全体の画面 イメージ
画面左に、カテゴリー別にチャンネル一覧が表示されます。イメージ
チャンネル一覧の下に、アカウント設定メニューが表示されます。イメージ
先頭に '#' がついたチャンネル名が、テキストチャンネルになります。 チャット形式のチャンネルです。
チャンネル名をクリックすると、タイムラインが確認できます。
先頭にスピーカーマークがついたチャンネル名が、ボイスチャンネルになります。 音声(映像)のチャンネルになります。
チャンネル名をクリックすると、ボイスチャンネルにjoinします。
ボイスチャンネルに移動すると、デフォルトカメラがOFFになっています。 カメラ映像を表示したい場合、アカウント設定メニューの上にある「🎥動画」をクリックすると表示されます。
あるボイスチャンネルにjoinしている状態で、他のボイスチャンネル名をクリックすると、 元いたチャンネルから移動して、クリックしたボイスチャンネルに移動します。 テキストチャンネル名をクリックした場合は、移動せずにテキストチャンネルのタイムラインが確認できます。
- はじめての方はこちら
- 使い方など
- お知らせ
- いつでもご自由に
- ロビー ... 雑談会場
- 会場
- テーブル1 ... 会場1(みんなで使う会場)
- テーブル2 ... 会場2(みんなで使う会場)
- nagano ... Nagano More! で利用します
オーガナイザーから教えてもらった招待リンクを、ブラウザで開いてください。
アクセスした時に、マイクとカメラの使用許可を求めるダイアログが表示された場合には、許可(Allow)してください。
ブラウザだと調子が悪い場合、専用アプリを使うと改善される可能性がありますので、試してみてください。
個人のアカウント以外に、@everyone(全員), @here, @coach などのロール宛へのmentionもできます。
以下のロールを作ってあります。 @ロール名 で、そのロールの方に向けて mentionできます。
| ロール | 説明 |
|---|---|
| 管理者 | Discordの管理、ロールの管理などを行う管理者(Moreのオーガナイザー) |
| coach | コーチ、Discordへの招待リンクの作成可能 |
| Nagoya | Nagoya More! メンバー |
| Nagano | Nagano More! メンバー |
サーバー設定画面で、招待リンクを作成してください。
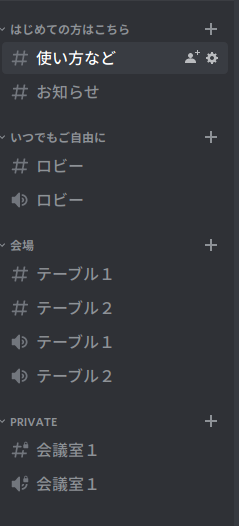
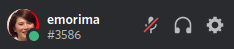
全体の画面イメージ