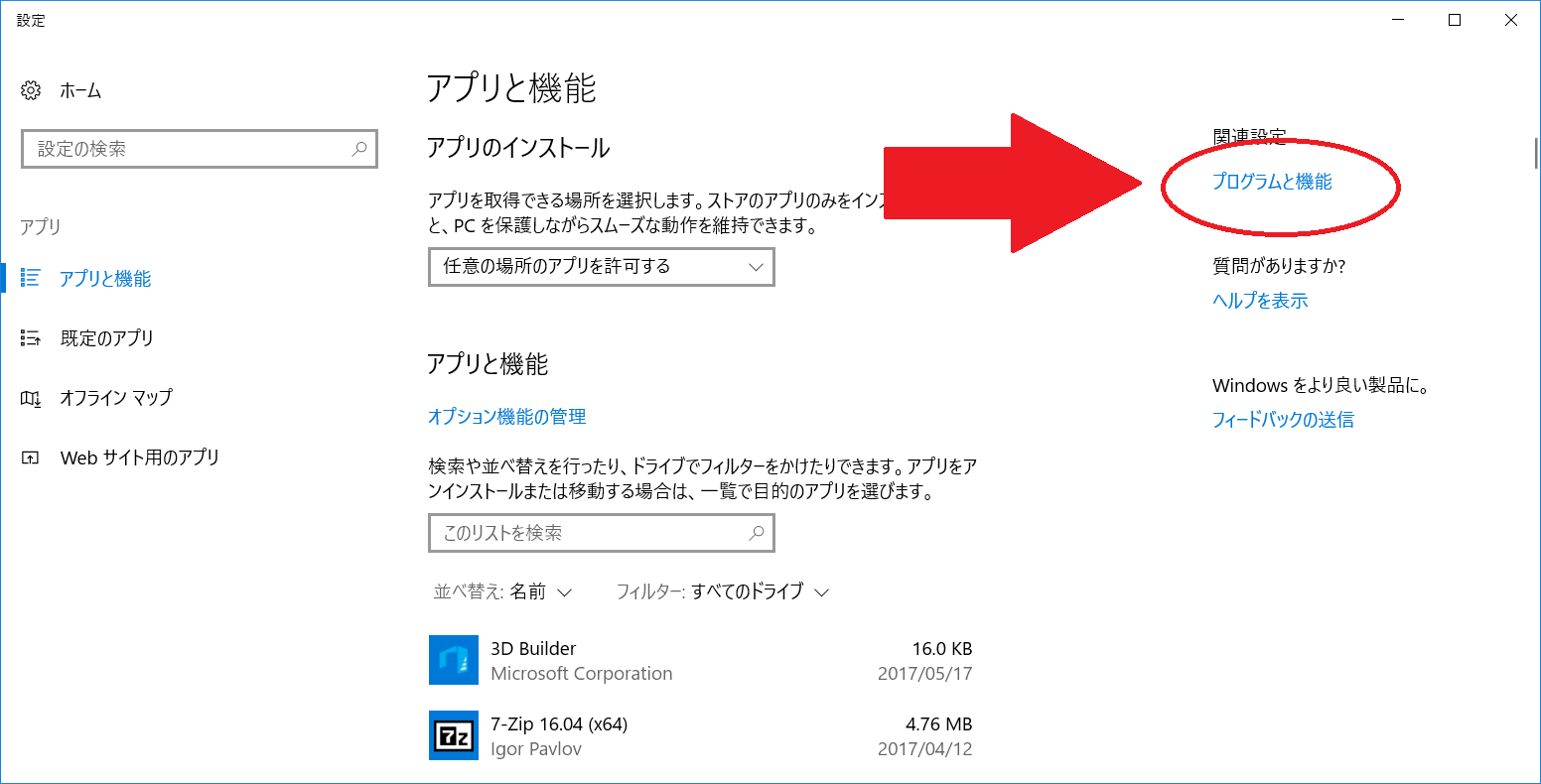-
この資料は3846masa先輩とFMS_Cat先輩が去年のパソコン教室で使った資料を今年教えるに当たって他の資料と共にまとめたものです。
-
昨年の資料は一年経ってもそのまま使えたのでそのまま使います。先輩方、本当にありがとうございます。
-
この資料には、僕の拙い知識やどうしても先輩方の資料でできなかったときのための救済策としてのリンクを加えて少し幅を広げていますが、基本的に先輩方の資料で足りると思います。
-
また、この資料の一番最初の部分はWindows向けのものとなります。Macユーザーの皆さんは こちら
- 3846masa先輩の資料の Tips | ターミナルソフト を読んでください。
- Bash って何?
- シェルの一つ。
- なんで Bash?
- Linuxコマンドには資料が多い。特にUbuntuに関しての資料はとても多く、Linux機を使う時にも応用可能。(僕の独自解釈)
- Zsh や fish じゃないのは、別途インストールが必要になるため。
- Zsh や fish に興味を持ったらあとから自分でググって試してみよう!
3846masa先輩の資料を元に進めます。
-
まずはここを読んで Cmder をインストールしてください。
-
そこまで終わったら次のページに進んで、インストールの部分にあるリンクから Windows Subsystem for Linux をインストールします。 指定されている
手順3――bashコマンドを起動して環境をセットアップするまで進めたら、3846masa先輩の資料に戻って、最後まで進めてください。- 環境構築 | Bash on Ubuntu on Windows
- 記事が少し古いので、リンク通りにやってもできない部分があります。
- パスワードを入力するとき、自分が入力したパスワードは表示されないので注意
-
ここまで終わったら再起動してください。
-
初心者向けのエディタとして有名な
nanoというパッケージを入れます。- Cmder 上で、
sudo apt-get install nanoと書いてエンターを押してください。- ここに関して詳しくは後述の #パッケージマネージャーに関するtips と #コマンドをインストールする練習 を読んでください。
- Cmder 上で、
-
そこまで終わらせたら、見事にWindowsのパソコンでLinuxのシステムである Bash を使う準備が整いました!
- 今後、いつでも使えるように、タスクバーに固定しておいたりしましょう!
- 動いてない方々は、とにかくB2以上の誰かを呼んでください。
- 今日の目玉は、環境構築を先輩と一緒にできるところです。
- 「合っているのかわからない」とか「そもそも何をすればいいのかわからない」とか、詰まったらすぐに呼んでください。
- リアクションがなかったら順調に進んでいるとしか解釈できません。
- B2以上の皆さんは、呼ばれたら分からないところを一緒にググって解決に導いてください。動かないことにはどうしようもないです。他の人と違ってもいいので、動く環境を作りましょう。
- bash on Ubuntu on Windowsを試してみる
- Bash on Ubuntu on Windowsをインストールしてみよう!
- 【シェル芸人への道】Bash on Windowsを探検する
- パッケージとはあるアプリケーションに関係するファイルをひとまとまりにしたもので、アプリケーションソフトウェアはパッケージ単位で扱われます。
- そのパッケージを操作したり管理したりするのが、パッケージマネージャーです。
- 今回Windowsの皆さんに入れてもらったUbuntuでは主に
apt-getが採用されています。 - Macの方々は、Homebrewをインストールしてください。
- PATH とは、ディレクトリやファイルの場所を示す文字列のこと。
- 絶対パスと相対パスがあります。
- Bashで使うのは主に現在の作業ディレクトリからの相対パス。
- 作業ディレクトリ:
/home/mayoneko相対パス:Desktopの場合- 表される絶対パスは
/home/mayoneko/Desktop - ディレクトリとフォルダという言葉は基本的に指すものは同じ
- 表される絶対パスは
- 相対パスの表記方法
.現在の作業ディレクトリ..一つ上のディレクトリ~ホームディレクトリ- ホームディレクトリはシェルを立ち上げて一番最初にいるディレクトリ、ユーザ設定とかを保存する
/ルートディレクトリ- ルートディレクトリは一番上の(親を持たない)ディレクトリ
開発入門1 を元に、基本的なコマンドを試してみます。
- FMSで鹿喰研の一年ゼミに既に行った人は少しだけ有利かもしれない
- まずは
pwd- 作業ディレクトリ(今Bashで開かれている場所)が表示されます。
- とりあえず
ls- 作業ディレクトリにあるもの表示されます。
- ここまでで、作業ディレクトリがどこで何が入っているかが分かりました。
- それじゃあ
cd- 作業ディレクトリから移動ができます。
- 例えば、今
/mnt/c/Users/{あなたの名前}にいて、その中にあるDesktopに移動したければ、cd Desktop(作業ディレクトリにあるDesktopに移動)- 途中まで入力した時点で
Tabキーを押すと、その言葉に続くファイルやディレクトリが一つなら、補完してくれます。 - 二つ以上なら、二回押すとその言葉に続くファイルやディレクトリのリストが出てきます。
- 途中まで入力した時点で
- ここまでの時点で
Documentディレクトリまで移動しよう。
mkdirでディレクトリを作るmkdir pasokonとして、pasokonディレクトリを作ってください。lsで、できているかどうか確認!Documentディレクトリのある場所でmkdir Document/pasokonと打つと、Documentディレクトリの中にpasokonディレクトリが作成されるよ。
touchでファイルを作るcd pasokonしてからtouch hello.txtすると、pasokon内にhello.txtができている。lsで、できているかどうか確認!Documentディレクトリから移動しないでtouch pasokon/hello.txtしても同じことができる。
-
ここまでの時点で、
Documentディレクトリ内に、pasokonディレクトリを作って、その中にhello.txtを作ろう。- そうしたら、一旦エクスプローラーで
Documentディレクトリを開こう。 - 中に
hello.txtがあったら、それをメモ帳か何かで開いて、中に何か書いて保存! - 保存したら×して閉じておいてね。
- そうしたら、一旦エクスプローラーで
catは中身がすべて表示されるcat hello.txtすると、中身が見られます。- さっき保存した文章が表示されるはず!
nano(CUIのテキストエディタ) を使ってみようnano hello.txtすると、エディタが開いて編集できます。- カーソルのある位置にテキストを入力できる
- 画面下に操作説明があるからカンタン!
Ctrl+Oでセーブ、ファイル名を決めてEnterで保存Ctrl+Xで終了、変更がある場合は保存するか聞かれる
-
nano で編集したら、一旦 nano を閉じてからもう一度メモ帳か何かで開いてみよう。
- 書かれてるのが分かるはずです。
-
Windows向け
- 実は、
notepad.exe hello.txtとすると、メモ帳でhello.txtが開かれます。 - Windowsのソフトウェアもディレクトリを指定して起動するか、PATHを通せば起動できます。
- こうなったのは Creators Update 以降のこと←リンク先の二つ目のコメント参照)。
- 例えば、
/mnt/c/Users/{名前}/Downloads/processing-3.3.6-windows64/processing-3.3.6にいるなら、./processing.exeで起動できます。 PATHを通すについてはパスを通す - Windowsで環境変数の設定をするを読んでください。
- 実は、
rmrmはremove、ファイルやディレクトリを削除します。- ゴミ箱には入らず、
確認なしに削除されるので注意! - 僕の環境では確認があった。-fのオプションを付けると確認がなくなる。
- ゴミ箱には入らず、
rm note.txtnote.txtというファイルを削除
rm -r DownloadsDownloadsというディレクトリを削除
cpcpはcopy、ファイルやディレクトリをコピーします。cp note.txt note2.txtnote.txtというファイルをnote2.txtという名前でコピー
cp -r Downloads backupDownloadsというディレクトリをbackupという名前でコピー
mvmvはmove、ファイルやディレクトリを移動します。mv note.txt Downloads/note.txtnote.txtというファイルをDownloadsというディレクトリに移動
mv backup ../Downloads/backupbackupというディレクトリを一つ上のDownloadsというディレクトリに移動mvでディレクトリを移動したいときは-rは必要ありません。- 名前の変更にも使えます。
mv note.txt message.txtnote.txtというファイルを同じディレクトリにmessage.txtという名前で移動( = 名前の変更)
- Bash on Ubuntu on Windows の皆さんは
sudo apt-get install {インストールしたいパッケージ}でインストール。
これからインストールしたいもの
- git
- 終わったら
git --versionで表示されれば成功
- 終わったら
- sl
- 自分でやってみよう!
- インストールがおわってから
slと入力してみると…………????
Ctrl+cで実行中のコマンドを強制終了することができます。困ったときにはとりあえずCtrl+cを押しましょう。
- そのほかにもいろいろなコマンドがあります。
- いろいろなコマンドを知っていれば、できることは増えていきます。
- FMS_Cat先輩の資料にまとめられているので、 開発入門1 を見てください。
- 全部覚える必要はありません。
コマンドがあることを知っている+ググり方を知っている=コマンドが使える
- 「このコマンド(例えば
ls)、何ができるの?」→「ls --help」- 「ls コマンド」で検索してもいろいろ出てきます。
- コマンドにオプションを付けるといろいろな動作をしてくれます。
- 新しいコマンドを自分で作ることも可能です。
- エイリアスとか
aliasとかで検索してみよう。
- エイリアスとか
- FMS_Cat先輩の資料を見ながらやってください
pasokonディレクトリの中にdoc.txtを作って、Documentディレクトリの中身のリストをすべてdoc.txtに書き出す。- 今読んでいる資料のページから
CUIと書かれている行を行番号と共にpasokonディレクトリの中のCUI.txtに書き出す。