- Create certificate
- Config Apache to access
httpsinstead ofhttp - Config mod rewrite to generate SSL url
- Config Virtual host to test site
-
Go to your XAMPP installation directory (in my case it’s E:\xampp), figure out apache folder. In this, find & run batch file named
makecert.bat -
A CMD window will appear like that, this is where you setup your certificate to verify your website. All you need is only typing all information that ‘s very easy, except one information “Common Name”, at this you must be typed exactly your URL website. For example in localhost, I will use a Virtual host URL (I will configure it later)
-
Now this is time for you to config Apache to access folders with “https” instead of “http”. First, we will force ssl when access folders by add this directive “SSLRequireSSL” in this config file (
e:\xampp\apache\conf\extra\httpd-xampp.conf) -
Open this and add line that I talked above in all list folders below :
- e:\xampp\phpmyadmin
- e:\xampp\htdocs\xampp
- e:\xampp\webalizer
- e:\xampp\security\htdocs
-
Another config file that also need directive
SSLRequireSSLlocated in e:\xampp\webdav.
-
This next optional step is to redirect “http” requests to “https” requests for the pages we want to secure. This is more user friendly and allows you to still use http when you type in the address (and automatically switch to https:// and encryption). If you don’t do this, and you used SSLRequireSSL, you will only be able to access these pages by typing https://. This is fine and probably a little bit more secure, but is not so user friendly. To accomplish the redirection, we will use mod_rewrite so that we don’t have to use the server name in this part of the config file. This helps keep small the number of places in the config files where the server name is written (making your config files more maintainable).
-
First, we need to make sure that mod_rewrite is enabled. To do this, edit
E:\xampp\apache\conf\httpd.confand get rid of the comment (# character) in this line :#LoadModule rewrite_module modules/mod_rewrite.soMake it look like this :LoadModule rewrite_module modules/mod_rewrite.so -
Now paste all this text to the config file at address
E:\xampp\apache\conf\extra\httpd-xampp.conf(That is rewrite URL, if not, you can't access your site via SSL):<IfModule mod_rewrite.c> RewriteEngine On # Redirect /xampp folder to https RewriteCond %{HTTPS} !=on RewriteCond %{REQUEST_URI} xampp RewriteRule ^(.*) https://%{SERVER_NAME}$1 [R,L] # Redirect /phpMyAdmin folder to https RewriteCond %{HTTPS} !=on RewriteCond %{REQUEST_URI} phpmyadmin RewriteRule ^(.*) https://%{SERVER_NAME}$1 [R,L] # Redirect /security folder to https RewriteCond %{HTTPS} !=on RewriteCond %{REQUEST_URI} security RewriteRule ^(.*) https://%{SERVER_NAME}$1 [R,L] # Redirect /webalizer folder to https RewriteCond %{HTTPS} !=on RewriteCond %{REQUEST_URI} webalizer RewriteRule ^(.*) https://%{SERVER_NAME}$1 [R,L] # Redirect /folder_name folder to https RewriteCond %{HTTPS} !=on RewriteCond %{REQUEST_URI} folder_name RewriteRule ^(.*) https://%{SERVER_NAME}$1 [R,L] </IfModule>
It’s time to config a virtual host to make a better URL to access our project. So, let’s go to file at address : E\xampp\apache\conf\extra\httpd-vhosts.conf
Create new virtual config as following sample :
-
VirtualHost *:443 : This is port to run SSL
-
DocumentRoot : Point to your project folder
-
SSLEngine on : Turn on SSL
-
SSLCertificateFile : Just copy, don’t modified it because in step create certificate, XAMPP will auto put your certificate in appropriate folder.
-
SSLCertificateKeyFile : Same as SSLCertificateFile.
After all, if you configure everything correctly, it will show you result like this :





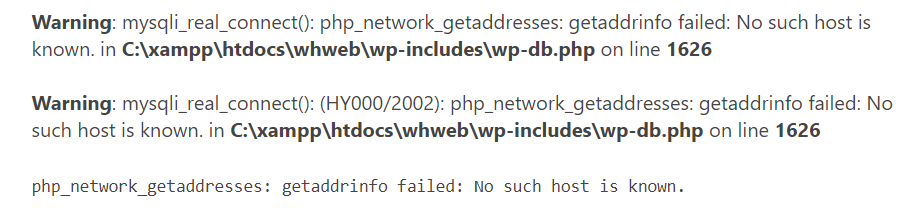

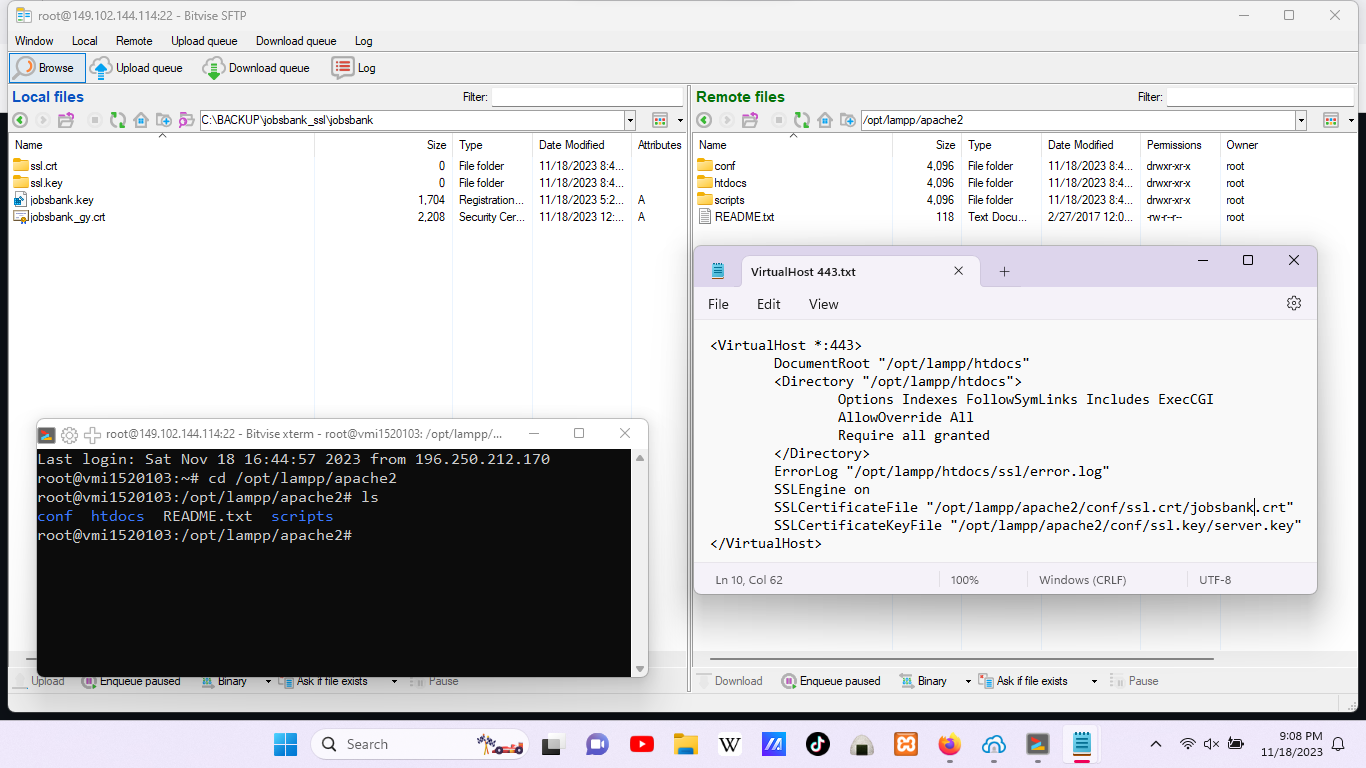
I can't believe this. I dont understand anything from the second step. Its so poorly explained