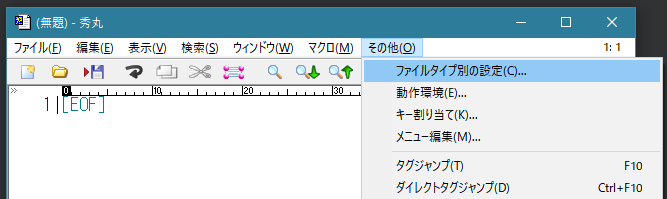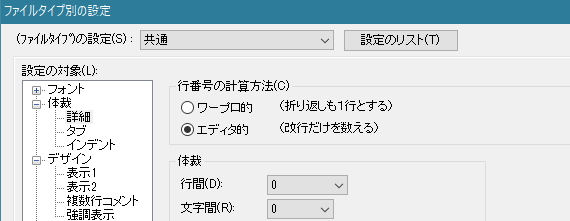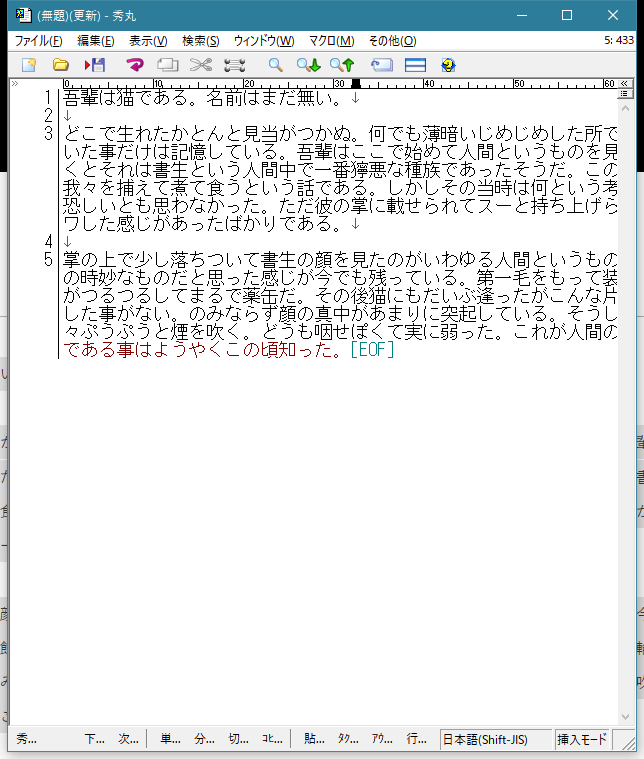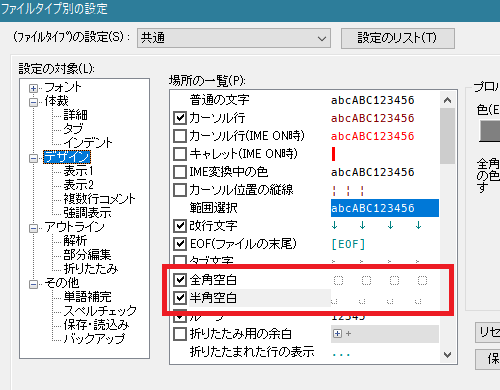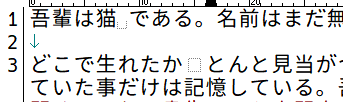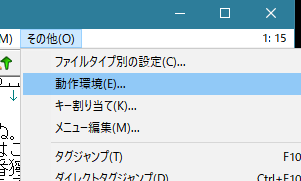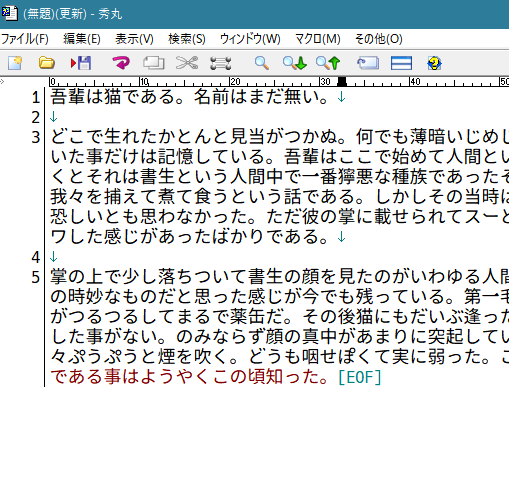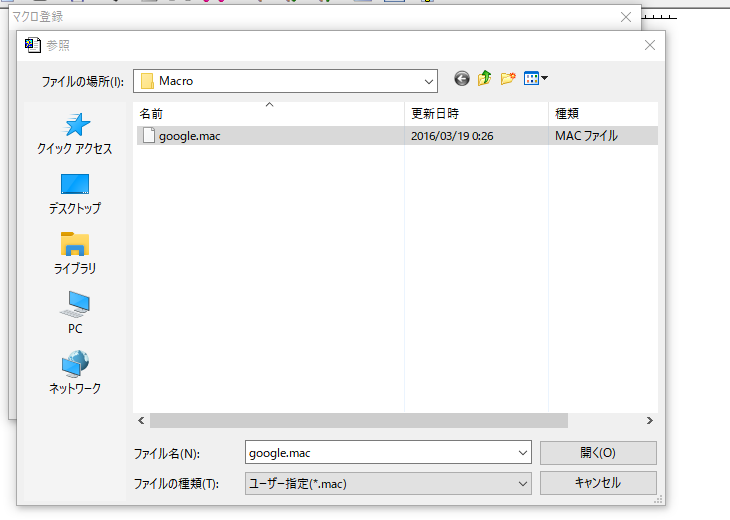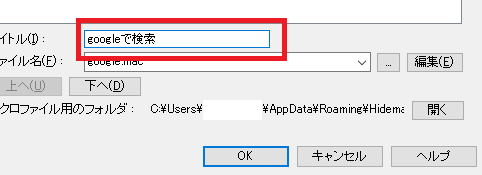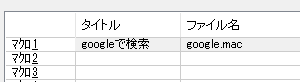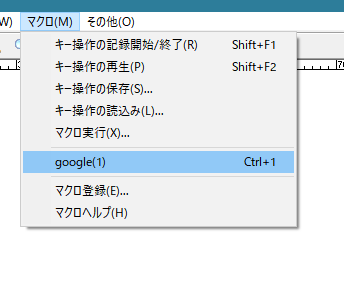諸々の基本設定はメニューバーの その他 → ファイルタイプ別の設定 で変更可能。
ファイルタイプ別 というのはつまり、 .txt などの拡張子別に設定を変更できるという意味。(共通) で適用した設定は基本的にどのファイルにも受け継がれる。
デフォルトだと1行を折り返したときに複数行としてカウントされてしまう(見た目の行数でカウント)。
見た目ではなく段落の数をカウントしたいことが多いと思うので、ファイルタイプ別の設定 から 行番号の計算方法 を エディタ的 に変更する。
スペース(全角/半角)を可視化しておくと不要な空白文字を見落としにくくなる。
何もしないと秀丸では文字列を選択してコピーすると選択範囲が解除される。Word のようにコピー&ペースト時に影響しないようにするには、その他 → 動作環境 から 「コピー」の後に選択範囲を解除する のチェックを外す。
ここでは 白源(HackGen) フォントを例として使用。
Releases から zip ファイルをダウンロードして解凍。
中身の ttf ファイルを全部選択して右クリック→ インストール を選択すると端末上でフォントが使えるようになる。
ファイルタイプ別の設定 からフォントを設定できる。
秀丸には「マクロ」機能がある。
マクロは「マクロ命令」Macro Instruction の略で、簡単に言えば一連の手続きをまとめたもの。「文字列をコピーする」→「前後に ● を挿入する」→「元の場所に貼り付ける」という3ステップだけでも立派なマクロ。
Google 検索マクロ を入れてみる例。
マクロの登録 をクリック
開く をクリックすると マクロファイル用のフォルダ が開くので、開いたウィンドウにダウンロードした ●●.mac を貼り付ける。
マクロファイル用のフォルダ は秀丸がマクロを置いておくために用意したフォルダ。秀丸はマクロを使用するたびにこの中身を読み取って、●●.mac の記述に従って処理してくれる。なので、このフォルダ内のファイルは変更しないほうが安全。
ただし、このフォルダにマクロファイルを置いただけでは秀丸で呼び出せるようにはならず、明示的に秀丸上で割り当ててやる必要がある。
… をクリックしたら、
上記で ●●.mac を貼り付けたフォルダから選択するダイアログが表示されるので、マクロを選択する。
タイトル 欄には好きな名前をつける。
上のマクロ一覧に入力内容が反映されていることを確認したら、あとは OK を押すとメニューに表示される
ここで google の右に Ctrl+1 と書いてあるように、登録したマクロは何もしなくても Ctrl+1 、Ctrl+2 、…… と順次ショートカットキーが割り当てられる。