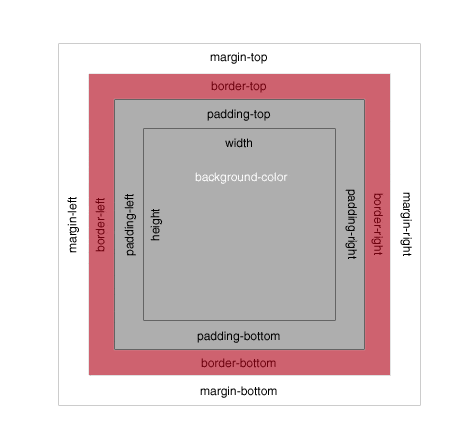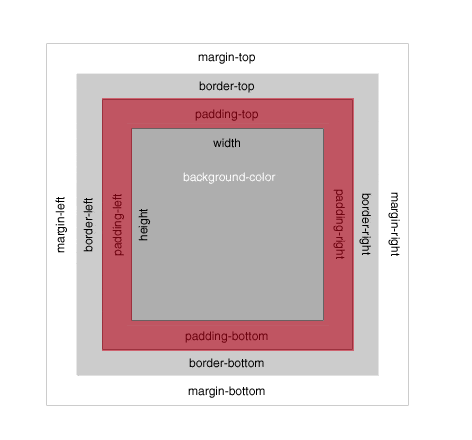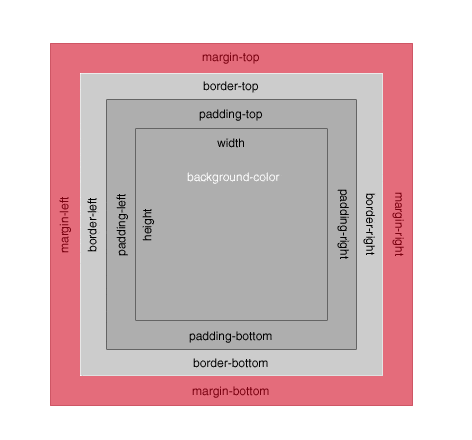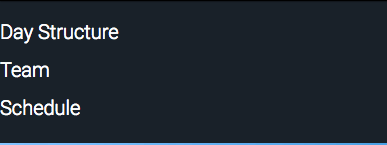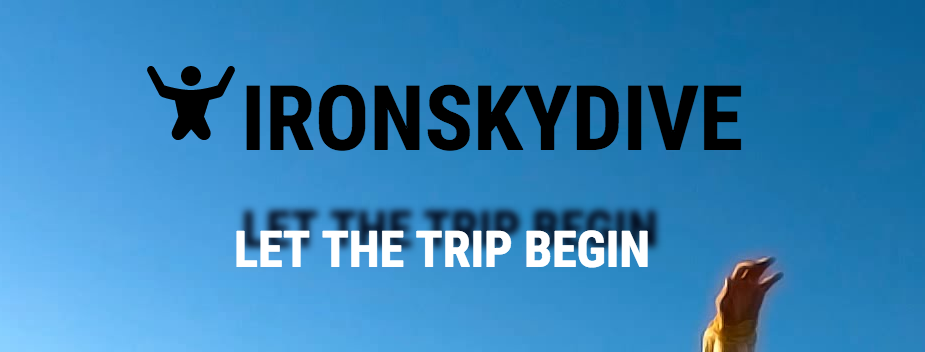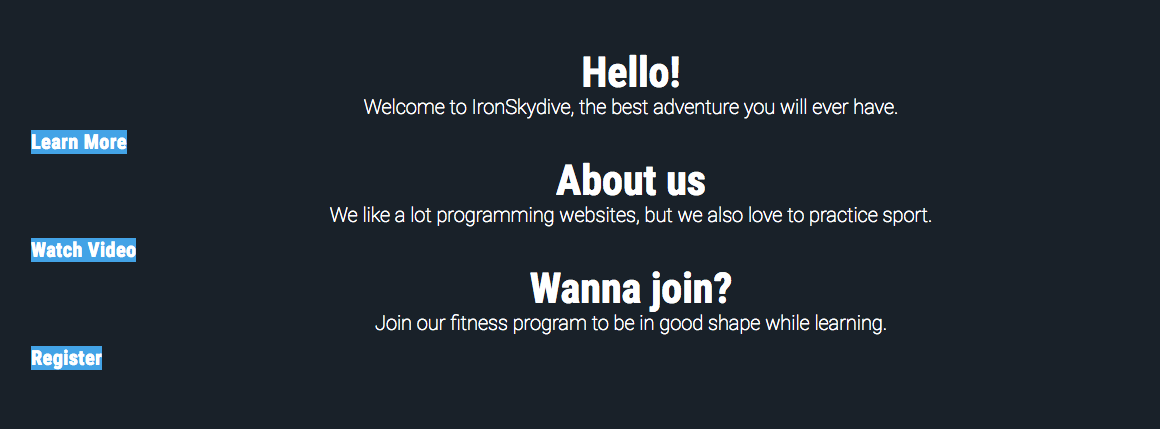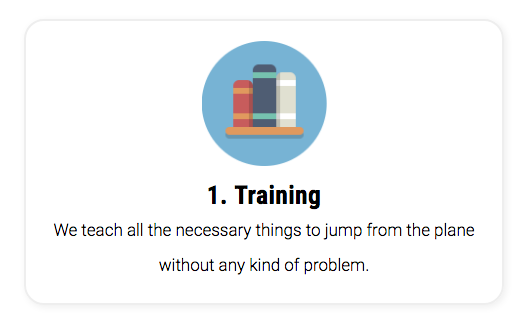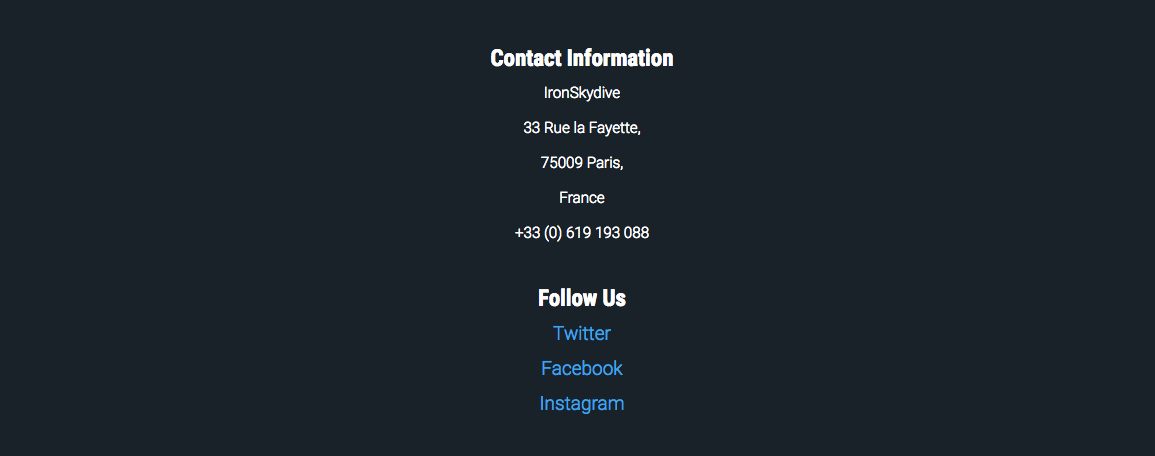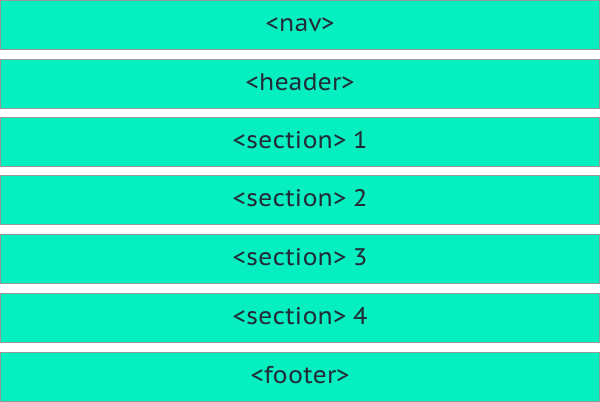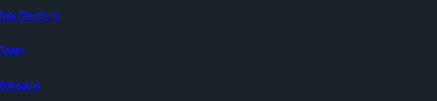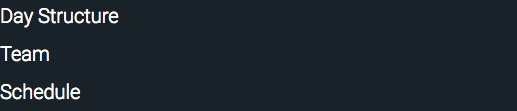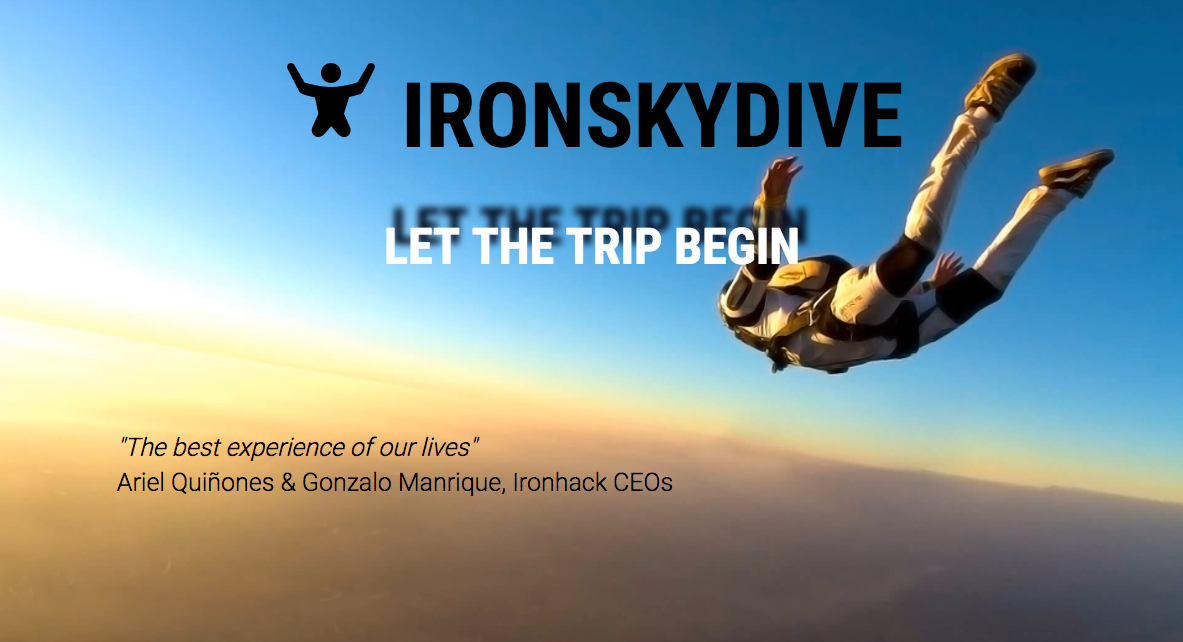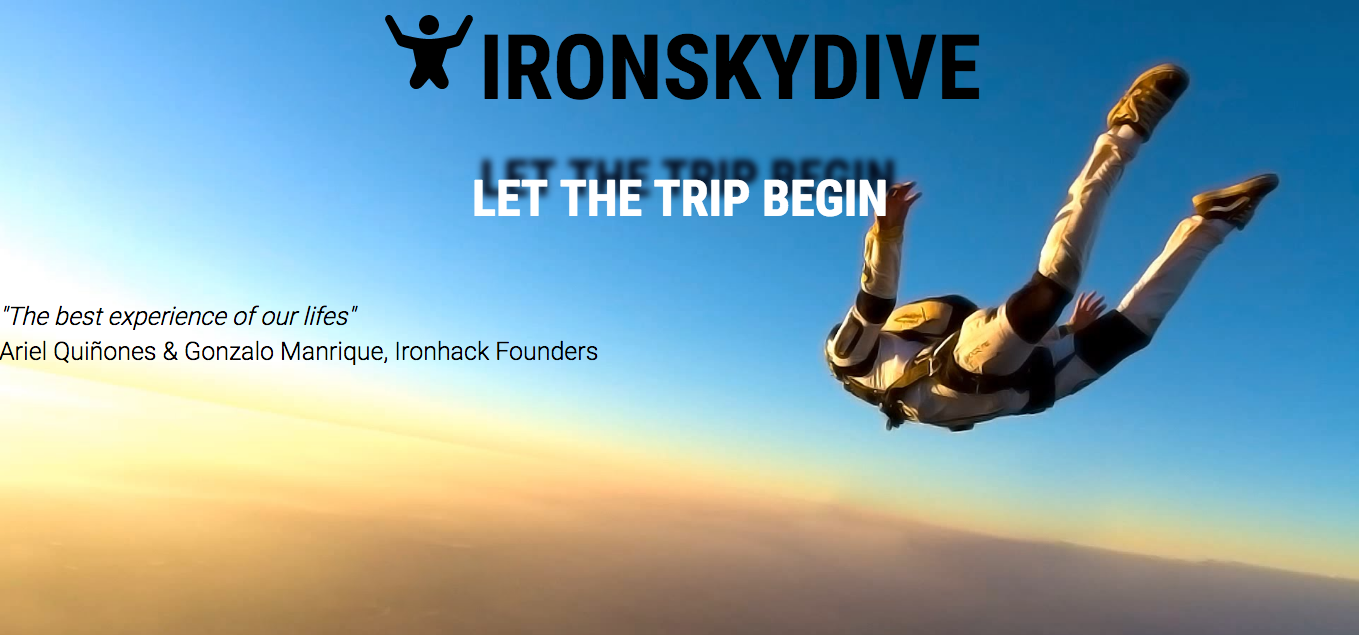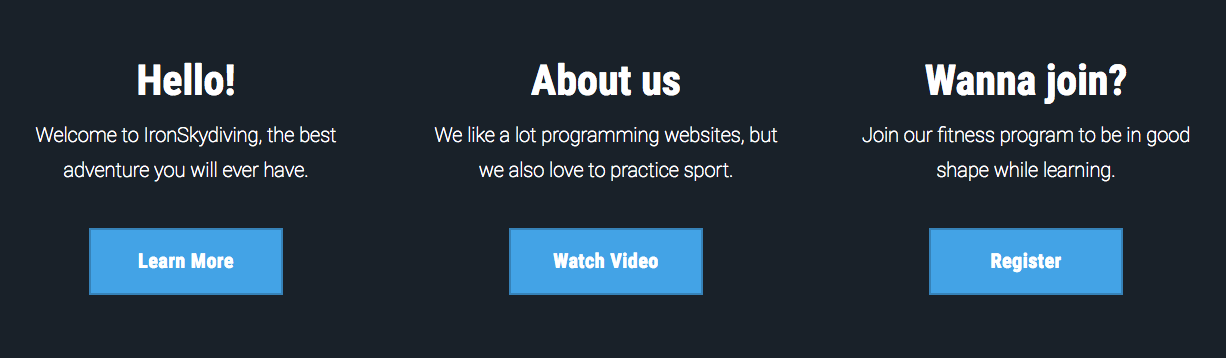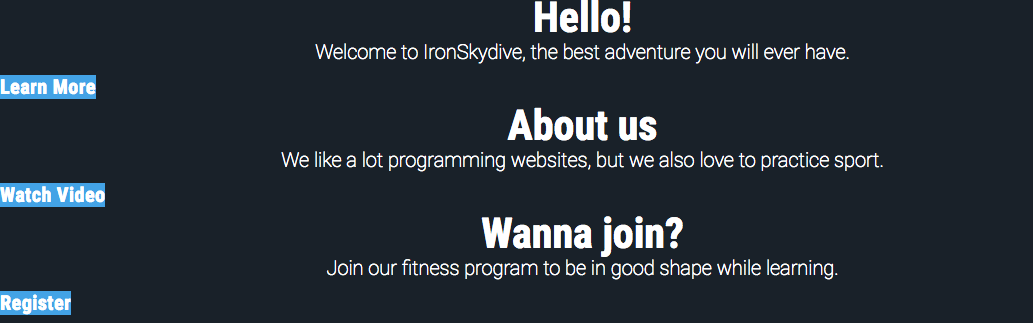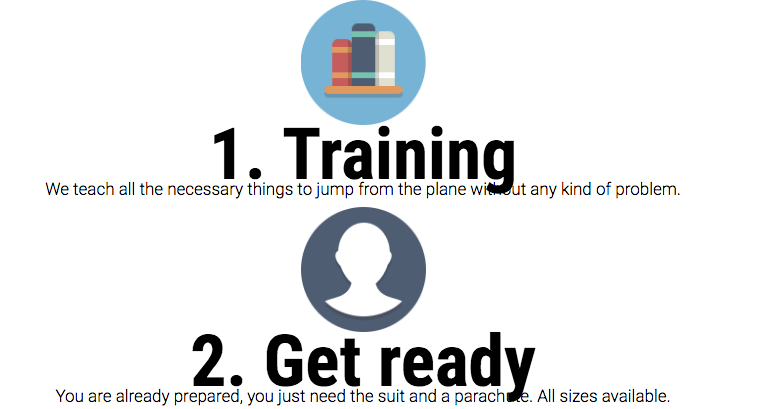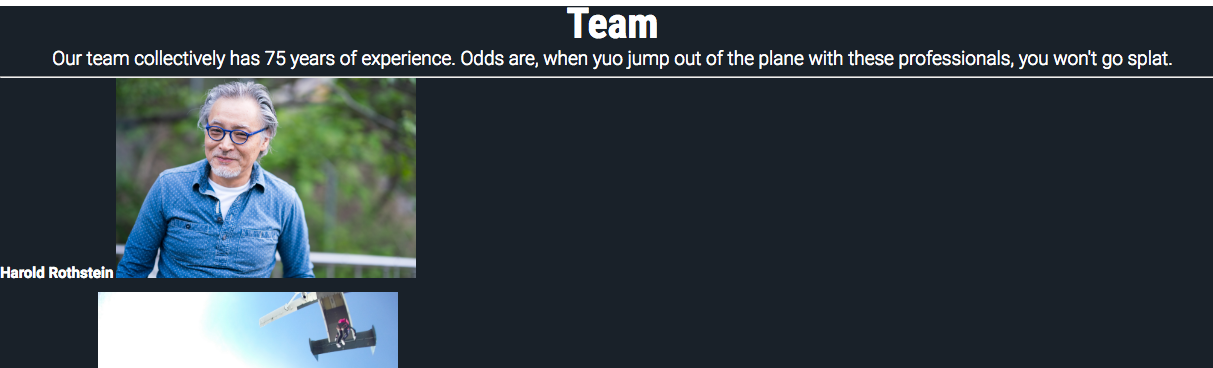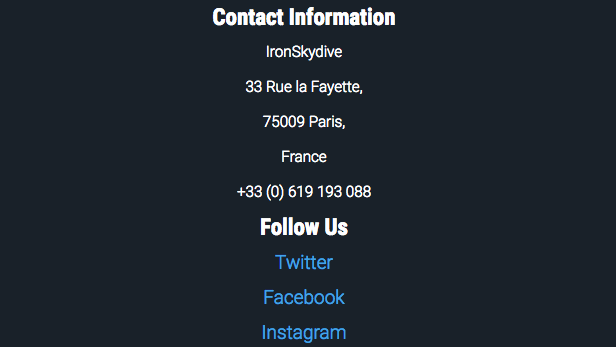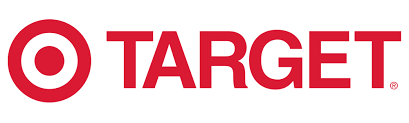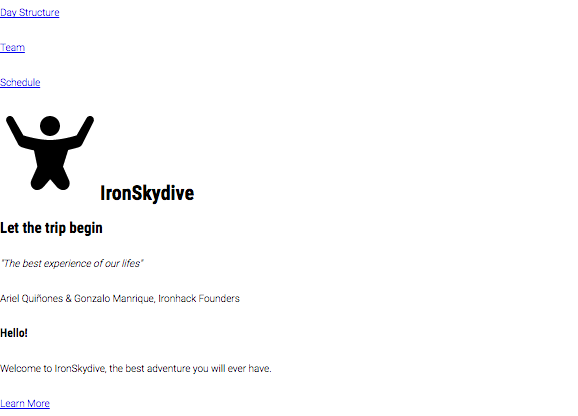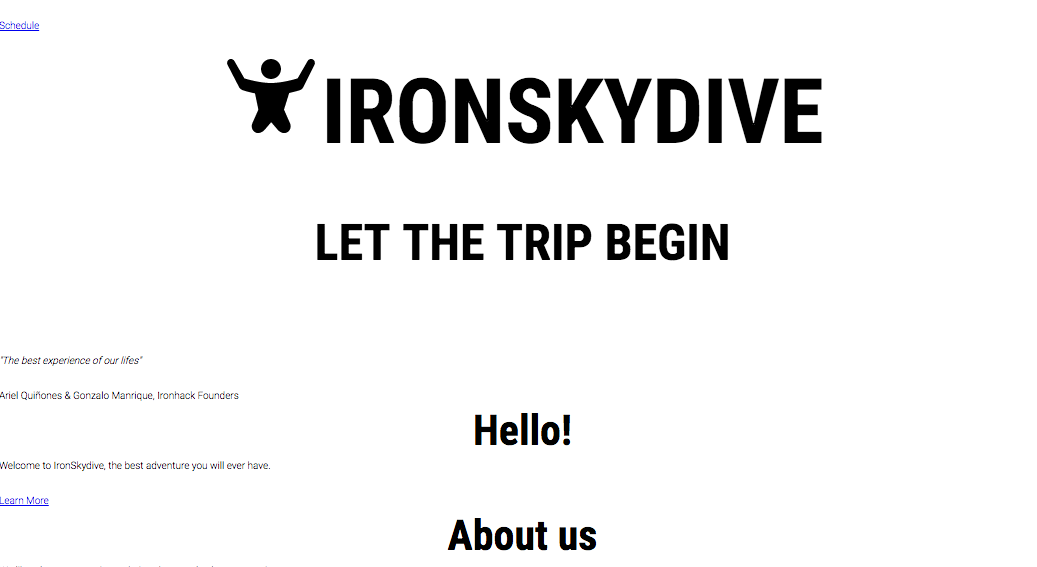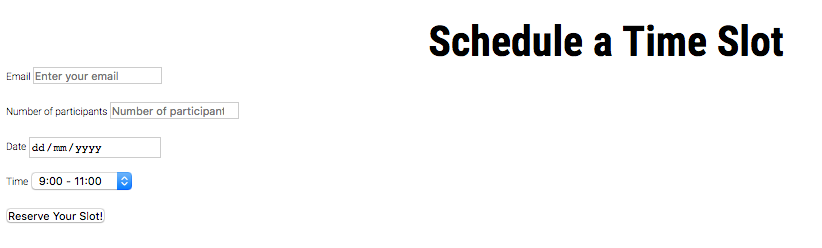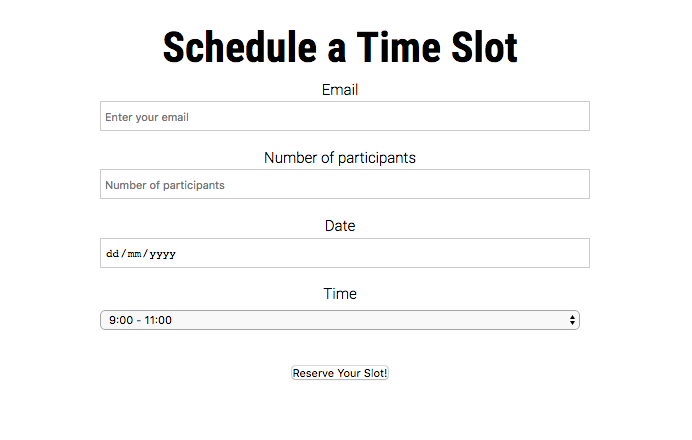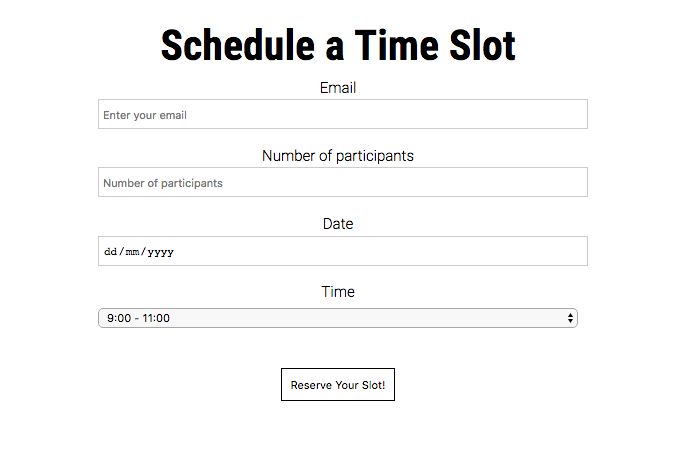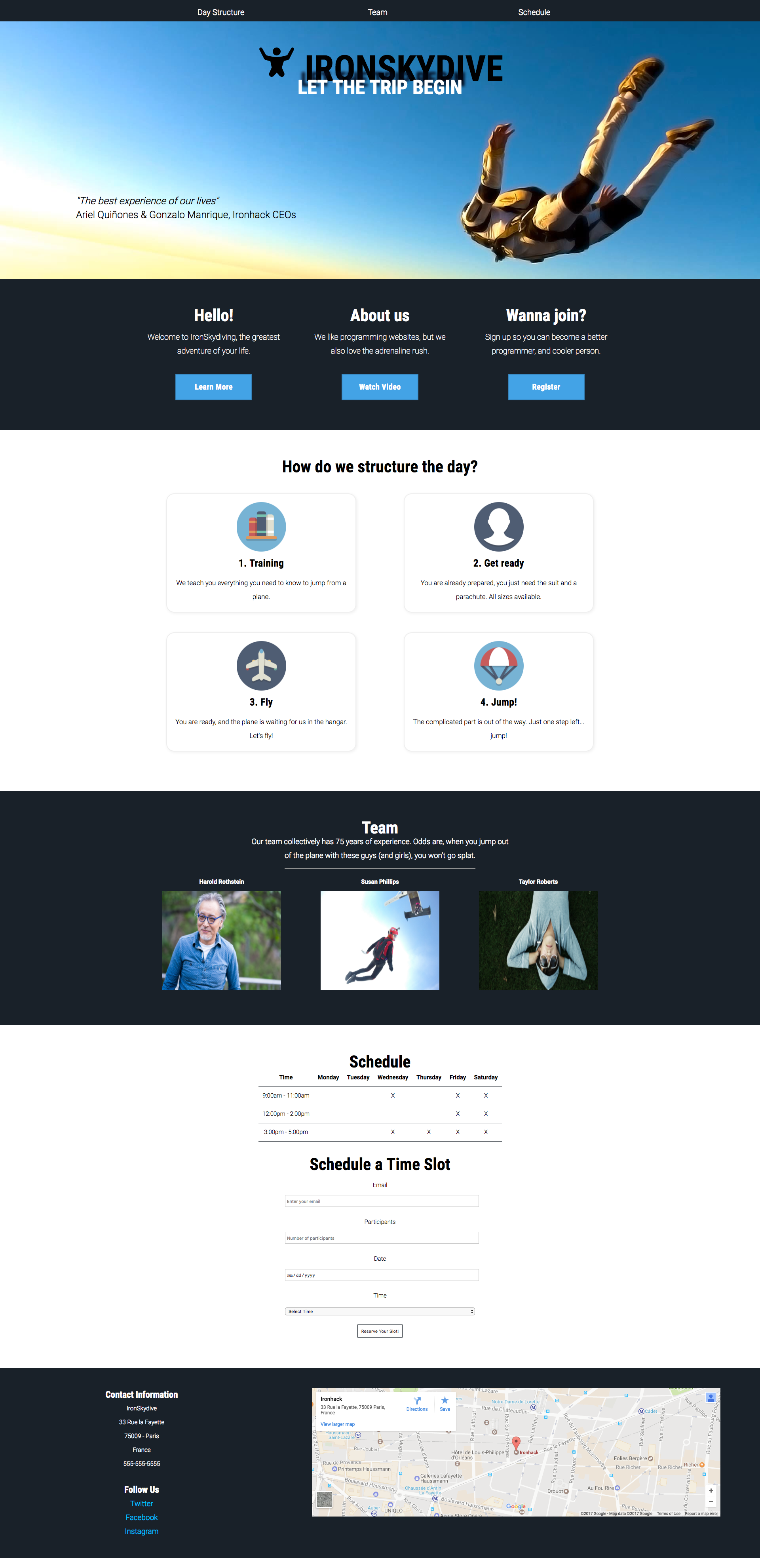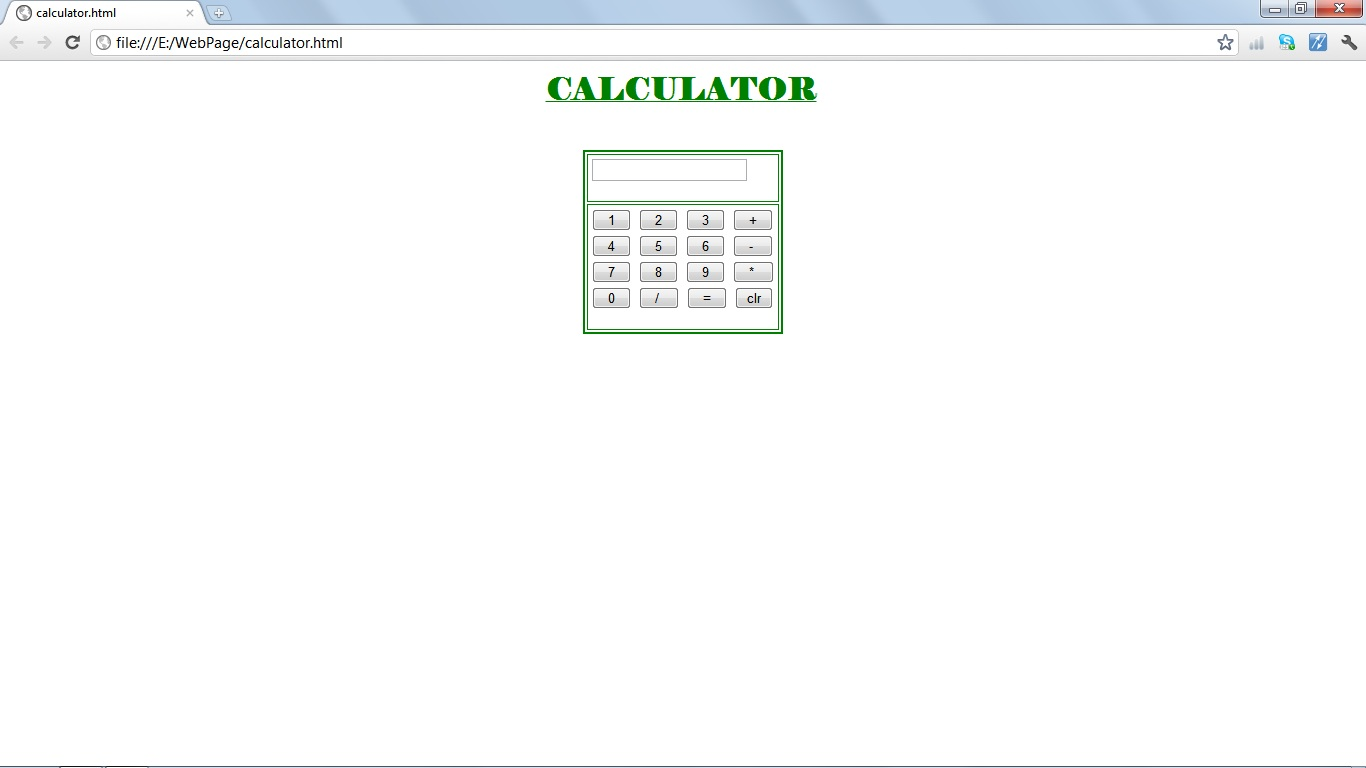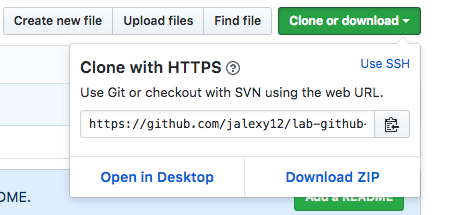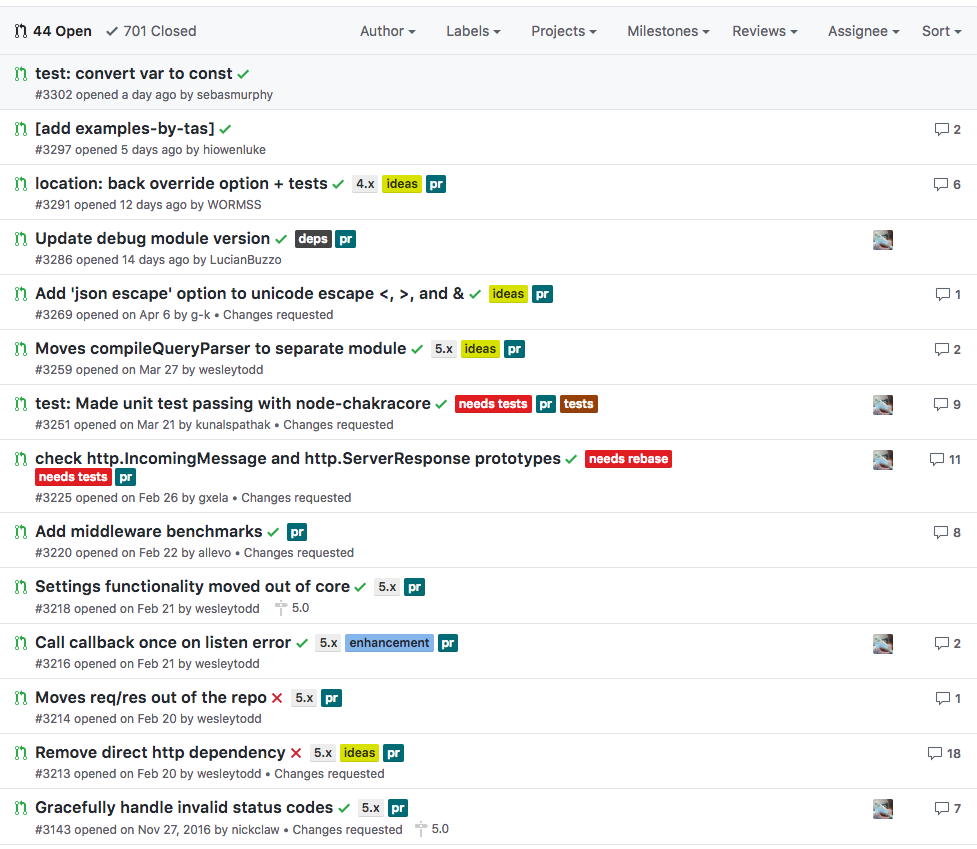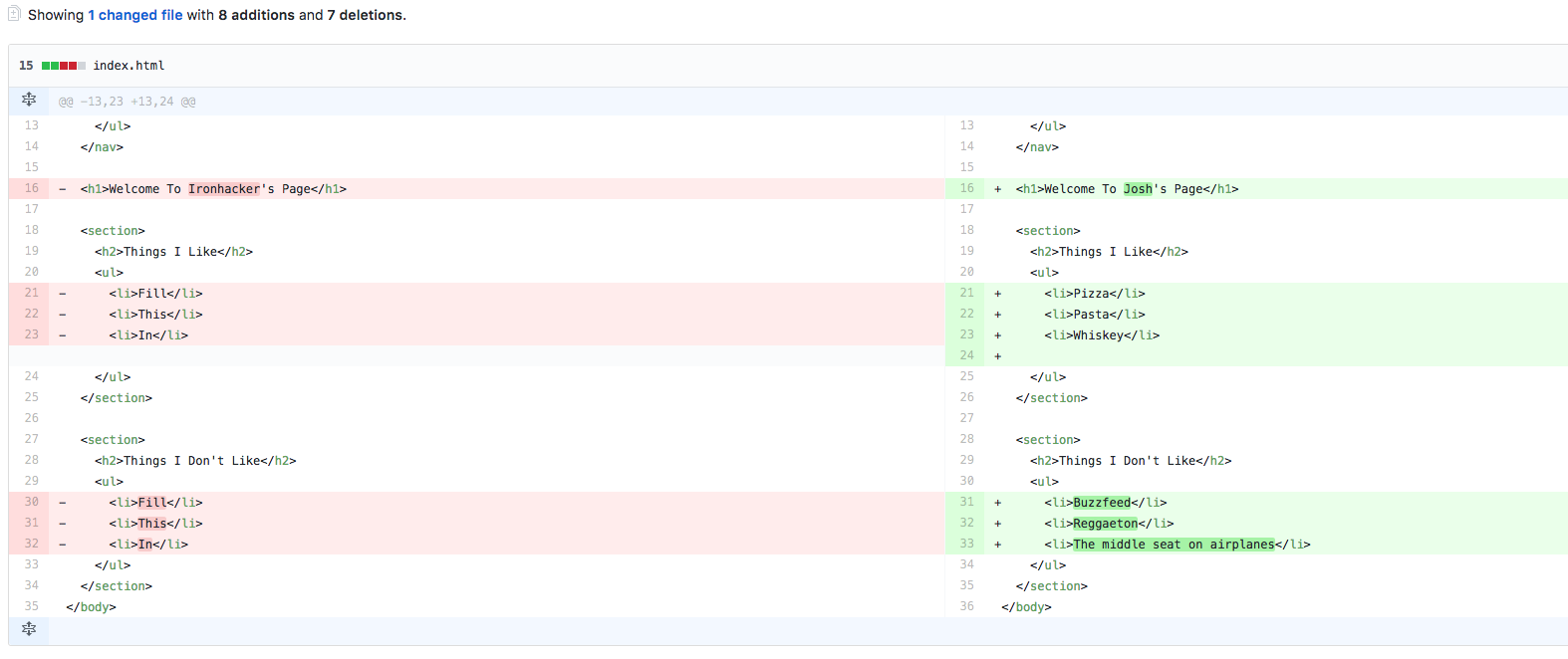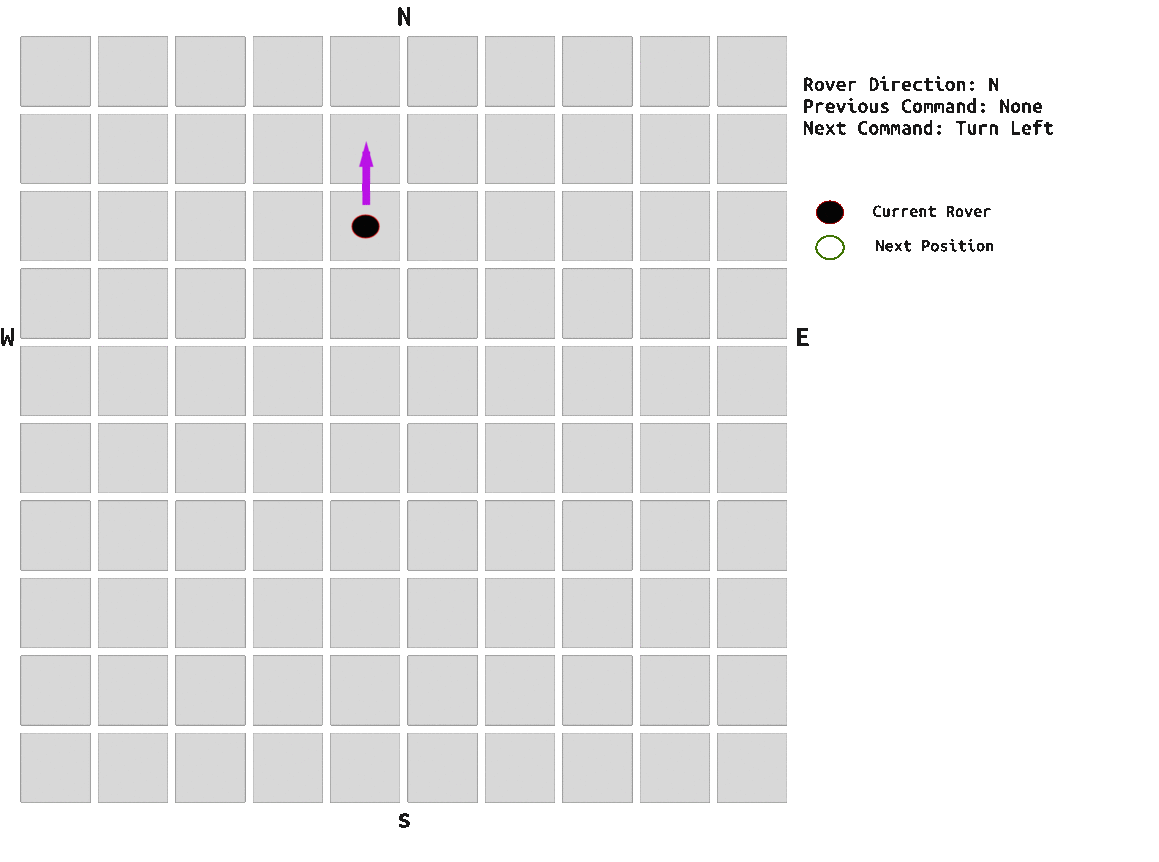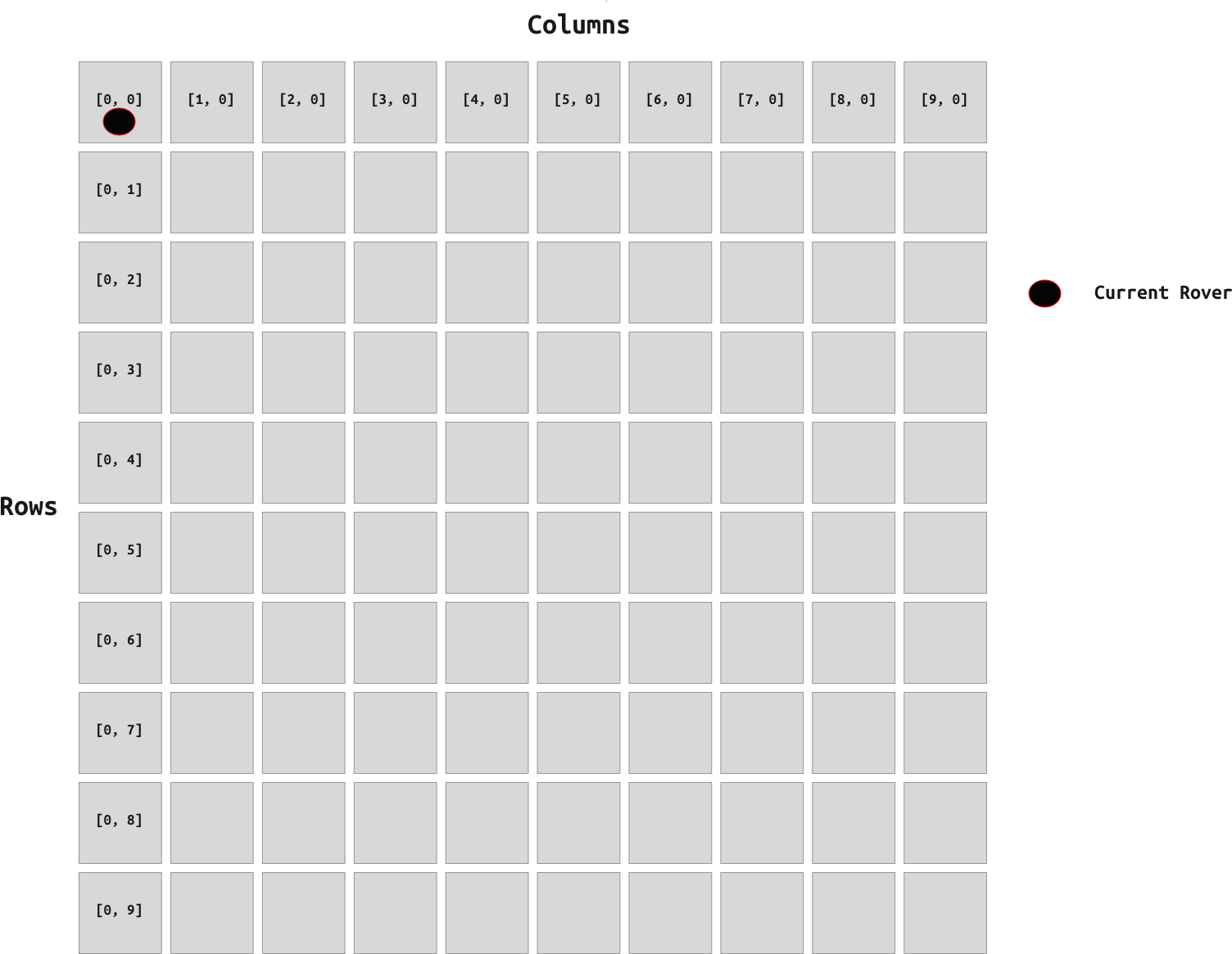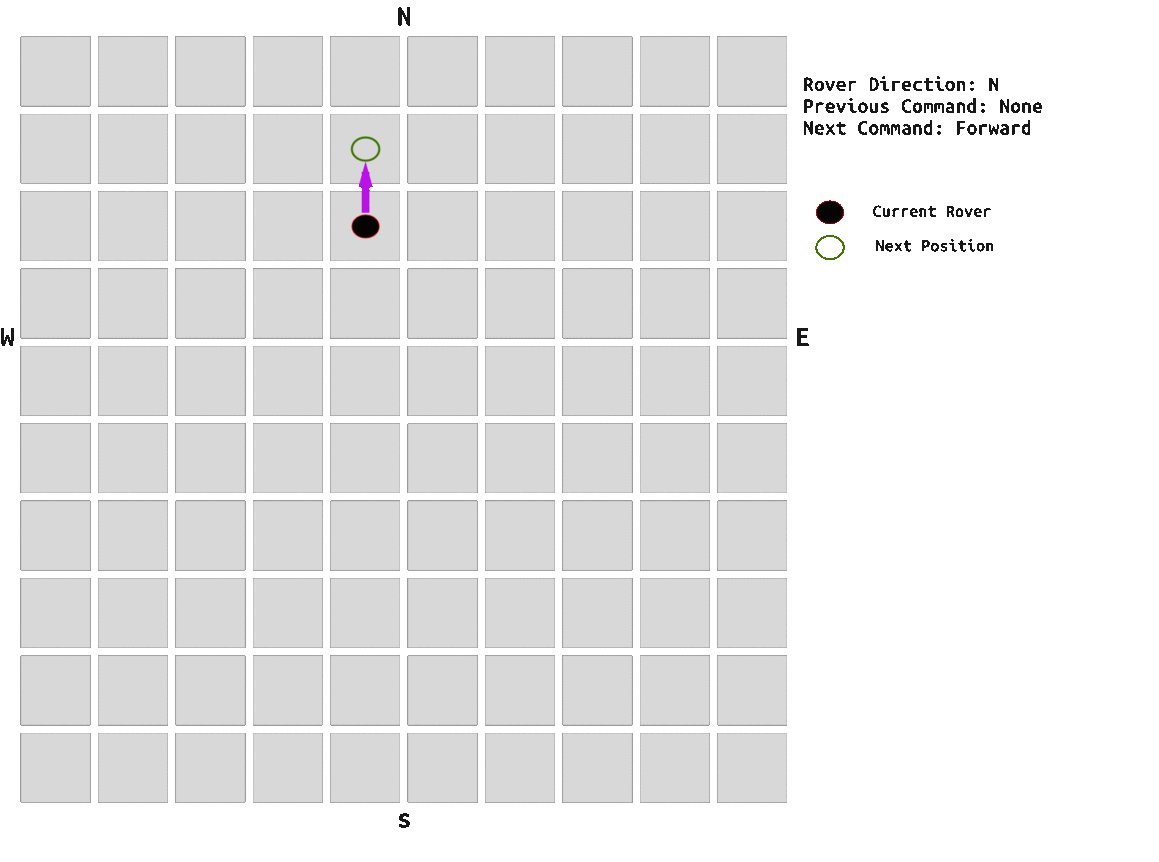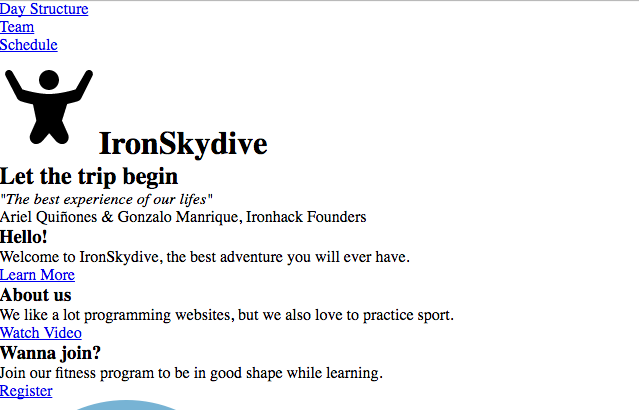Después de esta lección aprenderás a:
- Explicar qué es un array y para qué se utiliza.
- Crear un array en JavaScript.
- Realizar algunas operaciones simples en un array.
- Agregue y elimine elementos de un array.
Las estructuras de datos son datos almacenados en colecciones. Estas colecciones almacenarán datos como listas (matrices) o como colecciones asociativas (objetos).
Hay muchas estructuras de datos simples y complejas, muchas veces variando según el lenguaje de programación que estás usando. En los lenguajes dinámicos como JavaScript, Arrays y Objects (serán tratados más adelante) serán los más comunes.
Hay cursos dedicados exclusivamente al tema de las estructuras de datos, que a menudo se cubren en gran medida en las clases introductorias de informática. ¡Puede ser una buena idea investigar esto en profundidad después del curso!
Un array o arreglo es una de las primeras estructuras de datos que usará. Los array son ampliamente utilizados en casi todos los lenguajes de programación. ¿Pero por qué?
El significado semántico detrás de una cadena es una "lista de caracteres". Los array y otras estructuras de datos nos permiten describir y manipular otros tipos de datos de manera más eficiente.
Un array es solo una colección de cualquier cosa. Puede poner cualquier cosa en su lista: strings, numbers, objects y otras estructuras de datos. Incluso puede mezclar tipos en el mismo array.
En JavaScript, un arreglo se declara utilizando corchetes ([]). Esto también se llama crear un arreglo literal.
Un ejemplo, usando animales:
var arregloAnimales = [];¡Felicitaciones, has creado tu primer arreglo!
Puedes crear arreglos con datos en su inicialización:
var arregloAnimales = ['perro', 'gato', 'serpiente'];Al crear un arreglo:
- Cada "cosa" dentro del arreglo se llama
elemento. Cadaelementoen el arreglo está separado por comas. - Podemos acceder a un
elementoparticular en un array con suíndice. Al igual que las cadenas, elíndicecomienza en0.
https://codepen.io/ironhack/pen/VKYOqP
Puedes recuperar la longitud de un arreglo con el método length:
https://codepen.io/ironhack/pen/mAykJX
Obtener el último elemento en un arreglo puede ser un poco complicado. Usemos un poco de matemáticas y lógica para hacerlo posible usando el método length:
https://codepen.io/ironhack/pen/ozgRRB
Tu arreglo no sería tan útil si no pudiera cambiar lo que contenía después de su creación. Aprenderás cómo insertar un elemento:
- Al final del arreglo.
- En una posición específica en el conjunto.
- Al comienzo del arreglo.
El método push agrega un nuevo elemento al final del arreglo.
https://codepen.io/ironhack/pen/EgaBPK
Se llama a Push en el arreglo y toma como argumento el elemento que deseas agregar. En este caso, el arreglo es animalArray, y el elemento para agregar es Lizard.
Puedes agregar elementos en una posición específica en un arreglo, pero ten en cuenta cómo funciona.
JavaScript completará todos los demás elementos con undefined. El elemento undefined se representa como una cadena vacía.
Esto también se usa para actualizar un valor de elemento en situaciones donde ese índice de elemento ya existe.
https://codepen.io/ironhack/pen/gwbNAK
El método push siempre agregará al final, por lo que si deseas agregar desde el principio, lo que estás buscando es el método unshift.
https://codepen.io/ironhack/pen/ORPZXo
Quitar elementos es un poco más complicado de lo que parece. La pregunta que debes hacer es: "¿qué hacer con el elemento que se eliminó después?".
Hay un método de eliminación que elimina un elemento de un arreglo, pero reemplaza el elemento con indefinido.
https://codepen.io/ironhack/pen/QKwXKP
En cambio, es más probable que deseemos eliminar el elemento y mover los índices de la matriz hacia atrás. Utiliza un método llamado splice para hacer eso. Recibe dos argumentos:
- El primero define el
índiceque deseas eliminar. - El segundo define cuántos elementos se eliminarán a partir de esta posición.
https://codepen.io/ironhack/pen/qaEZWY
Realicemos algunas operaciones del arreglo de arriba.
- Agrega dos de tus animales favoritos al final del arreglo.
- Elimina los dos primeros elementos del arreglo.
- Reemplaza el último elemento del arreglo con la palabra "último".
Uno de los usos más comunes de un ciclo es iterar sobre un arreglo. Esto simplemente significa pasar por cada elemento de un arreglo.
Se puede usar cualquier ciclo para iterar a través de un arreglo, pero algunos son preferibles porque son más simples y generalmente se ven mejor.
Veamos 2 formas de imprimir cada elemento en un arreglo. Con los ciclos for y while, aprovechará el índice de la matriz para seleccionar elementos específicos.
Vamos a crear un bucle para contar desde 0 hasta el final de la matriz, y luego usar nuestro contador para hacer referencia a un elemento en particular.
https://codepen.io/ironhack/pen/YGzJrY
Ten en cuenta dos cosas diferentes:
- El índice o contador comienza en 0. Esto corresponde al primer índice de elementos de nuestro arreglo.
- Sigue girando hasta que alcanzo la longitud del arreglo.
❗ Recuerda Si una matriz tiene 3 elementos, el índice '2' será el último. Esto se llama Numeración de Base Cero.
var lastIndex = array.length - 1;La estructura del ciclo while permanece igual.
Al igual que el bucle for, inicia su contador en 0 y cuenta hasta que llega al final del arreglo.
https://codepen.io/ironhack/pen/BLaqXv
La herramienta de iteración de matriz más reciente se llama foreach. Es preferible para los demás debido a la legibilidad.
ForEach es un método de matriz que itera por cada elemento de la matriz por ti.
Estructura
https://codepen.io/ironhack/pen/kkaQNr
Como habrás notado, estás pasando por cada función como parámetro. Esto se llama callback. No te preocupes por esto ahora, lo aprenderás más adelante en el pre-work.
- Crea una matriz con 6 de tus comidas favoritas.
- Con el ciclo que elijas, recorre el conjunto, pero solo imprime los alimentos con un índice par.
Sumar una lista de números en el código es muy común. En este ejercicio, completarás los espacios en blanco en el codigo para encontrar la suma de un arreglo de números. Los pasos para sumar un arreglo de números son:
- Crea una variable para mantener el total. Esto a menudo se llama algo así como suma o total. En este ejercicio, es suma, y ya lo hemos establecido en 0.
- Crea un arreglo de números. Esto ya se ha hecho, y simplemente se llama números.
- Itera sobre cada elemento en el arreglo. Ya hemos creado la estructura para un bucle for, pero debes completar los espacios en blanco. Recuerda, su condición final se basará en la variable de incremento que alcance la longitud de los arreglos.
-
- En el ciclo for, agrega cada elemento del arreglo a la suma. Al iterar sobre cada número, toma el valor y agrégalo a la suma variable.
- (Opcional) Imprime la suma.
La suma final debería ser 29.
https://codepen.io/ironhack/pen/VbyoyE
En estrecha relación con la suma de números, promediar también es extremadamente común. El proceso para generar un promedio es muy similar.
Comienza completando todos los pasos para sumar el arreglo.
Después de haber sumado el arreglo, divide la suma entre la cantidad total de elementos en el arreglo y asígnalo a una variable llamada promedio.
El promedio debería ser: 8.1666.
https://codepen.io/ironhack/pen/PmQYbN
La búsqueda de arreglos para elementos particulares ocurre todo el tiempo. Vamos a crear un programa para encontrar el número más grande en una serie.
Los pasos para encontrar el número más grande en un arreglo son:
- Crea una variable para contener el número más grande actual llamado
currentLargest. Antes de iterar sobre el arreglo, el valor será nulo. - Itera a través de el arreglo. Para cada número en el conjunto, compáralo con el valor más grande.
-
- Si el número iterado es mayor que
currentLargest, es el nuevocurrentLargest.
- Si el número iterado es mayor que
-
- Si es menor que el actual Mayor, no pasa nada
- haz
console.logdecurrentLargestpara ver el número más grande en el arreglo.
https://codepen.io/ironhack/pen/WjMeJZ
En esta lección, has aprendido qué son los arreglos, algunas operaciones básicas que puedes realizar en ellas y cómo agregar y eliminar elementos.
Estas operaciones son vitales para tu éxito, ya que los arreglos y cadenas se encuentran entre algunos de los tipos de datos más comunes que encontrarás en el código.