This is the PowerShell profile I use - my theme is now built into oh-my-posh as "craver". Overall, to get this:
You'll need only these instructions - all other files in this gist are for reference only:
- Optional (not needed in Windows 11):
- Install Windows Terminal from the Microsoft Store...but this works in any Powershell terminal.
- The PowerShell modules:
Install-Module -Name posh-git,oh-my-posh,Terminal-Icons -Repository PSGallery
posh-gitis for git in PowerShell by @dahlbyk: https://github.com/dahlbyk/posh-gitoh-my-poshis the core, for prompt customization by @jandedobbeleer: https://ohmyposh.dev/- Note: my theme is a recent addition to the
oh-my-poshmodule. To update to latest, useUpdate-Module oh-my-posh(then you'll need to restart your terminal to load latest)
- Note: my theme is a recent addition to the
Terminal-Iconsis the the excellent package for file/folder icons by @devblackops: https://github.com/devblackops/Terminal-Icons
- Edit your
Microsoft.PowerShell_profile.ps1file to these 3 modules and set the prompt (this executes when you start a PowerShell terminal). The path for this is$profilein PowerShell, e.g. to edit with VS Code:code $profile:Import-Module -Name posh-git,oh-my-posh,Terminal-Icons Set-PoshPrompt -Theme craver
- You'll also need a font capable of rendering the symbols, I use Delugia Nerd Font (download: https://github.com/adam7/delugia-code) - other options like Hack NF and others work well too.
- For the grey background, in the same area as step 2 choose "One Half Dark".
- If you want a little bit darker like I use, I attached the relevant portions of my
settings.jsonfor Windows Terminal you can copy/paste into yours (full file structure given for context).
- If you want a little bit darker like I use, I attached the relevant portions of my
I hope you enjoy!
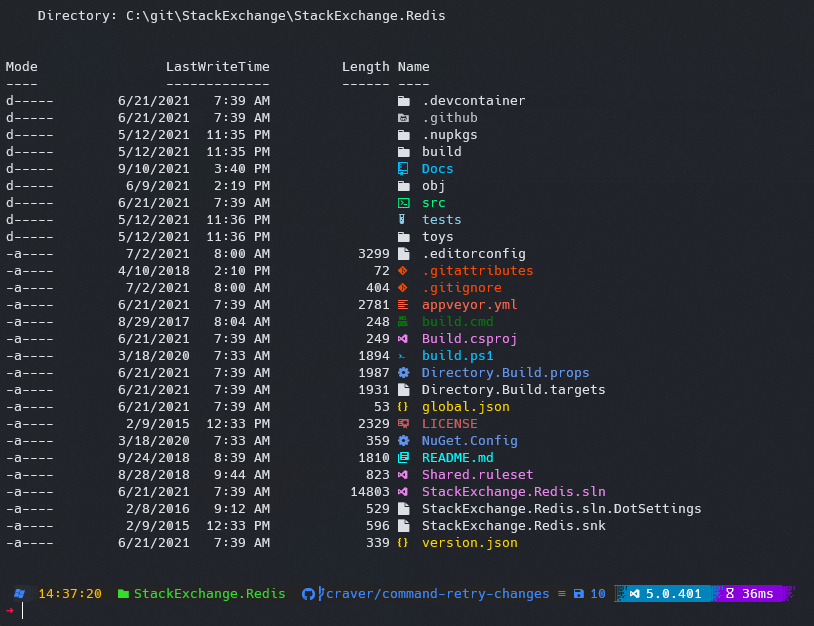
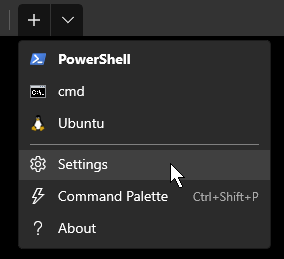


Actually it is better to check where the PowerShell profile is loaded from by executing
$PROFILE.In PowerShell 7.x you will get a different path (
~\Documents\PowerShell) compared to pre-installed Windows PowerShell (~\Documents\WindowsPowerShell).