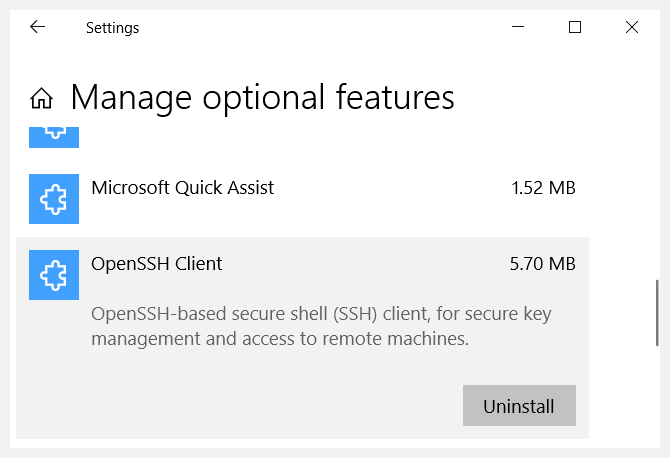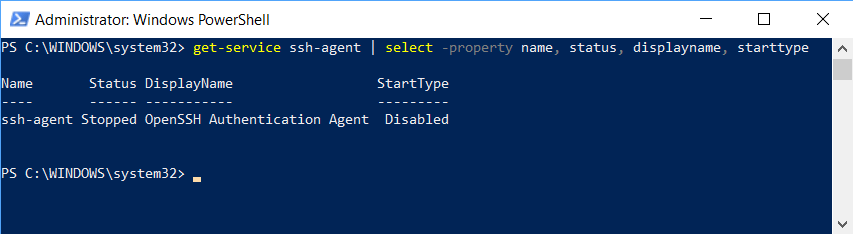Some time ago I needed to ssh into a Linux machine. For eons, a common way to do this way to use PuTTY. The point of this is not to discourage you from using PuTTY. PuTTY is fantastic.
So I had two motivations for checking out the native OpenSSH client in Windows 10:
- I heard SSH was now a native, but optional feature.
- Using PuTTY is very much a "Windows" thing to do. I wanted to gain a little of that "command line" speed and zen by being able to SSH in from any command prompt.
The vast majority of developers have Git on their machine and it probably shipped with Git Bash. Many developers erronesouly believe you can only use Git through Git Bash. This is an unnecessary practice that I think really slows you down.
openssl and an open ssl agent are built int, and I was using it happily until I ran into a problem. If Git Bash was closed and reopened (working from memory here), I found I had to essentially set up the openssl agent again with my identities. The key files were fine, but the agent seemed to "reset". Then I noticed it was creating a new instance of the agent process in Windows so there would be dozens. The native client/server had none of these issues, understandably.
At the time I wrote this, WSL either wasn't around or was in very early days. WSL2 is pretty nice, and could be a great option. In fact, if you are using SSH from WSL2, it might be the better option. However, I often need key creation and identity support in Windows itself, especially to SSH into another machine, so I would rather not cross the boundary for no reason when I don't have to.
Click the Start button and type Manage Optional Features and Windows will find this for you.
Open the Settings App (the look and feel of this changed in Windows 1909 but is essentially the same).
Apps and Features > Manage Optional Features OR Click Start button and type "Manage Optional Features" and Windows will find it for you.
# Install ssh client from PowerShell
Add-WindowsCapability -Online -Name OpenSSH.Client*You could now just begin using ssh right away, until you need key management.
(Apparently this is disabled but installed by default in recent versions of Windows 10)
-
Open an Administrator Powershell.
-
Type
Get-Service ssh-agent | select -property name, status, displayname, starttype
Check if the StartType property is set to disabled. If so, you won't be able to start the service.
You could go find the OpenSSH Authentication Agent service in the GUI, but here's the PowerShell way to enable it:
Set-Service -Name ssh-agent -StartupType ManualIf you want it to start with Windows you could use this instead:
Set-Service -Name ssh-agent -StartupType AutomaticTo start the service, use:
Start-Service ssh-agentssh-add -l
or
ssh-add -L
Now that the ssh-agent is running, you can utilize ssh-add to add private key based identities to a secure store. After you've done this you could delete the private key from the machine (if you have it backed up somewhere else) so it's not laying around.
You can't use the PuTTY ppk format for this, however.
PS C:\Users\cagom> ssh-add .\sshkey_id
Why?
- So you can set the public key to some machine you want to ssh into.
Easy way
ssh-keygen
More info:
ssh-keygen - Generate a New SSH Key
If you are given a login name, you have to supply this with the -l parameter so it is passed along when logging in.
Putty lets you supply the name after you start the session. Not so here (that I know of).
ssh X.Y.Z.A -l <login name> -v
ssh X.Y.Z.A -l <login name> -L 127.0.0.1:4443:localhost:4443 -L 127.0.0.1:4200:localhost:4200 -L 127.0.0.1:8888:localhost:8888
Why? If you want to access ports on the remote, you need to tunnel them to your local machine over SSH.
For example, your remote machine might host a service of some kind on a port. By tunneling you can access it as if it were locally hosted.