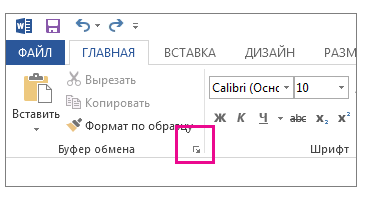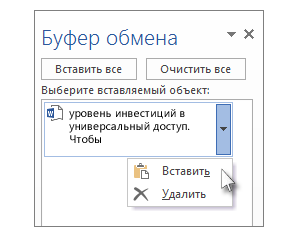Конструктивно ПК состоит из основных блоков и дополнительных устройств (периферии). Основные блоки - устройства, которые присутствуют во всех без исключения компьютерах:
-
системный блок;
-
монитор (дисплей);
-
клавиатура;
-
мышь. Дополнительные устройства (периферия), наличие которых расширяет возможности компьютера, но не является обязательными для его работы, такие как принтер, модем, сканер, колонки, джойстик и т.д Центральной частью компьютера является системный блок с присоединенными к нему клавиатурой, монитором и мышью. Системный блок и монитор независимо друг от друга подключаются к источнику питания – сети переменного тока. Внутренние устройства размещены в системном блоке: источник питания, материнская (системная) плата с процессором и оперативной памятью, платы расширения (видеокарта, звуковая карта, сетевая карта), различные устройства нешней долговременной памяти (жесткий диск, дисководы для дисков) и др.. Внешние (периферийные) устройства подключаются снаружи к системному блоку. Внешними являются некоторые устройства для длительного хранения информации и, как правило, большинство устройств ввода-вывода информации: монитор, клавиатура, принтер, звуковые колонки, сканер и т.д. 2 Конструктивно ПК состоит из основных блоков и дополнительных устройств (периферии). Основные блоки - устройства, которые присутствуют во всех без исключения компьютерах:
-
системный блок;
-
монитор (дисплей);
-
клавиатура;
-
мышь. Дополнительные устройства (периферия), наличие которых расширяет возможности компьютера, но не является обязательными для его работы, такие как принтер, модем, сканер, колонки, джойстик и т.д. Центральной частью компьютера является системный блок с присоединенными к нему клавиатурой, монитором и мышью. Системный блок и монитор независимо друг от друга подключаются к источнику питания – сети переменного тока. В современных компьютерах дисплей и системный блок иногда монтируются в едином корпусе Внутренние устройства размещены в системном блоке: источник питания, материнская (системная) плата с процессором и оперативной памятью, платы расширения (видеокарта, звуковая карта, сетевая карта), различные устройства внешней долговременной памяти (жесткий диск, дисководы для дисков) и др.. Внешние (периферийные) устройства подключаются снаружи к системному блоку. Внешними являются некоторые устройства для длительного хранения информации и, как правило, большинство устройств ввода-вывода информации: монитор, клавиатура, принтер, звуковые колонки, сканер и др.. Внешние устройства подключаются к системному блоку через слоты расширения (разъёмы внутри системного блока) или порты (на задней стенке системного блока). Слоты (разъёмы) служат для непосредственного подключения внешних устройств к системной шине компьютера. А к портам(в основном USB) подключаются мышь, клавиатура, колонки, принтер и др. Портом управляет контроллер.
Порты бывают параллельные (LPT), последовательные (COM) и универсальные последовательные (USB). USB-порт используется для подключения широкого спектра периферийных устройств – от мыши до внешнего жесткого диска.
— тип интерфейса, разработанный для компьютеров (персональных и других) для подключения различных периферийных устройств. В вычислительной технике параллельный порт является физической реализацией принципа параллельного соединения. Он также известен как принтерный порт или порт Centronics. Стандарт IEEE 1284 определяет двунаправленный вариант порта, который позволяет одновременно передавать и принимать биты данных. (WIkipedia)
Порты бывают параллельные (LPT), последовательные (COM) и универсальные последовательные (USB). USB-порт используется для подключения широкого спектра периферийных устройств – от мыши до внешнего жесткого диска и принтера. Контроллеры устройств ввода-вывода преобразовывают информацию из внутренней, понятной только процессору и оперативной памяти, во внешнюю, понятную пользователям ПК. Мы вводим информацию в компьютер, используя для этого различные устройства от клавиатуры до сканеров. Контроллеры устройств ввода-вывода преобразуют эту информацию в понятный для ПК вид и передают эту информацию в оперативную память. Оттуда она попадает в процессор, процессор эту информацию обрабатывает и записывает результаты снова в оперативную память. Из оперативной памяти данные попадают в контроллеры устройств ввода-вывода, которые вновь преобразуют ее в удобочитаемый вид, которую мы можем прочитать, используя подключенные к ПК устройства вывода информации (мониторы, принтеры и др.
- клавиатура; 2. мышь, джойстик; 3. сканер
- монитор; 2. принтер; 3. Колонки и др
служит для ввода алфавитно–цифровых данных, а также команд управления. При нажатии на клавишу специальная микросхема, встроенная в клавиатуру, генерирует скан-код, который поступает в микросхему порта клавиатуры (на материнской плате). Процессор загружает скан-код в свои регистры и под управлением программы-обработчика определяет, какой код символа соответствует данному скан- коду и помещает код символа в буфер клавиатуры. Оттуда его заберёт программа, для которой он предназначался, например текстовый процессор. Стандартная клавиатура имеет более 100 клавиш, функционально распределенных по нескольким группам. алфавитно-цифровые клавиши предназначены для ввода знаковой информации и команд, набираемых по буквам. функциональные клавиши - двенадцать клавиш (от F1 до F12), размещенных в верхней части клавиатуры. Функции, закрепленные за данными клавишами, зависят от свойств конкретной работающей в данный момент программы, а в некоторых случаях и от свойств операционной системы. Общепринятым для большинства программ является соглашение о том, что клавиша F1 вызывает справочную систему, в которой можно найти справку о действии прочих клавиш. Служебные клавиши располагаются рядом с клавишами алфавитно-цифровой группы. В связи с тем, что ими приходится пользоваться особенно часто, они имеют увеличенный размер. К ним относятся клавиши SHIFT и ENTER, регистровые клавиши ALT и CTRL (их используют в комбинации с другими клавишами для формирования команд), клавиша ТАВ (для ввода позиций табуляции при наборе текста), клавиша ESC (от английского слова Escape) для отказа от исполнения начатой операции и клавиша ВАСКSРАСЕ для удаления только что введенных знаков (она находится над клавишей ENTER и часто маркируется стрелкой, направленной влево). Служебные клавиши PRINT SCREEN, SCROLL LOCK и PAUSE/BREAK размещаются справа от группы функциональных клавиш и выполняют специфические функции, зависящие от действующей операционной системы. Общепринятыми являются следующие действия: •PRINT SCREEN — печать текущего состояния экрана на принтере (для MS-DOS) или сохранение его в специальной области оперативной памяти, называемой буфером обмена (для Windows). • SCROLL LOCK — переключение режима работы в некоторых (как правило, устаревших) программах. •PAUSE/BREAK — приостановка/прерывание текущего процесса (для MS-DOS). Две группы клавиш управления курсором расположены справа от алфавитно-цифровой панели. курсорными клавишами - четыре клавиши со стрелками выполняют смещение курсора в направлении, указанном стрелкой. PAGE UP/ PAGE DOWN — перевод курсора на одну страницу вверх или вниз. Понятие «страница» обычно относится к фрагменту документа, видимому на экране. Этими клавишами выполняют «прокрутку» содержимого в текущем окне. Действие этих клавиш во многих программах может быть модифицировано с помощью служебных регистровых клавиш, в первую очередь SHIFT и CTRL. Конкретный результат модификации зависит от конкретной программы и/или операционной системы. Клавиши HOME и END переводят курсор в начало или конец текущей строки, соответственно. Их действие также модифицируется регистровыми клавишами. Традиционное назначение клавиши INSERT состоит в переключении режима ввода данных (переключение между режимами вставки и замены). Если текстовый курсор находится внутри существующего текста, то в режиме вставки происходит ввод новых знаков без замены существующих символов (текст как бы раздвигается). В режиме замены новые знаки заменяют текст, имевшийся ранее в позиции ввода. 4 Клавиша DELETE предназначена для удаления знаков, находящихся справа от текущего положения курсора Группа клавиш дополнительной панели дублирует действие цифровых и некоторых знаковых клавиш основной панели. Во многих случаях для использования этой группы клавиш следует предварительно включать клавишу-переключатель NUM LOCK (о состоянии переключателей NUM LOCK, CAPS LOCK и SCROLL LOCK можно судить по светодиодным индикаторам, обычно расположенным в правом верхнем углу клавиатуры). В 80-х годах клавиатуры были относительно дорогостоящими устройствами. Первоначальное назначение дополнительной панели состояло в снижении износа основной панели при проведении расчетно-кассовых вычислений, а также при управлении компьютерными играми (при выключенном переключателе NUM LOCK клавиши дополнительной панели могут использоваться в качестве клавиш управления курсором).
устройство управления манипуляторного типа. Перемещение мыши по плоской поверхности синхронизировано с перемещением графического объекта (указателя мыши) на экране монитора. Перемещения мыши и щелчки ее кнопок являются событиями с точки зрения ее программы-драйвера. Анализируя эти события, драйвер устанавливает, когда произошло событие и в каком месте экрана в этот момент находился указатель. Эти данные передаются в прикладную программу, с которой работает пользователь в данный момент. По ним программа может определить команду, которую имел в виду пользователь, и приступить к ее исполнению. К числу регулируемых параметров мыши относятся – чувствительность (выражает величину перемещения указателя на экране при заданном линейном перемещении мыши), функции левой и правой кнопок, а также чувствительность к двойному нажатию (максимальный интервал времени, при котором два щелчка кнопкой мыши расцениваются как один двойной щелчок). Программные средства, предназначенные для этих регулировок, обычно входят в системный комплект программного обеспечения.
Клавиатура — компьютерное устройство, которое располагается перед экраном дисплея и служит для набора текстов и управления компьюте - ром с помощью клавиш, находящихся на клавиатуре.
Клавиатура
Внимательно рассмотрите клавиатуру компьютера.
Все клавиши можно условно разделить на несколько групп:
-
алфавитно-цифровые клавиши;
-
функциональные клавиши;
-
управляющие клавиши;
-
клавиши управления курсором;
Функциональные клавиши F1 – F12, размещенные в верхней части клавиатуры, запрограммированы на выполнение определенных действий (функций). Так, очень часто клавиша F1 служит для вызова справки.
Место ввода очередного символа на экране монитора отмечается мигающей черточкой – курсором.
Для перемещения курсора служат клавиши управления курсором, на них изображены стрелки, направленные вверх, вниз, влево и вправо. Эти клавиши перемещают курсор на одну позицию в соответствующем направлении. Клавиши PageUp и PageDown позволяют «листать» документ вверх и вниз, а клавиши Home и End переводят курсор в начало и конец строки.

Они не собраны в одну группу, а размещены так, чтобы их было удобно нажимать.
Клавиша
Enter
(иногда изображается со стрелкой) завершает ввод команды и вызывает ее выполнение. При наборе текста служит для завершения ввода абзаца.
Клавиша
Esc
расположена в верхнем углу клавиатуры. Обычно служит для отказа от только что выполненного действия.
Клавиши
Shift, Ctrl, Alt
корректируют действия других клавиш.
Клавиатурные эквиваленты
1 CTRL+Z - Отменить
2 CTRL+A - Выделить все
3 BACKSPACE - Перейти к папке верхнего уровня
4 CTRL+TAB - Перейти из одной вкладки в другую
5 F4 – Раскрыть адресную строку
6 F1 - Справка
7 F10- Перейти к меню SHIFT+F10 - Вызвать контекстное меню для выделенного объекта
8 CTRL+ESC - Открыть главное меню
9 CTRL+ESC - Нажать на кнопку Пуск
10 ALT+TAB - Перейти из одного окна в другое (смена активности окна)
Alt+M - Свернуть все окна
11 Win+R - Открыть окно Запуск программы
12 Win+M - Свернуть все открытые окна
13 Win+F1 - Вызвать справочную систему Windows
14 Win+E - Вызвать Проводник Windows
15 Win+F - Найти файл и папку
16 CTRL+Win+F - Найти компьютер
17 Win+Tab - Переход между приложениями Панели задач
18 Win+Break - Вызвать свойства системы
/ - косая черта (слэш);
‘ - апостроф;
& - амперсенд;
$ - доллар;
~ - тильда;
@ - коммерческое 'эт' (или лягушка);
() - 'открытая' 'закрытая' скобка;
[ ] - 'открытая' 'закрытая' квадратная скобка;
{} - 'открытая' 'закрытая' фигурная скобка;
< > - знак 'меньше' 'больше';
_ - подчеркивание;
\ - оборотная косая черта (бэкслэш);
#- решетка (диез);
« » - кавычки;
^ - крышка;
-
-
звездочка.
Заполните таблицу.
-
Переключение клавиатуры с режима ввода латинских букв на режим ввода русских букв и обратно
Переключение клавиатуры с режима ввода строчных букв на режим ввода прописных букв и обратно
Функция режима ввода прописных букв/ отказ от фиксации этого режима
Получение символов, расположенных вместе с цифровыми в верхнем ряду клавиатуры
Удаление символа, стоящего справа от курсора
Удаление символа, стоящего слева от курсора
Включение на дополнительной клавиатуре режима работы с цифрами и знаками арифметических операций
-
зависание; -
щелчок; -
двойной щелчок; -
щелчок правой кнопкой; -
перетаскивание (drag-and-drop); -
протягивание (dragging); -
специальное перетаскивание (перетаскивание при нажатой правой кнопке); -
два щелчка. Зависание указателя мыши - наведение его на элемент управления и задержка там 1-2 секунды
Рядом с элементом может возникнуть всплывающая подсказка, объясняющая название и (возможно) назначение элемента управления.
Щелчок — это нажатие и немедленное отпускание левой кнопки мыши.
Щелчок на объектах Windows имеет подготовительное значение — объект выделяется другим цветом и подготавливается к использованию.
Щелчок на элементах управления Windows имеет исполнительное значение: в диалоговых окнах, списках, меню, на панелях инструментов и т. п. одного щелчка достаточно, чтобы дать команду.
Двойной щелчок — это два щелчка в быстрой последовательности.
Для программ это запуск, а для документов и других объектов — открытие.
Перетаскивание (буксировка) - движение мыши с нажатой левой кнопкой.
навести указатель мыши на объект;
нажать левую кнопку мыши;
не отпуская кнопку, переместить мышь, наблюдая за перемещением объекта;
по достижении нужного места отпустить кнопку.
Перетаскивание служит для удобного раскладывания объектов на рабочем столе. Этим приемом выполняют также перемещение и копирование (при нажатой клавише Ctrl) объектов.
Протягивание аналогично перетаскиванию, но применяется для изменения формы и размеров некоторых типов окон. В программах для работы с текстами для выделения фрагментов текста.
Специальное перетаскивание - перетаскивание с использованием не левой, а правой кнопки мыши.
При отпускании кнопки мыши открывается небольшое меню с набором возможных действий (переместить объект, скопировать объект, создать ярлык для объекта).
Щелчок правой кнопкой мыши.
Для доступа к контекстному меню (содержащее набор команд, применимых к данному объекту и его уникальные свойства: имя, дата создания, адрес на жестком диске, список доступных команд и т. д.) наведите указатель мыши на нужный объект и щелкните правой кнопкой.
Два щелчка левой кнопкой используются для быстрого доступа к режиму переименования объектов.
Для этого устанавливают курсор мыши на название объекта и выполняют два отдельных щелчка левой кнопкой (не путайте с двойным щелчком).
( англ. cursor — указатель, стрелка прибора) в интерфейсе пользователя — элемент графического интерфейса, который указывает на объект, с которым будет производиться взаимодействие с помощью клавиатуры, мыши или другого устройства управления. Различают текстовый курсор, обозначающий место ввода с клавиатуры; курсор мыши (или указатель мыши) и других указывающих устройств; курсор меню. Кроме указания на объект курсор может также отображать его состояние, например — невозможность взаимодействия.
Начнем с самого простого – с включения компьютера.
Если Вы используете сетевой фильтр и/или ИБП, то очередность включения может быть следующая:
Кнопка на сетевом фильтре;
Кнопка на источнике бесперебойного питания (ИБП);
Кнопка на блоке питания (обычно её не отключают, но при первом включении лучше проверить, и в дальнейшем не выключать);
Кнопка питания на мониторе (если необходимо);
Кратковременное нажатие (около 1 секунды) кнопки питания на передней панели системного блока .
Примечание: некоторым компьютерам при первом включении необходимо два раза подряд нажать на кнопку питания.
Выключать компьютер нужно правильно. Не выключайте компьютер с помощью кнопки включения, иначе можете потерять важную информацию и повредить компьютер. Вы можете выключить компьютер, нажав и удерживая кнопку включения в течение нескольких секунд или отключив компьютер из розетки. Выключайте компьютер, таким образом, только в экстренных случаях.
Выключать компьютер, да и производить большинство действий, мы будем с помощью компьютерной мыши. Положите на нее ладонь и немного поводите по столу в разные направления. Курсор на экране начнет перемещаться, так же как и мышь. С помощью мыши Вы управляется курсором. На обычной мышки 2 кнопки: правая (ПКМ) и левая (ЛКМ), а так же колесико.
Теперь ведите курсор в левый нижний угол экрана. Нажмите на значок Windows. Появится меню пуск. Теперь ведите курсор в правый нижний угол этого меню. Там вы увидите надпись “завершение работы”. Для того, что бы выключить компьютер, Вам нужно нажать на нее 1 раз левой кнопкой мыши (ЛКМ). Попробуйте выключить и включить компьютер самостоятельно.
*** Как перезагрузить компьютер
Иногда, для того что бы установить программу или когда компьютер начинает тормозить его надо перезагрузить. Для этого повторяем все те же действия, как для выключения, но не нажимаем на кнопку “завершение работы”. Рядом с ней есть треугольничек. Наведя на него курсор мыши, откроется меню. В нем нажмите на пункт “Перезагрузка” и компьютер перезагрузиться. По сути, перезагрузка это процесс выключения и включения компьютера, идущие подряд. Только пользователю не нужно снова нажимать кнопку включения компьютера.
Еще перезагрузить компьютер можно с помощью небольшой кнопки на корпусе компьютера. Эта кнопка перезагрузки. Но на некоторых системных блоках она может отсутствовать
***Файловые системы. Структура файловой системы
Данные на диске хранятся в виде файлов. Файл - это именованная часть диска.
Для управления файлами предназначены системы управления файлами.
Возможность иметь дело с данными, хранящимися в файлах, на логическом уровне предоставляет файловая система. Именно файловая система определяет способ организации данных на каком-либо носителе данных.
Таким образом, файловая система - это набор спецификаций и соответствующее им программное обеспечение, которые отвечают за создание, уничтожение, организацию, чтение, запись, модификацию и перемещение файловой информации, а также за управление доступом к файлам и за управлением ресурсами, которые используются файлами.
Система управления файлами является основной подсистемой в абсолютном большинстве современных ОС.
С помощью системы управления файлами
· связываются по данным все системные обрабатывающие программы;
· решаются проблемы централизованного распределения дискового пространства и управления данными;
· предоставляются возможности пользователю по выполнению операций над файлами (создание и т.п.), по обмену данными между файлами и различными устройствами, по защите файлов от несанкционированного доступа.
В некоторых ОС может быть несколько систем управления файлами, что обеспечивает им возможность работать с несколькими файловыми системами.
Постараемся различать файловую систему и систему управления файлами.
Термин «файловая система» определяет принципы доступа к данным, организованным в файлы.
Термин «система управления файлами» относится к конкретной реализации файловой системы, т.е. это комплекс программных модулей, обеспечивающих работу с файлами в конкретной ОС.
Итак, для работы с файлами, организованными в соответствии с некоторой файловой системой, для каждой ОС должна быть разработана соответствующая система управления файлами. Эта система УФ будет работать только в той ОС, для которой она создана.
***Для семейства ОС Windows в основном используются файловые системы: VFAT, FAT32, NTFS.
***Рассмотрим структуру этих файловых систем.
В файловой системе FAT дисковое пространство любого логического диска делится на две области:
· системную область и
· область данных.
Системная область создается и инициализируется при форматировании, а впоследствии обновляется при манипулировании файловой структурой.
Системная область состоит из следующих компонентов:
· загрузочного сектора, содержащего загрузочную запись (boot record);
· зарезервированных секторов (их может и не быть);
· таблицы размещения файлов (FAT, File Allocation Table);
· корневого каталога (Root directory, ROOT).
Эти компоненты расположены на диске друг за другом.
Область данных содержит файлы и каталоги, подчиненные корневому.
Область данных разбивают на так называемые кластеры. Кластер - это один или несколько смежных секторов области данных. С другой стороны, кластер - это минимальная адресуемая единица дисковой памяти, выделяемая файлу. Т.е. файл или каталог занимает целое число кластеров. Для создания и записи на диск нового файла операционная система отводит для него несколько свободных кластеров диска. Эти кластеры не обязательно должны следовать друг за другом. Для каждого файла хранится список всех номеров кластеров, которые предоставлены данному файлу.
Разбиение области данных на кластеры вместо использования секторов позволяет:
· уменьшить размер таблицы FAT;
· уменьшить фрагментацию файлов;
· сокращается длина цепочек файла Þ ускоряется доступ к файлу.
Однако слишком большой размер кластера ведет к неэффективному использованию области данных, особенно в случае большого количества маленьких файлов (ведь на каждый файл теряется в среднем полкластера).
В современных файловых системах (FAT32, HPFS, NTFS) эта проблема решается за счет ограничения размера кластера (максимум 4 Кбайта)
Для просмотра и редактирования таблицы FAT можно использовать утилиту Disk Editor.
Подробная информация о самом файле хранится в другой структуре, которая называется корневым каталогом. Каждый логический диск имеет свой корневой каталог (ROOT, англ. - корень).
Корневой каталог описывает файлы и другие каталоги. Элементом каталога является дескриптор (описатель) файла.
Дескриптор каждого файла и каталога включает его
· имя
· расширение
· дату создания или последней модификации
· время создания или последней модификации
· атрибуты (архивный, атрибут каталога, атрибут тома, системный, скрытый, только для чтения)
· длину файла (для каталога - 0 )
· зарезервированное поле, которое не используется
· номер первого кластера в цепочке кластеров, отведенных файлу или каталогу; получив этот номер, операционная система, обращаясь к таблице FAT, узнает и все остальные номера кластеров файла.
Итак, пользователь запускает файл на выполнение. Операционная система ищет файл с нужным именем, просматривая описания файлов в текущем каталоге. Когда найден требуемый элемент в текущем каталоге, операционная система считывает номер первого кластера данного файла, а затем по таблице FAT определяет остальные номера кластеров. Данные из этих кластеров считываются в оперативную память, объединяясь в один непрерывный участок. Операционная система передает управление файлу, и программа начинает работать.
Для просмотра и редактирования корневого каталога ROOT можно также использовать утилиту Disk Editor. Файловая система NTFS
Файловая система NTFS (New Technology File System) содержит ряд значительных усовершенствований и изменений, существенно отличающих ее от других файловых систем.
Заметим, что за редкими исключениями, с разделами NTFS можно работать напрямую только из Windows NT, хотя и имеются для ряда ОС соответствующие реализации систем управления файлами для чтения файлов из томов NTFS.
Однако полноценных реализаций для работы с NTFS вне системы Windows NT пока нет.
NTFS не поддерживается в широко распространенных ОС Windows 98 и Windows Millennium Edition.
Основные особенности NTFS
· работа на дисках большого объема происходит эффективно (намного эффективнее, чем в FAT);
· имеются средства для ограничения доступа к файлам и каталогам Þ разделы NTFS обеспечивают локальную безопасность как файлов, так и каталогов;
· введен механизм транзакций, при котором осуществляется журналирование файловых операций Þ существенное увеличение надежности;
· сняты многие ограничения на максимальное количество дисковых секторов и/или кластеров;
· имя файла в NTFS, в отличие от файловых систем FAT и HPFS, может содержать любые символы, включая полный набор национальных алфавитов, так как данные представлены в Unicode — 16-битном представлении, которое дает 65535 разных символов. Максимальная длина имени файла в NTFS — 255 символов.
· система NTFS также обладает встроенными средствами сжатия, которые можно применять к отдельным файлам, целым каталогам и даже томам (и впоследствии отменять или назначать их по своему усмотрению).
Структура тома с файловой системой NTFS
Раздел NTFS называется томом (volume). Максимально возможные размеры тома (и размеры файла) составляют 16 Эбайт (экзабайт 2**64).
Как и другие системы, NTFS делит дисковое пространство тома на кластеры — блоки данных, адресуемые как единицы данных. NTFS поддерживает размеры кластеров от 512 байт до 64 Кбайт; стандартом же считается кластер размером 2 или 4 Кбайт.
Все дисковое пространство в NTFS делится на две неравные части.
Первые 12 % диска отводятся под так называемую MFT-зону — пространство, которое может занимать, увеличиваясь в размере, главный служебный метафайл MFT.
Запись каких-либо данных в эту область невозможна. MFT-зона всегда держится пустой — это делается для того, чтобы MFT-файл по возможности не фрагментировался при своем росте.
Остальные 88 % тома представляют собой обычное пространство для хранения файлов.
MFT (master file table - общая таблица файлов) по сути - это каталог всех остальных файлов диска, в том числе и себя самого. Он предназначен для определения расположения файлов.
MFT состоит из записей фиксированного размера. Размер записи MFT (минимум 1 Кб и максимум 4 Кб) определяется во время форматирования тома.
Каждая запись соответствует какому-либо файлу.
Первые 16 записей носят служебный характер и недоступны операционной системе — они называются метафайлами, причем самый первый метафайл — сам MFT.
Эти первые 16 элементов MFT — единственная часть диска, имеющая строго фиксированное положение. Копия этих же 16 записей хранится в середине тома для надежности.
Остальные части MFT-файла могут располагаться, как и любой другой файл, в произвольных местах диска.
Метафайлы носят служебный характер - каждый из них отвечает за какой-либо аспект работы системы. Метафайлы находятся в корневом каталоге NTFS-тома. Все они начинаются с символа имени «$», хотя получить какую-либо информацию о них стандартными средствами сложно. В табл. приведены основные метафайлы и их назначение.
В соответствующей записи MFT хранится вся информация о файле:
· имя файла,
· размер;
· атрибуты файла;
· положение на диске отдельных фрагментов и т. д.
Если для информации не хватает одной записи MFT, то используется несколько записей, причем не обязательно идущих подряд.
Если файл имеет не очень большой размер, то данные файла хранятся прямо в MFT, в оставшемся от основных данных месте в пределах одной записи MFT.
Файл в томе с NTFS идентифицируется так называемой файловой ссылкой (File Reference), которая представляется как 64-разрядное число.
Файловая ссылка состоит из
· номера файла, который соответствует номеру записи в MFT,
· и номера последовательности. Этот номер увеличивается всякий раз, когда данный номер в MFT используется повторно, что позволяет файловой системе NTFS выполнять внутренние проверки целостности.
Каждый файл в NTFS представлен с помощью потоков (streams), то есть у него нет как таковых «просто данных», а есть потоки.
Один из потоков - это и есть данные файла.
Большинство атрибутов файла - это тоже потоки.
Таким образом, получается, что базовая сущность у файла только одна — номер в MFT, а все остальное, включая и его потоки, — опционально.
Данный подход может эффективно использоваться — например, файлу можно «прилепить» еще один поток, записав в него любые данные.
Стандартные атрибуты для файлов и каталогов в томе NTFS имеют фиксированные имена и коды типа.
Каталог в NTFS представляет собой специальный файл, хранящий ссылки на другие файлы и каталоги.
Файл каталога разделен на блоки, каждый из которых содержит
· имя файла,
· базовые атрибуты и
· ссылку на элемент MFT, который уже предоставляет полную информацию об элементе каталога.
Корневой каталог диска ничем не отличается от обычных каталогов, кроме специальной ссылки на него из начала метафайла MFT.
Внутренняя структура каталога представляет собой бинарное дерево, как в HPFS.
Количество файлов в корневом и некорневом каталогах не ограничено.
Файловая система NTFS поддерживает объектную модель безопасности NT: NTFS рассматривает каталоги и файлы как разнотипные объекты и ведет отдельные (хотя и перекрывающиеся) списки прав доступа для каждого типа.
NTFS обеспечивает безопасность на уровне файлов; это означает, что права доступа к томам, каталогам и файлам могут зависеть от учетной записи пользователя и тех групп, к которым он принадлежит. Каждый раз, когда пользователь обращается к объекту файловой системы, его права доступа проверяются по списку разрешений данного объекта. Если пользователь обладает достаточным уровнем прав, его запрос удовлетворяется; в противном случае запрос отклоняется. Эта модель безопасности применяется как при локальной регистрации пользователей на компьютерах с NT, так и при удаленных сетевых запросах.
Система NTFS также обладает определенными средствами самовосстановления. NTFS поддерживает различные механизмы проверки целостности системы, включая ведение журналов транзакций, позволяющих воспроизвести файловые операции записи по специальному системному журналу.
При журналировании файловых операций система управления файлами фиксирует в специальном служебном файле происходящие изменения. В начале операции, связанной с изменением файловой структуры, делается соответствующая пометка. Если во время операций над файлами происходит какой-нибудь сбой, то упомянутая отметка о начале операции остается указанной как незавершенная. При выполнении процедуры проверки целостности файловой системы после перезагрузки машины эти незавершенные операции будут отменены и файлы будут приведены к исходному состоянию. Если же операция изменения данных в файлах завершается нормальным образом, то в этом самом служебном файле поддержки журналирования операция отмечается как завершенная.
Основной недостаток файловой системы NTFS - служебные данные занимают много места (например, каждый элемент каталога занимает 2 Кбайт) - для малых разделов служебные данные могут занимать до 25% объема носителя.
Þ система NTFS не может использоваться для форматирования флоппи-дисков. Не стоит пользоваться ею для форматирования разделов объемом менее 100 Мбайт.
Файловая система ОС UNIX
В мире UNIX существует несколько разных видов файловых систем со своей структурой внешней памяти. Наиболее известны традиционная файловая система UNIX System V (s5) и файловая система семейства UNIX BSD (ufs).
Рассмотрим s5.
Файл в системе UNIX представляет собой множество символов с произвольным доступом.
Файл имеет такую структуру, которую налагает на него пользователь.
****Файловая система Unix, это иерархическая, многопользовательская файловая система.
### Файловая система имеет древовидную структуру.
***Вершинами (промежуточными узлами) дерева являются каталоги со ссылками на другие каталоги или файлы. Листья дерева соответствуют файлам или пустым каталогам.
Замечание. На самом деле файловая система Unix не является древообразной. Дело в том, что в системе имеется возможность нарушения иерархии в виде дерева, так как имеется возможность ассоциировать несколько имен с одним и тем же содержимым файла.
****Фа́йловая систе́ма (англ. file system) — порядок, определяющий способ организации, хранения и именования данных на носителях информации в компьютерах, а также в другом электронном оборудовании: цифровых фотоаппаратах, мобильных телефонах и т. п. Файловая система определяет формат содержимого и способ физического хранения информации, которую принято группировать в виде файлов. Конкретная файловая система определяет размер имен файлов (и каталогов), максимальный возможный размер файла и раздела, набор атрибутов файла. Некоторые файловые системы предоставляют сервисные возможности, например, разграничение доступа или шифрование файлов.
Файловая система связывает носитель информации с одной стороны и API для доступа к файлам — с другой. Когда прикладная программа обращается к файлу, она не имеет никакого представления о том, каким образом расположена информация в конкретном файле, так же как и о том, на каком физическом типе носителя (CD, жёстком диске, магнитной ленте, блоке флеш-памяти или другом) он записан. Всё, что знает программа — это имя файла, его размер и атрибуты. Эти данные она получает от драйвера файловой системы. Именно файловая система устанавливает, где и как будет записан файл на физическом носителе (например, жёстком диске).
С точки зрения операционной системы (ОС), весь диск представляет собой набор кластеров (как правило, размером, кратным 512 байт)[1]. Драйверы файловой системы организуют кластеры в файлы и каталоги (реально являющиеся файлами, содержащими список файлов в этом каталоге). Эти же драйверы отслеживают, какие из кластеров в настоящее время используются, какие свободны, какие помечены как неисправные.
Однако файловая система не обязательно напрямую связана с физическим носителем информации. Существуют виртуальные файловые системы, а также сетевые файловые системы, которые являются лишь способом доступа к файлам, находящимся на удалённом компьютере.
Практически всегда файлы на дисках объединяются в каталоги. В простейшем случае все файлы на данном диске хранятся в одном каталоге
 Иерархическая файловая система со вложенными друг в друга каталогами впервые появилась в Multics, затем в UNIX.
Иерархическая файловая система со вложенными друг в друга каталогами впервые появилась в Multics, затем в UNIX.
Каталоги на разных дисках могут образовывать несколько отдельных деревьев, как в DOS/Windows, или же объединяться в одно дерево, общее для всех дисков, как в UNIX-подобных системах. 
В UNIX существует только один корневой каталог, а все остальные файлы и каталоги вложены в него. Чтобы получить доступ к файлам и каталогам на каком-нибудь диске, необходимо смонтировать этот диск командой mount. Например, чтобы открыть файлы на CD, нужно, говоря простым языком, сказать операционной системе: «возьми файловую систему на этом компакт-диске и покажи её в каталоге /mnt/cdrom». Все файлы и каталоги, находящиеся на CD, появятся в этом каталоге /mnt/cdrom, который называется точкой монтирования (англ. mount point).[2] В большинстве UNIX-подобных систем съёмные диски (дискеты и CD), флеш-накопители и другие внешние устройства хранения данных монтируют в каталог /mnt, /mount или /media. Unix и UNIX-подобные операционные системы также позволяют автоматически монтировать диски при загрузке операционной системы.
 Обратите внимание на использование слешей в файловых системах Windows, UNIX и UNIX-подобных операционных системах (в Windows используется обратный слеш «\», а в UNIX и UNIX-подобных операционных системах — простой слеш «/»)
Обратите внимание на использование слешей в файловых системах Windows, UNIX и UNIX-подобных операционных системах (в Windows используется обратный слеш «\», а в UNIX и UNIX-подобных операционных системах — простой слеш «/»)
Кроме того, вышеописанная система позволяет монтировать не только файловые системы физических устройств, но и отдельные каталоги (параметр --bind) или, например, образ ISO (опция loop). Такие надстройки, как FUSE, позволяют также монтировать, например, целый каталог на FTP и ещё очень большое количество различных ресурсов.
Ещё более сложная структура применяется в NTFS и HFS. В этих файловых системах каждый файл представляет собой набор атрибутов. Атрибутами считаются не только традиционные только для чтения, системный, но и имя файла, размер и даже содержимое. Таким образом, для NTFS и HFS то, что хранится в файле, — это всего лишь один из его атрибутов.
Если следовать этой логике, один файл может иметь несколько вариантов содержимого[источник не указан 1579 дней]. Таким образом, в одном файле можно хранить несколько версий одного документа, а также дополнительные данные (значок файла, связанная с файлом программа). Такая организация типична для HFS на Macintosh.
— спецификация структуры данных, записанных в компьютерном файле. Идентификатор формата файла, как правило, указывается в конце имени файла в виде «расширения». Расширение имени файла помогает идентифицировать формат данных, содержащихся в файле, программам, которые могут с ним работать. Иногда формат данных дополнительно указывается в начале содержимого файла.
В операционной системе для определения программы, которая может открыть какой-либо файл, применяется сопоставление (ассоциирование) файлов и программ.
Например, окончание имени (расширение) «.txt» обычно используют для обозначения файлов, содержащих только текстовую информацию, а «.doc» — содержащих текстовую информацию, структурированную в соответствии со стандартами программы Microsoft Word. Файлы, содержимое которых соответствует одному формату (реже — одному семейству форматов), иногда называют файлами одного типа.
Так как общепринятая в вычислительной технике концепция файла — неструктурированная последовательность байтов, компьютерные программы, сохраняющие структурированные данные в файлы, должны как-то преобразовывать их в последовательность байтов и наоборот (в ООП эти операции называются, соответственно, «сериализацией» и «десериализацией»; для текстовой информации последнее также называется «разбор» или «парсинг»). Алгоритм этих преобразований, а также соглашения о том, как различные фрагменты структурированных данных располагаются внутри файла, и составляют его «формат».
Различные форматы файлов могут различаться степенью детализации, один формат может быть «надстройкой» над другим или использовать элементы других форматов. Например, текстовый формат накладывает только самые общие ограничения на структуру данных. Формат HTML устанавливает дополнительные правила на внутреннее устройство файла, но при этом любой HTML-файл является в то же время текстовым файлом.
Другой пример — структура компьютерных программ — исполняемых файлов: она должна строго соответствовать некоторым ожиданиям (спецификации) запускающей её операционной системы.
Спецификации
Для многих форматов файлов существуют опубликованные спецификации, в которых подробно описана структура файлов данного формата, то, как программы должны кодировать данные для записи в этот формат и как декодировать их при чтении. Большинство таких спецификаций свободно доступны, некоторые распространяются за плату.
Иногда компании могут считать определённые форматы файлов своей коммерческой тайной и не публиковать их. Хорошо известный пример — форматы файлов пакета Microsoft Office. Однако, с переходом на открытый формат Office Open XML, компания Microsoft, все же опубликовала спецификации форматов под OSP. В некоторых случаях компания, выпустившая приложение, просто не считает нужным тратить время на написание подробной спецификации.
Если спецификация формата недоступна, то для обеспечения совместимости программы с данным форматом приходится заниматься обратной разработкой. В большинстве или во всех странах форматы файлов не защищены законами об авторских правах. Однако в некоторых странах патентами могут быть защищены алгоритмы, используемые для кодирования данных в какой-либо формат. Например, в широко распространённом формате GIF использовался патентованный алгоритм (срок действия патентов в разных странах истек в 2003—2004 гг.), что привело к разработке альтернативного формата PNG. Определение типа файла
это информация для быстрой идентификации содержимого файла операционной системой и пользователем без необходимости считывания всего содержимого файла. Благодаря этой информации пользователь приблизительно знает тип содержащейся информации в файле, а в операционной системе может быть сопоставлена программа для обработки файлов данного типа. Для того, чтобы правильно работать с файлами, программы должны иметь возможность определять их тип. По историческим причинам, в разных операционных системах используются разные подходы для решения этой задачи.
Расширение имени файла
Некоторые операционные системы, например, CP/M, RT-11, DOS и Microsoft Windows, используют для определения типа файла часть его имени, то есть «расширение имени файла». В старых операционных системах это были три символа, отделённые от имени файла точкой (в файловых системах семейства FAT имя и расширение хранились отдельно, точка добавлялась уже на уровне ОС); в более новых системах расширение может являться просто частью имени, и тогда его длина ограничена только неиспользованной длиной имени (которая может составлять, например, 255 символов). Например, HTML-файлам может соответствовать расширение «.htm» или «.html».
Пользователь может свободно изменить расширение файла. Поскольку многие оболочки пользователя используют расширение, чтобы определить программу, с помощью которой нужно открыть файл, это может сделать последний недоступным для работы или вообще «потерянным», если пользователь забудет исходное расширение. Поэтому Windows Explorer по умолчанию скрывает расширения. Эта практика имеет и обратную сторону: так как расширения файла не видно, можно обмануть пользователя, заставив его думать, что, например, файл с расширением .exe — изображение с другим расширением. В то же время опытный пользователь может использовать возможность изменить назначенный файлу тип, просто сменив расширение, чтобы открыть его в другой программе, не указывая её напрямую. Это может быть полезно, если в программе не предусмотрено открытия файлов с каким‑то расширением, а пользователь знает, что их формат подходит для обработки в данной программе.
Метаданные
Некоторые файловые системы позволяют сохранять дополнительные атрибуты для каждого файла, то есть «метаданные». Эти метаданные можно использовать для хранения информации о типе файла. Такой подход используется в компьютерах Apple Macintosh. Метаданные поддерживаются такими современными файловыми системами, как HPFS, NTFS, ext2, ext3 и другими. Недостатком этого метода является плохая переносимость — при копировании файлов между файловыми системами разных типов метаданные могут быть потеряны. MIME Типы данных, определённые стандартом MIME, широко используются в различных сетевых протоколах, однако в файловых системах они пока применяются редко.
объект в файловой системе, упрощающий организацию файлов. Типичная файловая система содержит большое количество файлов, и каталоги помогают упорядочить её путём их группировки. Каталог — поименованная совокупность байтов на носителе информации, содержащая название подкаталогов и файлов. Каталоги в Windows бывают системные (служебные, созданные ОС) и пользовательские (созданные пользователем). Пример системных каталогов: «Рабочий стол», «Корзина», «Сетевое окружение», «Панель управления», каталоги логических дисков и тому подобные. Иерархия файлов ОС Windows состоит из дисков, директорий (папок) и файлов. У каждого диска также есть свой собственный каталог. Обычно каталог основного диска (который и хранит все системные файлы, необходимые для работы операционной системы) называется «C:\», а буквы «A:\» и «B:\» используются для дисководов гибких дисков. А начиная с каталога с буквой «C:\» идут папки жёстких, логических, сетевых и внешних дисков, приводов оптических дисков и так далее.
Термин папка был введён для представления объектов файловой системы в графическом пользовательском интерфейсе путём аналогии с офисными папками. Он был впервые использован в Mac OS, а в системах семейства Microsoft Windows он появился с выходом Windows 95. В этой терминологии, папка, находящаяся в другой папке, называется подпапка, вложенная папка или дочерняя папка. Все вместе папки на компьютере представляют иерархическую структуру, представляющую собой дерево каталогов.
Иерархия файлов ОС Windows состоит из дисков, директорий (папок) и файлов. У каждого диска также есть свой собственный каталог. Обычно каталог основного диска (который и хранит все системные файлы, необходимые для работы операционной системы) называется «C:\», а буквы «A:\» и «B:\» используются для дисководов гибких дисков. А начиная с каталога с буквой «C:\» идут папки жёстких, логических, сетевых и внешних дисков, приводов оптических дисков и так далее.
Иерархия файлов и папок образуют так называемое "дерево каталогов". Это дерево начинается с корня (корневого, начального каталога в MS-DOS и рабочего стола в Windows.) Это дерево имеет "ветви" – каталоги и "листья" – файлы. Обычно дерево каталогов изображается "перевернутым": вверху находится корень, а вверху – листья.
Практически во всех операционных системах имя файла составляется из двух частей, разделенных точкой. Например: myprog.pas Слева от точки находится собственно имя файла (myprog). Следующая за точкой часть имени называется расширением файла (pas). Обычно в именах файлов употребляются латинские буквы и цифры. В большинстве ОС максимальная длина расширения - 3 символа. Кроме того, имя файла может и не иметь расширения. В операционной системе Windows в именах файлов допускается использование русских букв; максимальная длина имени - 255 символов.
Расширение указывает, какого рода информация хранится в данном файле. Например, расширение txt обычно обозначает текстовый файл; расширение рсх - графический файл, zip архивный файл, pas - программу на языке Паскаль. Файлы, содержащие выполнимые компьютерные программы, имеют расширения ехе или com.
Путь к файлу - это последовательность, состоящая из имен каталогов, начиная от корневого и заканчивая тем, в котором непосредственно хранится файл. Последовательно записанные имя логического диска, путь к файлу и имя файла составляют полное имя файла. Полные имена некоторых файлов в символике операционных систем MS-DOS и Windows выглядят так:C:\IVANOV\PROGS\progl.pas
Назначение и возможности файловых оболочек
В настоящее время существует большое количество файловых оболочек, однако все они унаследовали концепцию и, в той или иной степени, интерфейс от первоначального варианта Norton Commander (NC) 1986 года выпуска. Часть из них прямо копирует NC (FAR, WinNavigator), часть использует те же функциональные элементы, но представленные «в стиле windows» (Windows/Total Commander и др.).
Преимущества файловых оболочек состоят в следующем:
наличие двух панелей, что позволяет сразу видеть результаты копирования; как известно из практики, именно эта операция часто сопряжена с трудностями и большим числом промахов;
наличие одновременно с панелями командной строки;
возможность делать комментарии к файлам, выводимые на панель для всех файлов, а не только для тех, куда подведена мышь;
возможность раскрашивать панели и их содержимое;
возможность сохранения настроек и др.
Основные операции, выполняемые файловыми оболочками:
-отображение дерева каталогов и файлов
-копирование, перемещение и удаление файлов и каталогов
-создание новых каталогов
-переименование существующих файлов и каталогов
Первая версия Windows Commander появилась в 1993 году. Оболочка тесно интегрируется с ОС Windows. Имеет богатый легко настраиваемый интерфейс. Total commander – наследник оболочки Windows Commander
Основные операции: определение размера файла/каталога, редактирование атрибутов файла/каталога
Другие операции, повышающие эффективность работы:
Отображение скрытых файлов и папок:
Выделение группы файлов:
Снятие выделения группы
Cопоставить некоторый цвет файлам с заданным расширением (например, сиреневый – exe, синий – doc, txt, морская лазурь – jpg):
Переименование группы файлов:
Создание и просмотр комментариев к файлам и каталогам:
Назначить редактор для редактирования документов:
Вынесение на панель инструментов значков каталогов и файлов и работа с ними:
Создание вкладок и работа с ними:
Создание новых кнопок
Непосредственное изменение файла настроек
Показ на панели миниатюр файлов и каталогов вместо строки имен
Просмотр объектов.
Поиск объектов. Создание новых объектов (папок и ярлыков).
Копирование, перемещение, удаление, восстановление и переименование файлов и каталогов.
Программа Проводник.
Информация об объектах, с которыми работает пользователь, хранится в папке Мой компьютер. Можно открыть эту папку, дважды щёлкнув на ней или воспользовавшись контекстным меню. На экране появится окно.
Главное меню приложения Мой компьютер содержит следующие пункты (при выборе данного пункта его назначение отображается в строке статуса окна):
Файл - работа с файлами (значками, ярлыками, папками).
Правка - операции редактирования с объектами.
Вид - изменение вида окна, набора инструментов.
Избранное - папка ссылок на диски, папки и документы.
Справка - включение базы данных помощи.
Рассмотрим подробнее окно папки Мой компьютер. В нём находятся значки «родных» дисков, а также дисков компьютеров, подключённых в локальную сеть; значки папок Панель управления и Принтеры. Двойной щелчок на любом из них открывает окно соответствующего объекта (открыть объект можно также выделив его и нажав клавишу Enter). Например, для просмотра содержимого дискеты вставьте её в дисковод с именем А: и дважды щёлкнув на значке Диск 3,5 [А:]. На экране появится окно с требуемой информацией, которая представлена с помощью значков. У каждого вида файлов и папок свои значки.
Контекстные меню каждого из дисков (щёлкнуть правой кнопкой по выбранному диску) позволяет:
открыть его (то же, что и двойной щелчок);
запустить программу Проводник;
открыть диалоговое окно Найти: Все файлы для поиска файлов и папок на этом (по умолчанию) и других дисках;
сделать диск ресурсом сети и задать пароль для доступа к нему;
отформатировать диск (делайте это только для дискет!);
создать ярлык;
просмотреть свойства.
В диалоговом окне Свойства диска на вкладке Общие выводятся круговая диаграмма, отражающая степень заполненности диска, а также конкретные диска, а также конкретные данные о его ёмкости, площади занятого и свободного пространства. Здесь же можно задать или отредактировать метку диска. Вкладка Сервис сообщает о времени последней проверки диска, архивации данных и дефрагментации и позволяет выполнить эти действия снова. Вкладка Доступ предназначена для выполнения тех же действий, что и пункт Доступ… контекстного меню.
Откройте какой-либо диск. Контекстное меню для папок и файлов предоставляет больше возможностей. Щёлкните правой кнопкой на значке любой из папок. Первые четыре пункта контекстного меню те же, что и у дисков. Кроме того, папку можно:
отправить, выбрав в подменю место назначения;
вырезать, т.е. удалить из текущего окна и поместить в буфер обмена;
копировать – поместить копию объекта в буфер обмена;
создать ярлык;
удалить, т.е. поместить в Корзину;
переименовать;
просмотреть свойства: тип папки, её название, размер, данные о содержимом, дату и время создания. В окне свойств можно также установить необходимые атрибуты.
Операции вырезать, копировать и вставить – стандартные для обмена информацией между объектами (окнами). Первые две помещают выделенную информацию (папку, документ, часть текста, рисунок и т.д.) в буфер обмена, а последняя извлекает её оттуда и вставляет в указанное курсором место. Операция вырезать используется для перемещения информации между окнами (или внутри одного окна), а операция копировать – для копирования.
Контекстное меню файла позволяет также распечатать этот файл. Если тип файла неизвестен, т.е. ОС не может определить, какое приложение использовалось для его создания, при попытке открыть файл будет предложен список прикладных программ для выбора требуемой.
Следует отметить, что в зависимости от установленных в системе программ контекстные меню диска, папки и файла могут содержать дополнительные пункты, например команды архивации, проверки на вирус и др. Вид окна любого диска или папки такой же, как и у окна Мой компьютер.
В общем случае поиск информации в Windows удобно проводить, выбрав команду главного меню Найти (Search). При этом будет запущен проводник Windows в режиме поиска файлов и папок. Если вы уже работаете с проводником, то можете запустить поиск искомого файла, не выходя из этой программы. Чтобы воспользоваться средствами поиска информации, нужно нажать кнопку на панели инструментов проводника. При этом кнопка зафиксируется в нажатом состоянии, а в левой части окна программы появится панель с группой элементов управления для настройки поиска. С их помощью вы можете задать критерии поиска и дать команду начала процедуры поиска нужного файла.
Наиболее часто файлы ищут по имени и типу, то есть по их расширению. Если известно имя файла вместе с расширением, его вводят в верхнее поле ввода. В открывающемся списке Где искать (Folder) выбирается диск или папка, в которой предполагается произвести поиск. Вы можете задать поиск по всем дискам вашего компьютера, но уточнение места поиска существенно ускорит его. Можно усложнить условия поиска, задав в поле ввода Искать текст (Containing text) фразу, которая должна содержаться в искомом файле. При этом следует помнить, что поиск в содержимом файлов может занять очень много времени.
Часто бывает, что имя файла известно не полностью. В этом случае при поиске недостающую часть имени или расширения файла заменяют специальными символами подстановки? Символ * заменяет любое количество любых символов, например, поиск по шаблону . задает поиск всех файлов.
После того, как вы ввели критерии поиска, можно начать искать файлы. Поиск начинается после нажатия кнопки Найти (Search Now). По мере нахождения нужных файлов и папок, их значки будут появляться в правой части окна проводника. Возможно, поиск займет достаточно много времени. По результатам поиска выдается список файлов, соответствующих заданным условиям поиска.
В нижней части панели настройки поиска есть несколько ссылок для поиска компьютеров в сети, людей или информации в Интернете. Мы не будем останавливаться на особенностях такого поиска, но заметим, что принципы поиска остаются всегда одинаковыми. Вы задаете область поиска и критерии, после чего запускаете процедуру поиска. Но вернемся к поиску файлов и папок вашего компьютера.
Часто бывает, что вы не знаете имени искомого файла, но знаете дату его создания или его размер. В таком случае вы можете осуществить поиск по этим параметрам файла. Такой поиск нужен, если вам необходим список файлов, созданных например, за последние два дня. Данные возможности поиска устанавливаются с помощью дополнительных полей настройки, которые появляются в панели поиска при щелчке мышью на ссылке Параметры поиска. Вид поиска задается с помощью установки соответствующих флажков. При установке конкретных флажков, под ними появляются дополнительные поля для уточнения критериев поиска. Установите флажок Дата, и ниже появятся поля для настройки поиска по дате файла.
Создать новую папку легче всего с помощью контекстного меню. Щёлкните правой кнопкой мыши в любом месте того окна, где должна находиться новая папка (или Рабочего стола), и выберите в открывшемся меню пункт Создать, подпункт Папку. На экране появится значок папки с курсором в подписи. Отредактируйте имя новой папки по своему усмотрению. Для создания новой папки можно воспользоваться пунктом Файл оконного меню, подпунктом Создать, а затем подпунктом Папку в открывшемся подменю. Обозначим для краткости эту команду так: Файл\Создать\Папку. Команда создания новой папки доступна только в тех окнах, которые соответствуют обычным дисковым каталогам. Нельзя создать новую папку в окне Мой компьютер, Корзина и некоторых других.
Многие прикладные программы под Windows используют стандартные диалоговые окна Открытие файла или Сохранение, в которых также можно создавать новые папки с помощью оконного или контекстного меню, или кнопки на панели инструментов.
Уже говорилось о том, что для быстрого доступа к соответствующему объекту удобно поместить на Рабочий стол ярлык этого документа. Ярлык можно рассматривать как подсказку операционной системе, где искать тот или иной объект. Для одного и того же объекта можно создать несколько ярлыков, разместив их в разных местах дерева объектов Windows.
Создать ярлык можно несколькими способами.
- При выборе команды Файл\Создать\Ярлык оконного меню или соответствующих пунктов в контекстном меню окна, автоматически запускается на выполнение программа создания ярлыка. Такие программы в Windows называются мастерами. Они дают возможность пользователю в диалоговом режиме пошагово выбрать необходимые параметры для создания нового объекта. На каждом шаге пользователю предоставляется диалоговое с вариантами выборов кнопками Назад – для возврата к предыдущему окну, Далее – для перехода к следующему шагу и Отмена – для отмены операции создания объекта. Последнее окно вместо кнопки Далее содержит кнопку Готово, после нажатия на которую будет создан требуемый объект.
Мастер создания ярлыков позволяет найти требуемый объект с помощью кнопки Обзор, отредактировать командную строку для вызова соответствующей программы, дать ярлыку подходящее имя. Таким способом нельзя создать ярлык папки.
-
Скопировать объект в буфер обмена, а при вставке его в целевую папку вместо команды Вставить выполнить команду Вставить ярлык.
-
Перетащить объект к месту создания ярлыка правой кнопкой мыши и выбрать в открывшемся меню команду Создать ярлык.
-
Перетащить объект к месту создания ярлыка, удерживая нажатыми клавиши Ctrl и Shift.
При попытке создать ярлык к ярлыку будет создан ещё один экземпляр того же ярлыка.
Часто требуется выполнить одно и то же действие (скопировать, переместить, удалить и т.д.) не с одним объектом, а с несколькими. Чтобы не повторять это действие для каждого объекта в отдельности, следует выделить (пометить) все требуемые объекты и выполнить действие с любым из них. Это же будет автоматически выполнено с каждым выделенным объектом.
Для выделения одного объекта надо просто щёлкнуть на нём мышью. Если объекты, которые расположены рядом, то для выделения достаточно «обвести» их значки мышью, удерживая левую кнопку нажатой. При этом курсор мыши будет прорисовывать прямоугольную рамку. Как только вы отпустите левую кнопку, все объекты внутри рамки будут выделены.
Если требуемые объекты «разбросаны» по окну, то удобно выделять их, удерживая нажатой кнопку Ctrl при щелчке на каждом из них.
Если объекты, которые нужно пометить, находятся на одной прямой (вертикальной или горизонтальной), то следует выделить первый, а затем, удерживая нажатой клавишу Shift, - последний. При этом будут выделены все объекты, находящиеся между ними. Выстроить объекты в линию легко, перетаскивая их мышью. При необходимости их можно выровнять командой Выстроить контекстного меню окна.
Чтобы снять пометку с объекта, его нужно повторно выделить. Щелчок в любом месте окна снимает пометку со всех выделенных объектов. Для выделения всех объектов окна следует выполнить команду Правка\Выделить всё оконного меню. Если же нужно выделить все объекты окна, кроме одного-двух, то удобно пользоваться командой Правка\Обратить выделение. Вначале следует выделить эти один-два объекта, а затем обратить выделение.
Для копирования объектов существует несколько способов:
-
С помощью пункта Правка оконного меню. Следует выбрать подпункт Копировать в том окне, откуда производится копирование. При этом выделенные объекты будут помещены в буфер обмена. Затем перейти в то окно, куда производится копирование, и выбрать подпункт Вставить. Объекты из буфера обмена будут скопированы в текущее окно, а содержимое буфера обмена останется прежним. Но после каждой новой операции копирования содержимое буфера обмена замещается новым.
-
Пользуясь а) кнопками панели инструментов (копировать) и (вставить);
б) комбинациями клавиш Ctrl+C (копировать) и Ctrl+V (вставить);
- С помощью контекстного меню. Щёлкнуть правой кнопкой на любом из выделенных объектов и выбрать пункт Копировать. При этом все выделенные объекты будут помещены в буфер обмена. Затем в контекстном меню той папки (окна), куда производится копирование, выбрать пункт Вставить.
В процессе копирования на экране находится окно, отражающее процесс выполнения операции. Нажав на кнопку Отмена в этом окне, процесс копирования можно в любой момент прервать.
-
Пользуясь методом Drag and Drop. Удерживая клавишу Ctrl, перетащить выделенные объекты (захватив любой из них) в то окно или на значок той папки, куда производится копирование. Если исходная (откуда) и целевая (куда) папки расположены на разных дисках, то клавишу Ctrl можно не нажимать. Если же они находятся на одном диске, то перетаскивание без клавиши Ctrl приведёт не к копированию, а к перемещению объекта.
-
Перетаскивая правой кнопкой мыши. Следует любой из выделенных объектов захватить правой кнопкой мыши и, удерживая её нажатой, перетащить их в то окно или к значку той папки, куда производится копирование. Как только вы отпустите кнопку, появится меню, в котором выбрать требуемую операцию: Переместить, Копировать, Создать ярлык, Отмена. По умолчанию выбрана операция Переместить (её название написано более жирным шрифтом). Часто по невнимательности вместо объектов копируют ярлыки к ним. Операцию копирования можно отменить командой Правка\Отменить или кнопкой Отменить на панели инструментов.
Для перемещения объектов используются те же способы, что и для копирования с заменой операции копировать на операцию вырезать. Эта операция будет выполнена при нажатии на кнопку «ножницы» на панели инструментов либо на комбинацию клавиш Ctrl+X.
При перетаскивании объектов левой кнопкой следует удерживать нажатой клавишу Shift, если исходная и целевые папки находятся на разных дисках (без клавиши Shift произойдёт копирование). Ошибочное перемещение объектов можно отменить.
Существует несколько способов удаления объектов:
-
С помощью пункта Файл оконного меню: следует выделить удаляемые объекты и выполнить команду Удалить.
-
Пользуясь клавишей Del.
-
Выбрать команду Удалить в контекстном меню любого из выделенных объектов.
-
Перетащить левой кнопкой выделенные объекты в Корзину.
-
Перетащить правой кнопкой выделенные объекты в Корзину и выбрать команду Переместить.
В любом случае система запросит подтверждение пользователя на удаление объектов и укажет общее количество удаляемых объектов. В открывшемся диалоговом окне, следует подтвердить\отменить выбор.
Несмотря на то, что объекты удалены, они занимают пространство на винчестере, находясь в Корзине. Благодаря этому их можно восстановить. Чтобы вернуть все удалённые объекты, следует отменить операцию удаления. Если же нужно вернуть только часть удалённых объектов, то надо открыть окно Корзины, выделить те объекты, которые нужно вернуть, и выбрать команду Файл\Восстановить оконного меню либо пункт Восстановить контекстного меню любого из выделенных объектов.
Если же нужно очистить дисковое пространство, т.е. физически удалить объекты, то следует очистить Корзину. Для этого нужно выполнить команду Файл\Очистить корзину меню окна Корзины, либо выбрать пункт Очистить корзину в её контекстном меню.
Чтобы переименовать любой объект на экране, удобнее всего щёлкнуть вначале на значке этого объекта, а затем на его подписи. При этом в подписи появится курсор, так что можно её редактировать. Кроме того, для переименования выделенного объекта можно воспользоваться:
командой Файл\Переименовать оконного меню;
командой Переименовать его контекстного меню.
После этого подпись можно редактировать. Переименовать сразу несколько объектов нельзя.
Для более удобного передвижения по дереву объектов, просмотра и выполнения операций с ними в Windows есть программа Проводник . Её можно запустить на выполнение из главного меню, пункт Программы, или из контекстных меню кнопки Пуск, папки Мой компьютер или любой другой папки.
Окно программы Проводник имеет стандартную структуру и во многом сходно с окном папки Мой компьютер, как и любой другой. Оно разделено на две панели. Левая называется папки, в ней отображается дерево объектов системы. Объекты одного уровня объединены вертикальной линией, а к объектам следующих уровней ведут горизонтальные линии. Знак «+» возле значка объекта показывает, что он имеет вложенные объекты следующего уровня. Щелчок на знаке «+» открывает следующий уровень. При этом знак «+» меняется на знак «-». Щелчок на знаке «–» закрывает вложенный уровень. Щелчок на значке объекта на левой панели выводит его содержимое на правой панели. Если объект – папка, его значок при этом изображает открытую папку. При щелчке на значке другой папки она «открывается», автоматически «закрывая» предыдущую. Чтобы открыть папку, находящуюся на правой панели, нужно дважды на ней щёлкнуть. При этом содержимое будет выведено на правой панели, а на левой – «откроется» её значок.
Ширину панелей можно менять, перетаскивая границу между ними левой кнопкой. При попадании на границу между панелями курсор мыши примет вид стрелки .
Представление информации на правой панели можно изменить так же, как в окне любой папки, пользуясь контекстным меню, либо пунктом Вид оконного меню, либо кнопками на панели инструментов.
В окне программы Проводник можно выполнять все описанные выше операции с объектами, используя любой из приведённых способов. Например, для копирования группы объектов следует выделить их на правой панели, а затем подтащить к значку целевой папки на левой панели правой или левой кнопкой мыши. Подпись целевой папки при этом будет выделена, поэтому легко определить, туда ли попадут требуемые копии.
- наличие ярлыка на рабочем столе существенно упрощает запуск программы или открытие документа. В этом случае не требуется выполнять поиск и перемещение к файлу объекта в окне Мой компьютер или в окне программы Проводник. Рекомендуется создавать ярлыки для наиболее часто используемых устройств (принтера, дисковода гибких дисков), папок и файлов программ и документов. Ярлык можно поместить на рабочий стол или в любую папку. Однако не стоит увлекаться размещением ярлыков на рабочем столе. Большое количество ярлыков на рабочем столе, особенно расположенных на нем бессистемно, может значительно затруднить выбор нужного ярлыка.
Рекомендуемый способ создания ярлыка:
-
в окне Мой компьютер или в окне программы Проводник (лучше в правой его области) выделить строку с названием объекта, для которого создается ярлык;
-
выполнить команду Файл > Создать ярлык — ярлык будет создан и размещен в текущей папке;
-
при необходимости отбуксировать созданный системой ярлык на рабочий стол.
ПРИМЕЧАНИЕ
Если в меню Файл отсутствует команда Создать ярлык, то это означает, что не выделен объект, для которого можно создать ярлык. В этом случае нужно вернуться к первому пункту действий.
Пусть, например, возникла необходимость в создании на рабочем столе ярлыка графического редактор Paint. В этом случае следует переместиться, например, в окне Мой компьютер к файлу Mspaint.exe и выделить его. После выполнения команды Файл > Создать ярлык в папке Accessories будет создан ярлык с названием Ярлык для Mspaint.exe. Далее нужно перевести окно Мой компьютер в нормальную форму и так изменить его размеры или переместить окно, чтобы была видна свободная от окон часть поверхности рабочего стола. После чего можно отбуксировать мышью вновь созданный ярлык на этот участок рабочего стола.
В некоторых случаях операционная система не может создать ярлык в текущей папке. В этом случае во время выполнения команды Файл > Создать ярлык на экран будет выведено окно запроса, изображенное на рис. 9.23. Если пользователь согласен с предложением операционной системы поместить вновь создаваемый ярлык на рабочий стол, то следует нажать кнопку Да. Нажатие кнопки Нет приведет к отказу от выполнения команды создания ярлыка. Такая ситуация возникнет, в частности, если попытаться из окна Мой компьютер создать ярлык для принтера
Программное обеспечение компьютера: Операционная система Windows, ее особенность, значение и основные функции
Программное обеспечение современных компьютеров включает миллионы программ — от игровых до научных.
Как классифицируется программное обеспечение?
В первом приближении все программы, работающие на компьютере, можно условно разделить на три категории
прикладные программы, непосредственно обеспечивающие выполнение необходимых пользователям работ;
системные программы, выполняющие различные вспомогательные функции, например:
управление ресурсами компьютера;
создание копий используемой информации;
проверка работоспособности устройств компьютера;
выдача справочной информации о компьютере и др.;
инструментальные программные системы, облегчающие процесс создания новых программ для компьютера.
***Какие программы называют прикладными? Например, там, где на компьютер возложена задача контроля за финансовой деятельностью какой-либо фирмы, прикладной будет программа подготовки платежных ведомостей.
Прикладные программы могут носить и общий характер, например, обеспечивать составление и печатание документов и т.п.
В противоположность этому, операционная система или инструментальное ПО не вносят прямого вклада в удовлетворение конечных потребностей пользователя.
Прикладные программы могут использоваться либо автономно, то есть решать поставленную задачу без помощи других программ, либо в составе программных комплексов или пакетов.
***Какова роль и назначение системных программ?
Системные программы выполняются вместе с прикладными и служат для управления ресурсами компьютера — центральным процессором, памятью, вводом-выводом.
Это программы общего пользования, которые предназначены для всех пользователей компьютера. Системное программное обеспечение разрабатывается так, чтобы компьютер мог эффективно выполнять прикладные программы. На сегодняшний день можно сказать, что более или менее определённо сложились следующие группы программного обеспечения:
операционные системы и оболочки;
системы программирования (трансляторы, библиотеки подпрограмм, отладчики и т.д.);
инструментальные системы;
интегрированные пакеты программ;
динамические электронные таблицы;
системы машинной графики;
системы управления базами данных (СУБД);
прикладное программное обеспечение.
Структура программного обеспечения показана на рис. Разумеется, эту классификацию нельзя считать исчерпывающей, но она более или менее наглядно отражает направления совершенствования и развития программного обеспечения.
Cреди десятков тысяч системных программ особое место занимают
которые обеспечивают управление ресурсами компьютера с целью их эффективного использования.
Важными классами системных программ являются также программы вспомогательного назначения — утилиты (лат. utilitas — польза). Они либо расширяют и дополняют соответствующие возможности операционной системы, либо решают самостоятельные важные задачи. Кратко опишем некоторые разновидности утилит:
программы контроля, тестирования и диагностики, которые используются для проверки правильности функционирования устройств компьютера и для обнаружения неисправностей в процессе эксплуатации; указывают причину и место неисправности;
программы-драйверы, которые расширяют возможности операционной системы по управлению устройствами ввода-вывода, оперативной памятью и т.д.; с помощью драйверов возможно подключение к компьютеру новых устройств или нестандартное использование имеющихся;
программы-упаковщики (архиваторы), которые позволяют записывать информацию на дисках более плотно, а также объединять копии нескольких файлов в один архивный файл;
антивирусные программы, предназначенные для предотвращения заражения компьютерными вирусами и ликвидации последствий заражения вирусами;
Компьютерный вирус — это специально написанная небольшая по размерам программа, которая может "приписывать" себя к другим программам для выполнения каких-либо вредных действий — портит файлы, "засоряет" оперативную память и т.д.
программы оптимизации и контроля качества дискового пространства ;
программы восстановления информации, форматирования, защиты данных ;
коммуникационные программы, организующие обмен информацией между компьютерами;
программы для управления памятью, обеспечивающие более гибкое использование оперативной памяти;
программы для записи CD-ROM, CD-R и многие другие.
Часть утилит входит в состав операционной системы, а другая часть функционирует независимо от нее, т.е. автономно.
****Операционная система — это комплекс взаимосвязанных системных программ, назначение которого — организовать взаимодействие пользователя с компьютером и выполнение всех других программ.
Операционную систему можно назвать программным продолжением устройства управления компьютера. Операционная система скрывает от пользователя сложные ненужные подробности взаимодействия с аппаратурой, образуя прослойку между ними. В результате этого люди освобождаются от очень трудоёмкой работы по организации взаимодействия с аппаратурой компьютера.
В зависимости от количества одновременно обрабатываемых задач и числа пользователей, которых могут обслуживать ОС, различают четыре основных класса операционных систем:
однопользовательские однозадачные, которые поддерживают одну клавиатуру и могут работать только с одной (в данный момент) задачей;
однопользовательские однозадачные с фоновой печатью, которые позволяют помимо основной задачи запускать одну дополнительную задачу, ориентированную, как правило, на вывод информации на печать. Это ускоряет работу при выдаче больших объёмов информации на печать;
однопользовательские многозадачные, которые обеспечивают одному пользователю параллельную обработку нескольких задач. Например, к одному компьютеру можно подключить несколько принтеров, каждый из которых будет работать на "свою" задачу;
многопользовательские многозадачные, позволяющие на одном компьютере запускать несколько задач нескольким пользователям. Эти ОС очень сложны и требуют значительных машинных ресурсов.
В различных моделях компьютеров используют операционные системы с разной архитектурой и возможностями. Для их работы требуются разные ресурсы. Они предоставляют разную степень сервиса для программирования и работы с готовыми программами.
Операционная система для персонального компьютера, ориентированного на профессиональное применение, должна содержать следующие основные компоненты:
программы управления вводом/выводом;
программы, управляющие файловой системой и планирующие задания для компьютера;
процессор командного языка, который принимает, анализирует и выполняет команды, адресованные операционной системе.
Каждая операционная система имеет свой командный язык, который позволяет пользователю выполнять те или иные действия:
обращаться к каталогу;
выполнять разметку внешних носителей;
запускать программы;
... другие действия.
Анализ и исполнение команд пользователя, включая загрузку готовых программ из файлов в оперативную память и их запуск, осуществляет командный процессор операционной системы.
Для управления внешними устройствами компьютера используются специальные системные программы — драйверы. Драйверы стандартных устройств образуют в совокупности базовую систему ввода-вывода (BIOS), которая обычно заносится в постоянное ЗУ компьютера. 6.6. Что такое файловая система ОС?
Файл (англ. file —папка) — это именованная совокупность любых данных, размещенная на внешнем запоминающем устройстве и хранимая, пересылаемая и обрабатываемая как единое целое. Файл может содержать программу, числовые данные, текст, закодированное изображение и др.
Файловая система — это средство для организации хранения файлов на каком-либо носителе. Файлы физически реализуются как участки памяти на внешних носителях — магнитных дисках или CD-ROM. Каждый файл занимает некоторое количество блоков дисковой памяти. Обычная длина блока — 512 байт.
Обслуживает файлы специальный модуль операционной системы, называемый драйвером файловой системы. Каждый файл имеет имя, зарегистрированное в каталоге — оглавлении файлов.
Каталог (иногда называется директорией или папкой) доступен пользователю через командный язык операционной системы. Его можно просматривать, переименовывать зарегистрированные в нем файлы, переносить их содержимое на новое место и удалять.
Что происходит, когда пользователь подает операционной системе команду "открыть файл ...", в которой указано имя файла и имя каталога, в котором размещён этот файл?
Для выполнения этой команды драйвер файловой системы обращется к своему справочнику, выясняет, какие блоки диска соответствуют указанному файлу, а затем передает запрос на считывание этих блоков драйверу диска.
При выполнении команды "сохранить файл" драйвер файловой системы ищет на диске незанятые блоки, отмечает их, как распределённые для вновь созданного файла, и передаёт драйверу диска запрос на запись в эти блоки данных пользователя.
Драйвер файловой системы обеспечивает доступ к информации, записанной на магнитный диск, по имени файла и распределяет пространство на магнитном диске между файлами.
Для выполнения этих функций драйвер файловой системы хранит на диске не только информацию пользователя, но и свою собственную служебную информацию. В служебных областях диска хранится список всех файлов и каталогов, а также различные дополнительные справочные таблицы, служащие для повышения скорости работы драйвера файловой системы.
К файловой системе имеет доступ также и любая прикладная программа, для чего во всех языках программирования имеются специальные процедуры.
Понятие файла может быть обращено на любой источник или потребитель информации в машине, например, в качестве файла для программы могут выступать принтер, дисплей, клавиатура и др.
Структура файловой системы и структура хранения данных на внешних магнитных носителях определяет удобство работы пользователя, скорость доступа к файлам и т.д.
группа семейств коммерческих проприетарных операционных систем корпорации Microsoft, ориентированных на управление с помощью графического интерфейса. MS-DOS — является прародителем Windows. Каждое семейство обслуживает определённый сектор компьютерной индустрии. Активные семейства Microsoft Windows включают Windows NT и Windows IoT; они могут включать подсемейства (например, Windows Server или Windows Embedded Compact) (Windows CE). Неактивные семейства Microsoft Windows включают Windows 9x, Windows Mobile и Windows Phone. Изначально Windows была всего лишь графической программой-надстройкой для распространённой в 1980-х и 1990-х годах операционной системы MS-DOS. Согласно данным ресурса Net Applications, по состоянию на август 2014 года под управлением операционных систем семейства Windows работает около 88 % персональных компьютеров. Windows работает на PC-совместимых архитектурах с процессорами x86, x86-64, а также на архитектуре ARM. Существовали также версии для DEC Alpha, MIPS, IA-64, PowerPC и SPARC. Последней на данный момент операционной системой Microsoft является Windows 11, представленная 24 июня 2021 года.
Интегрированные программные продукты
Пакет Windows включает в себя «стандартные» приложения , такие как браузер (Internet Explorer и Microsoft Edge), почтовый клиент (Outlook Express или Почта Windows), музыкальный и видеопроигрыватель (Проигрыватель Windows Media). и т.п.
Рабочий стол Windows
В настоящее время операционная система Windows на мировом рынке среди домашних настольных ПК составляет около 85% среди всех операционных систем используемых пользователями в своих компьютерах. Первые версии Windows были оболочками под символьную операционную систему, работать с которой было достаточно сложно. В нижеприведенной таблице представлены самостоятельные операционные системы Windows, которые завоевали популярность во всем мире.
- Многозадачность – возможность работать с несколькими программами одновременно; т. е. сразу с несколькими окнами. Например: можно работать с текстовым редактором, графическим редактором и слушать музыку. Различают два вида окон: окна программ и окна документов. Окна документов отображаются только внутри окна программы.
- Объектно – ориентированный подход – возможность работать с элементами, как с объектами.
- Присутствие механизма встраивания и внедрения объектов OLE – перенос различной информации из файла в файл.
- Графический пользовательский интерфейс – осуществление взаимодействия человека с компьютером в форме диалога с использованием окон, меню, диалоговых панелей и элементов управления, использование мыши, джойстика для осуществления команд.
- Простое подключение к компьютеру новых устройств – принцип «Plug and Play» (Включи и Играй). Работая в операционной системе Windows, пользователь выполняет манипуляции с окнами, файлами, папками, значками, ярлыками, то есть работает с файловой структурой.
Возможно, строка задач расположена вдоль другого края экрана, в левом верхнем углу находятся другие значки (или те же, но с иными именами). У вас может быть больше или меньше ярлыков, и в любом случае они чем-то отличаются от тех, что показаны на рисунке. Тем не менее, экран вашего компьютера будет содержать большинство элементов, которые мы только что рассмотрели. В нижней части экрана располагается Панель задач — основное средство взаимодействия с системой. В левом верхнем углу находятся значки с названиями Мой компьютер, Сетевое окружение, Корзина и Мои документы. Мой компьютер предоставляет доступ к содержимому дисковых накопителей жесткого магнитного диска, гибкого и оптического диска. Кроме того, с помощью этого значка можно произвести настройку компьютера, настроить работу оборудования мультимедиа, произвести установку и настройку принтера, и многое другое. Сетевое окружение – обеспечивает быстрый доступ к сетевым ресурсам и к конкретному ПК. С помощью сетевого окружения можно использовать содержимое гибких, жёстких и оптических дисков на любом компьютере, а так же принтер, находящийся в сети. Корзина – предназначена для временного хранения удалённых файлов и папок. При необходимости нужный файл или папку можно восстановить. Мои документы – специальная папка для хранения текстовых документов, папок, презентаций и т.д., того, что пользователь создает на своем ПК. Кроме этих основных значков, на Рабочем столе могут быть расположены папки, файлы, ярлыки или открытые окна программ. Фоном для всех упомянутых объектов служит поверхность Рабочего стола — именно на нем вы и работаете в Windows. Количество значков пользователь может установить достаточно много.
– это графическая среда, на которой расположены объекты Windows (значки, папки, файлы, окна, ярлыки) и элементы управления Windows(Панель задач, кнопка Пуск, контекстные меню). На схеме ниже представлена структура Рабочего стола.
Панель задач располагается чаще всего в нижней части рабочего стола в виде затемнённой узкой полоски, но может находиться справа, слева и вверху экрана монитора. Слева на панели задач располагается кнопка «Пуск». Кроме этого, на Панели задач можно включить различные панели инструментов, например, Быстрый запуск (программы с него запускаются с одного щелчка мыши) С помощью кнопки «Пуск», можно запустить любую программу, изменить настройку компьютера, найти нужный файл или каталог, получить необходимую справку, выключить компьютер и многое другое. Щелчок по кнопке Пуск приводит к тому, что на экране появляется Главное меню. Это меню обеспечивает быстрый доступ ко всем программам, установленным на компьютере, а также к документам, которые открывались в последнее время. Для того чтобы перейти к нужному объекту, достаточно одного щелчка мышью. Кроме того, Главное меню позволяет существенно облегчить поиск программ и документов на локальных и сетевых дисках, настройку внешнего вида Рабочего стола и получение справочной информации. Выход из системы также осуществляется с помощью Главного меню. Для этого служит команда Завершение работы. Она поможет закончить сеанс работы с Windows, перезагрузить компьютер или просто выйти из системы с тем, чтобы на компьютере смог поработать другой человек. Открыть Главное меню в любой момент можно и без помощи мыши достаточно нажать клавиши Ctrl+Esc либо одну клавишу Windows. В правом углу Панели задач располагаются Часы. Для того чтобы настроить Часы, достаточно дважды щелкнуть по ним мышью и заполнить соответствую¬щие поля появившегося диалогового окна. Слева от Часов располагается особая область, в которую Windows время от времени выводит индикаторы состояния системы. Так, например, во время работы локального принтера там появляется значок с изображением принтера. Двойной щелчок по этому значку дает возможность ознакомиться с содержимым очереди печати и внести в нее изменения. При работе с антивирусной программой здесь появляется значок, сигнализирующий о работе программы. Еще один управляющий элемент на Рабочем столе – контекстное меню, которое открывается нажатием правой кнопки мыши. С помощью него можно расположить значки Рабочего стола в определенном порядке, создать новый объект (папку, файл, ярлык), изменить оформление графической среды и т.д. Не случайно операционной системе было дано имя Windows – «Окна», так как любая программа на экране монитора выглядела в виде окна, все приложения Windows работают в прямоугольных областях, которые называются окнами. Окна – это выделенные участки на экране монитора, в каждом из которых, может выполняться самостоятельная программа. На рисунке ниже представлены типичные окна и показаны элементы, имеющиеся практически у всех окон.
Пояснения к рисунку: 1 - Значок системного меню. Слева в строке заголовка находится значок системного меню. Щелчок по нему открывает список простейших команд управления окном, с помощью которых можно перемещать его и изменять размеры. 2 - Строка заголовка (заголовок). Непосредственно под верхней границей окна располагается прямоугольная область, содержащая название окна. Она называется строкой заголовка или заголовком. Вы можете перемещать окно, ухватив мышью его заголовок. 3 - Строка меню. Непосредственно под заголовком располагается строка меню. Она обеспечивает доступ к большинству команд данного приложения. 4 - Панель инструментов. Многие приложения снабжены панелями инструментов, которые содержат значки и кнопки, предназначенные для быстрого доступа к наиболее часто используемым командам приложения. 5, 6, 7 - Кнопки управления окном. Щелчок по сворачивающей кнопке убирает окно с Рабочего стола, оставляя лишь кнопку на панели задач, при этом приложение остается открытым и продолжает выполняться. Вы можете снова развернуть окно щелчком по соответствующей ему кнопке на панели задач или при помощи «ручного переключателя» Alt+Tab. Кнопка или - Развернуть или Восстановить, увеличивает окно до размеров экрана. Работая с приложениями, имеет смысл максимально раскрывать их окна с тем, чтобы использовать всю полезную площадь экрана. Восстанавливающая кнопка переводит окно в промежуточное состояние — оно по-прежнему будет присутствовать на экране, однако его размер не будет максимально возможным. Такое состояние полезно в тех случаях, когда вы хотите одновременно видеть на экране несколько окон. Вы можете установить подходящие размеры таких окон, перемещая их границы мышью так, как это описано ниже в разделе «Изменение размеров и перемещение окон». Вы можете развернуть окно на весь экран и по-другому — двойным щелчком в строке заголовка. Если окно уже занимает весь экран, двойной щелчок по заголовку вернет ему прежние размеры. Кнопка – Закрыть окно, завершает работу программы находящейся в данном окне и закрывает окно. 8 – Полосы прокрутки, появляются внизу и справа, если объем информации больше, чем размер экрана. 9 - Границы. Рамки, ограничивающие окно с четырех сторон, называются границами. Размеры большинства окон можно изменять, ухватив и перемещая границу мышью. Рабочая область - это внутренняя область окна. Для того, чтобы изменить размеры окна, ухватите его границу мышью и потяните в нужную сторону. Например, для того, чтобы сделать окно шире, вам следует потянуть вбок его правую или левую границу. Если вы хотите одновременно изменить ширину и высоту окна, вам следует потянуть за один из его углов. Для перемещения окна необходимо ухватить его заголовок и перетащить в нужное место.
Команда Настройка открывает пользователю доступ к списку инструментов, которые применяются для изменения состава аппаратных или программных средств, установленных на компьютере, а также для изменения опций, которые определяют текущий режим работы. В меню команды Настройка включены следующие инструменты: Панель управления, Принтеры, Панель задач. Подробнее о них позже.
· Команда Поиск. Вызов этой команды позволяет осуществить поиск на диске конкретного документа или папки
· Команда Справка. Вызов справочной системы.
· Команда Выполнить позволяет запустить любую программу и открыть любую папку.
· Команда Завершение работы. Эта команда используется для подготовки компьютера к выключению. После ее вызова Windows производит сохранение текущей конфигурации, очищает внутренние буферы и совершает много других нужных действий.
Только после их выполнения пользователь имеет право выключить питание на своем компьютере. Если выключить компьютер в обход этой команды, то система практически наверняка потеряет какую-то важную информацию.
Система предлагает четыре варианта завершения работы. Чаще используются первые два:
· Выключить компьютер
· Перезагрузить компьютер
Вернемся к панели задач.
Здесь размещены кнопки активных приложений. Это позволяет не только всегда видеть, какие приложения запущены, но также значительно облегчает переключение между ними: достаточно щелкнуть на кнопке нужного приложения.
Теперь рассмотрим наиболее важные инструменты, которые представлены на рабочем столе. Каждому из них соответствует определенный значок (пиктограмма). Создатели Windows считают, что по умолчанию на рабочем столе размещены значки наиболее важных инструментов. Пользователь по своему усмотрению добавляет или удаляет необходимые ему значки.
Мой компьютер представляет средство доступа ко всем ресурсам компьютера, включая диски, принтеры и диски других компьютеров, подключенных к сети. Достаточно дважды щелкнуть мышью на соответствующем значке.
Корзина. Пользователи очень часто ошибочно уничтожают нужные файлы. В Windows борьба за восстановление уничтоженных файлов ведется следующим образом. Удаляемые пользователем файлы на самом деле не уничтожаются, а складываются в специальную корзину. При необходимости можно восстановить любой из удаленных файлов. Для этого необходимо дважды щелкнуть мышью на значке с подписью Корзина. Будет получен доступ к списку всех сохраненных в ней файлов. Затем достаточно выбрать необходимый файл и восстановить его.
Платой за такое средство является дополнительные затраты места на жестком диске. Если места не хватает, пользователь может очистить корзину. Очистка может быть произведена одновременно для всех файлов, сохраненных в корзине, или выборочно.
Комплекс средств, обозначенных Входящие предназначен для работы с электронной почтой, приема и передачи факсимильных сообщений.
Значок Сетевое окружение появляется, если компьютер включен в локальную компьютерную сеть. Этот значок позволяет получить доступ ко всем ресурсам сети, определить, какие компьютеры работают в сети вместе с вашим.
Средство, называемое Портфель применяется только в тех случаях, когда пользователю приходится работать то одном компьютере, то на другом. Обычно один из таких компьютеров установлен стационарно, а другой является переносным (notebook). При работе в таком режиме, как правило, периодически возникает необходимость обновления файлов на стационарном компьютере. Обмен файлами происходит через Портфель.
Папки (Folders) обозначают каталоги, по которым распределены все аппаратные и программные компоненты компьютера: диски, принтеры, документы, ярлыки, приложения, другие папки. Все папки образуют иерархическую систему.
Для ее просмотра может быть использован Мой компьютер или приложение, называемое Проводник.
Фактически папки являются аналогом каталога в MS-DOS.
Самая большая папка - это Рабочий стол. Каждый диск - тоже папка.
Для доступа внутрь папки нужно использовать двойной щелчок мышью на значке, соответствующем нужной папке.
Для выделения папки нужно один раз щелкнуть мышью на ее значке.
Чтобы выделить одновременно несколько папок - необходимо удерживать при этом клавишу Ctrl.
Документо-ориентированный принцип Windows
базируется на двух основных положениях:
-
Под документом понимают не только текстовые файлы, а практически любой файл, содержащий данные: текст, графическое изображение, электронную таблицу, звук, видеофильм.
-
Документ является первичным по отношению к приложению, в котором он был создан или может быть использован. Если дважды щелкнуть левой кнопкой мыши на значке нужного документа или на значке его ярлыка, то это приведет к вызову соответствующего приложения и последующей загрузке в него выбранного документа.
Windows не всегда может определить приложение, которое нужно вызвать для работы с документом. В таких случаях ОС предварительно запрашивает, в какое приложение пользователь желал бы загрузить документ. При этом предлагает целый набор возможных вариантов.
ОКНА
Типовое окно - чаще всего имеем дело именно с этими окнами.
Строка заголовка содержит название приложения и документа, который в него загружен. Кнопки, расположенные в этой строке:
· кнопка системного меню (открывает доступ к меню с набором команд для действий с окном)
· кнопка сворачивания окна (свернуть - это значит убрать с экрана, но не закрывать (напомним, что закрыть окно означает завершить работу). При сворачивании окно будет представлено кнопкой на панели задач. Для отображения на экране свернутого окна нужно только щелкнуть мышью на его кнопке на панели задач)
· кнопка максимизации для разворачивания окна на весь экран (при развернутом окне эта кнопка превращается в кнопку восстановления прежних размеров окна)
· кнопка закрытия окна (соответствует закрытию папки или ! завершает работу приложения).
Ниже строки заголовка находится строка меню, которая содержит названия команд.
Еще ниже находится панель инструментов. Здесь находятся кнопки вызова наиболее часто исполняемых команд (если бы ее нет, можно обойтись только строкой меню. Но вызов команд из панели инструментов более простой и быстрый). Включить панель инструментов можно, щелкнув мышью на режиме Панель инструментов из меню Вид.
Чтобы просмотреть информацию, не поместившуюся в окне, нужно использовать ползунки прокрутки и кнопки прокрутки.
Пользователь может самостоятельно устанавливать форму представления информации в окне с помощью команды меню Вид.
Пользователь может произвольно менять местоположение окна на экране и его размеры.
Для изменения местоположения окна необходимо зацепить мышью окно за строку заголовка и перетащить его (держа нажатой кнопку мыши на новое место.
Для изменения размеров окна необходимо установить указатель мыши на его границу и также перетащить границу на новое место.
Есть еще один очень удобный инструмент. Это контекстное меню. Меню, которое появляется (всплывает) на Рабочем столе независимо от состояния других элементов стола. Содержание контекстного меню зависит только от конкретной ситуации, при которой происходит его вызов (т.е. связано с контекстом), и от того, на каком объекте рабочего стола установлен указатель мыши. Меню появляется рядом с отмеченным объектом. Вызов меню производится щелчком правой (!) кнопки мыши.
Можно использовать контекстное меню для просмотра свойств любого объекта. Для этого необходимо вызвать контекстное меню для данного объекта и выбрать команду Свойства. Объектом может быть и диск, и папка, и приложение, и документ, и многое другое. В каждом конкретном случае формируется индивидуальный набор свойств.
· Для диска, например, на страничке Общие (свойства) указаны метка диска, его общая емкость, величина свободного и занятого дискового пространства.
· Для приложения на страничке Общие (свойства) указаны тип приложения, название папки, где размещен файл, его размер, дата и время создания и последней модификации. Здесь же размещены флажки для установки и снятия атрибутов файла (только для чтения, скрытый и др.)
Some green text
Удобным средством являются Ярлыки.
Они существенно ускоряют и облегчают доступ к часто используемым приложениям и документам.
По сути это ссылки на объекты. При этом значок ярлыка на объект отличается от самого объекта маркером в виде стрелки. Ярлыки могут указывать на любые объекты, включая диски, папки, принтеры. Но наиболее удобным средством являются ярлыки приложений и документов. Например, ярлык на часто используемое приложение можно разместить прямо на рабочем столе. Тогда, чтобы запустить его, достаточно сделать двойной щелчок мышью на ярлыке.
Создать ярлык на рабочем столе просто. Вначале необходимо вызвать контекстное меню, щелкнув правой (!) кнопкой мыши в любом пустом (!) месте рабочего стола, и выбрать последовательно команды Создать - Ярлык. Далее следует указать полный путь к объекту. (Удобнее воспользоваться кнопкой Обзор для выбора пути.) Когда путь будет указан, необходимо выбрать кнопку Далее и указать название ярлыка. После всего следует нажать кнопку Готово.
Ярлыки можно размещать не только на рабочем столе, но и в любой папке.
Виды окон Windows и их основные элементы. Операции над окнами. Основные приемы работы в Windows. Проводник в Windows: возможности использования.
В Windows используется несколько видов окон. Окно приложения связано с конкретным приложением (например, окно текстового процессора Word) и характеризуется наличием дополнительных элементов, таких как меню, панели инструментов и пр. Окно документа порождается самим приложением и используется для работы с документом. Диалоговое окно обеспечивает организацию взаимодействия пользователя с приложением или ОС, его можно только закрыть или переместить. К этому типу относят диалоговые окна настройки даты и времени, свойств клавиатуры и экрана, настройки параметров страницы в текстовом процессоре Word и др. Окно системных сообщений предназначено для вывода предупреждений, генерируемых ОС или приложением (такое окно можно переместить или закрыть).
В окнах приложенийвыполняются любые запущенные на выполнение или отражается содержимое папки. Открыть или закрыть окно приложений – то же, что запустить программу на выполнение или завершить ее. Эти окна можно перемещать, сворачивать и разворачивать. Основными элементами окна приложения являются:
рабочая область – внутренняя часть окна;
границы – рамка, ограничивающая окно, размеры окна можно изменить;
заголовок – строка над верхней границей окна;
строка горизонтального меню – располагается под заголовком, содержит пункты меню;
панель инструментов, располагается под строкой меню, представляет собой набор кнопок, обеспечивает быстрый доступ к некоторым командам;
кнопки свернуть, развернуть, закрыть расположены в верхней правой части окна.
Окна документовпредназначены для работы с документами и «живут» внутри окон приложений. Их можно также раскрывать, закрывать, сворачивать, перемещать, но они всегда остаются в пределах окна своего приложения. Окно документа всегда содержит заголовок (имя документа), а также часто полосы прокрутки и линейки.
Диалоговые окна. Используются для проведения настроек и задания различных параметров программ. В диалоговых окнах содержатся разнообразные элементы управления.
Командная кнопка. При ее нажатии исполняется некая команда. Для работы с кнопками используют мышь. Простой щелчок мышью используют для работы с элементами управления, двойной щелчок – для работы с объектами (значками и папками). Щелчок правой (дополнительной) кнопкой мыши применяется для доступа к свойствам объектов, при этом раскрывается контекстное меню.
Списки представляют собой набор предлагаемых на выбор значений.
Раскрывающийся список. Список, у которого есть раскрывающая кнопка (в виде треугольной стрелочки). Если по ней щелкнуть, раскроется список, и в нем можно выбрать нужное значение, например, месяц года. Списки делают раскрывающимися исключительно для компактности.
Поле ввода. Например, ввод текущего года. Еще этот элемент управления называют текстовым полем. Оно позволяет вводить текстовую информацию.
Кнопки счетчика. Данные в текстовые поля обычно вводят с помощью клавиатуры, но если это числовые данные, то удобно пользоваться кнопками счетчика. Это пара кнопок в виде стрелок. Щелчок по верхней кнопке увеличивает, а по нижней – уменьшает значение.
Стандартные командные кнопки. Автор программы может создавать любые кнопки, но есть несколько общепринятых кнопок:OK(для ввода сделанных настроек и закрытия диалогового окна), ПРИМЕНИТЬ (чтобы сохранить настройки, но не закрывать окно), ОТМЕНА ( для отмены всех сделанных настроек и закрытия окна).
Вкладки. В диалоговом окне может быть так много элементов управления, что они в нем не поместятся. В таких случаях окно составляют из нескольких страниц-вкладок. У вкладок есть корешки. Чтобы открыть другую страницу диалогового окна, надо просто щелкнуть на ее корешке левой кнопкой мыши. Например, выбрали пункт менюНайти\Файлы и папки… Появится диалоговая панель, которая содержит три вкладки : Имя и местоположение, Дата, Дополнительно.
Флажки. Это элементы управления, имеющие два состояния. Они позволяют пользователю делать нужный выбор параметров. Флажки можно использовать группами, тогда они позволяют выбрать несколько вариантов из одного списка. Раскрывающийся список не даеттакой возможности.
Переключатели. Похожи на флажки, тоже имеют два состояния – включено, выключено. Но один из переключателей включен всегда. Когда включается другой переключатель, предыдущий выключается.
Контекстное меню. На Рабочем столеWindowsрасполагаются значки программ, документов, папок – все это объектыWindows, включая сам Рабочий стол. У каждого объекта есть индивидуальные свойства ( к примеру, названия, значки и др.).Если щелкнуть правой кнопкой мыши по свободному месту Рабочего стола, раскроется контекстное меню. Оно содержит команды, относящиеся именно к тому объекту, на котором произошел щелчок.
Движок (ползунок). Его перемещают методом перетаскивания при нажатой левой кнопке. Позволяет плавно изменять значение параметра (например громкость).
Полоса прокрутки.Если в окне содержится так много данных, что они в него не помещаются, в окне образуются полосы прокрутки, с помощью которых можно «прокручивать» содержимое окна.
Надпись. Обычное текстовое сообщение, которое пользователь может прочитать, но не может изменить. Сама надпись ничем не управляет, но помогает пользователю управлять программой.
Проводник – это утилита, которая предоставляет пользователю альтернативные возможности по работе с файловой системой Windows. Она позволяет просмотреть структуру файловой системы на данном компьютере, а также на всех компьютерах, связанных сетью. С помощью Проводника можно управлять папками и файлами (открывать, удалять, копировать, переименовывать, печатать, осуществлять быстрый просмотр при установке соответствующей компоненты Windows, создавать новые файлы различных типов и папки), управлять отображением структуры файловой системы.
Окно Проводника делится на две части: левая отображает дерево каталогов (папок), а правая – содержание текущей папки (рис. 3.5.). На дереве папок могут не отображаться все ветви, в этом случае в начале ветки появляется символ «+». Для развертывания ветви следует нажать на цифровой клавиатуре клавишу «+», а для свертывания ветвей – на клавишу «–». Для отображения всех ветвей – нажать «*».
Запуск Проводника можно выполнить одним из следующих способов:
-
Пуск►Программы►Проводник. -
Правой кнопкой мыши щелкнуть на кнопке [Пуск] и в контекстном меню выбрать Проводник.
При выполнении операций над файлами следует их выделять. Чтобы выделить файл (или другой объект) следует щелкнуть на нем левой кнопкой мыши. Для выделения группы файлов выделить файл – начало диапазона, затем при нажатой клавише [Shift] выделить файл – конец диапазона. Проводник выделит все объекты, расположенные между ними. Для выделения несвязанной группы файлов следует выполнять выделение при нажатой клавише [Ctrl] и, удерживая ее, щелкать на файлах, которые необходимо выделить. Для отмены выделения следует щелкнуть в любом месте свободной области.
Панель управления в операционной системе Windows, ее назначение и возможности, изменение параметров настройки компьютера.
Операционная система включает разнообразные возможности настройки интерфейса и параметров и предоставляет различные способы ее выполнения. Это позволяет адаптировать систему к требованиям пользователя.
В ОС Windows настраиваются: Рабочий стол, текущие дата и время, клавиатура, мышь, опции в меню [Пуск] (Главное меню) и многое другое. Настройки называются пользовательской конфигурацией и сохраняются для каждого зарегистрированного пользователя. При последующей загрузке ОС запрашивает имя (учетную запись) и пароль пользователя. В случае совпадения восстанавливается сделанная им ранее конфигурация настроек.
Средствами настройки являются: компоненты системной папки Панель управления, контекстное меню объектов Windows, элементы управления диалоговых окон операционной системы и ее приложений.
В системной папке Панель управления собраны административные утилиты, которые предоставляют один из наиболее удобных и не приводящих к катастрофическим последствиям способов настройки системы, программного и аппаратного обеспечения. Диалоговое окно этой панели активизируется командой Пуск►Настройка►Панель управления.
Для получения подробной информации о назначении приложений панели управления следует раскрыть окно Панель управления и выполнить команду Вид►Таблица.
Рассмотрим наиболее часто используемые возможности настройки.
Все задачи, связанные с настройкой аппаратных средств выполняются с использованием мастера аппаратных средств Мастера оборудования, который вызывается запуском утилиты Установка оборудования. С его помощью можно устанавливать новые аппаратные устройства, осуществлять диагностику аппаратных конфликтов, задавать свойства устройств, отключать устройства.
В Windows реализована возможность автоматизации процесса установки нового оборудования за счет поддержки механизма plug-and-play (установи и используй), который предполагает автоматическое распознавание системой нового устройства и подбор необходимого драйвера (ОС включает множество встроенных драйверов для наиболее распространенных устройств различных производителей).
Установку и удаление программных продуктов и компонентов операционной системы, офисного пакета Microsoft Office, а также других установленных на компьютере пакетов осуществляет утилита Установка и удаление программ. С ее помощью можно также создать загрузочный диск, позволяющий запустить систему в критических ситуациях (при разрушении операционной системы на компьютере).
Утилита Язык и стандарты позволяет устанавливать региональные стандарты (отображение чисел, даты, времени, денежных единиц) и выбирать языки ввода.
Утилита Свойства обозревателя позволяет выполнять индивидуальную настройку вывода на экран и параметров подключения к Internet.
С помощью утилиты Дата и Время пользователь может установить часовой пояс, текущие дату и время, а также автоматический переход на летнее время.
Утилита Клавиатура служит для настройки языковой раскладки клавиатуры (обычно устанавливаются языки английский и русский, но можно добавлять и новые, например, немецкий, белорусский и другие), отображения ее индикатора на Панели задач, а также скорости повторного ввода символа.
С помощью утилиты Мышь можно изменить вид указателей мыши, обеспечить удобство работы левшей.
Утилита Экран служит для настройки фона Рабочего стола, цветового и шрифтового оформления элементов оконного интерфейса, параметров монитора, заставки, появляющейся на экране в период временного прекращения работы пользователя.
С помощью команды Свойства контекстного меню объекта Windows есть возможность настраивать некоторые его параметры, например, можно открыть папку для общего доступа; ограничить доступ к ней, задав список пользователей, имеющих разрешение на работу с ее содержимым; разрешить только чтение файлов из папки и др. Набор свойств, доступных для изменения, определяется типом объекта.
Основные возможности настройки с использованием элементов управления диалоговых окон операционной системы заложены в меню Вид и Сервис, например, с помощью команды Вид►Упорядочить значки►По имени диска в окне Мой компьютер устанавливается вывод списка дисков в алфавитном порядке, а по команде Сервис►Подключить сетевой диск выбранный диск любого компьютера сети воспринимается системой данного компьютера как один из его «родных» дисков. В конце работы с сетевым диском его необходимо отключить по команде Сервис►Отключить сетевой диск.
Удобным средством для поиска необходимых объектов (папок, файлов, программ) является специализированная программа «Проводник». С помощью этой программы, пользователь реально можно представить какая информация находится на его жестком диске, из каких компонентов состоит “его компьютер” и т.д. Эта программа удобна тем, что ее интерфейс помогает пользователю быстро переходить из одной папки в другую, не открывая при этом много папок и не блуждая по “дебрям компьютера”.
- это программа - организатор, ее окно поделено на две части. В левой половине нам представлено схематической изображение дерева каталогов. В правой - содержание текущей папки
Таким образом, пользователь при работе с проводником может гораздо быстрее перейти от содержимого одной папки к содержимому другой. Проводник гораздо удобнее для копирования папок или файлов нежели, если бы это делалось с помощью перетаскивания из одного окна в другое.
Удобство заключается в том, что если пользователю необходимо рассортировать имеющуюся у него информацию по каталогам, из разных источников, то проводник для этой цели подойдет гораздо лучше, нежели другие средства Windows.
Дело в том, что левое окно проводника нам достаточно подробно показывает дерево каталогов, и если указать мышью на нужный нам каталог, то справа немедленно отобразится содержимое этого каталога. Далее можно сразу выделить нужные файлы и перетащить их в любую другую папку, имеющуюся в дереве или создать новую. Также проводник, как и любое другое окно Windows может сортировать содержимое папки по различным признакам.
Так же достаточно удобно в проводнике то, что вид дерева представлен в кратком виде. То есть при запуске проводника мы видим лишь папки расположенные в главном каталоге (коренном). Рядом с некоторыми папками расположен знак “+”, это означает, что папка содержит внутри себя еще папки.
Проводник помогает, как бы с верху взглянуть на все что содержится на жестком диске. С помощью проводника можно сделать вывод о разнообразии программ установленных на жесткий диск.
Самая главная черта проводника - это оперативный доступ к файлам и папкам. Работа с окнами
Окно - это неотъемлемая часть любой версии Windows. Большинство программ Windows - это, прежде всего окно. Графическая среда этой операционной системы и принесла ей такое большое распространение среди пользователей. Окно это такое средство общения между пользователем и операционной системой. Благодаря оконной среде Windows пользователю стало проще общаться с ОС нежели чем с благодаря средствам MS-DOS.
Теперь все ближе то время когда, человек будет общаться с компьютером с помощью более удобных пользователю средств. Например, уже сейчас появились программы, которые работают под голосовым управлением человека. Но, тем не менее, совокупность графической среды Windows и мыши значительно упростили общение между человеком и «железом».
Любая папка, любая программа и другие объекты Windows представляются пользователю в окне. Графически - это прямоугольный объект, который, в самом деле, похож на окно Окна Windows. Открыто окно приложения Microsoft Word, окно папки , активно окно приложкения Total Commander 6.03a
Рисунок 8. Окна Windows. Открыто окно приложения Microsoft Word, окно папки , активно окно приложкения Total Commander 6.03a
Верхняя часть окна содержит, чаще всего, три кнопки управления окном. Кнопка представленная символом сворачивает окно, то есть оно исчезает из вида, но на панели остается кнопка с названием окна.
Средняя кнопка разворачивает окно на весь экран, повторное нажатие возвращает окно в прежний режим. Кнопка закрывает окно (завершает работу программы).



Также немного ниже в окно встроено «оконное меню». Оно содержит несколько разделов. У каждого окна может быть свое меню, но есть определенные стандарты, для программ, работающих в среде Windows. Почти у всех программа есть стандартные меню такие как: «Файл», «Правка», «Вид», «Помощь» - каждое из этих меню содержит еще и подменю, то есть команды. Например, с помощью меню «Файл» можно создавать файлы, (см. рисунок ) папки, закрывать текущее окно, а с помощью меню «Правка» можно помещать те или иные объекты в буфер обмена или выделять все объекты в текущем окне. Пункт "Файл" меню редактора Microsoft Word
Рисунок 9. Пункт "Файл" меню редактора Microsoft Word
Но есть специализированные программы, работающие в среде Windows, например текстовые и графические редакторы, программы обслуживания дисков и многие другие. Все эти программы представлены тоже в виде окон, но они могут содержать совершенно разные объекты: кнопки, меню, разное количество полос прокрутки и др.
Итак, с помощью оконного меню можно управлять видом окна и объектами, которые в нем расположены. Большую часть окна занимает его рабочая часть. Именно здесь происходит все самое важное. Если это текстовый редактор, то рабочая часть представлена в виде листа, если окно это папка, то в ее рабочей части расположены файлы и каталоги. Существуют окна, которые представляют собой два окна «одно в другом». То есть главное окно - «материнское» и внутреннее - «дочернее». Такие окна практикуются в современных текстовых и графических пакетах, где материнским окном является окно самой программы, а дочерним - окно документа (см. рисунок .
Удобным средством для поиска необходимых объектов (папок, файлов, программ) является специализированная программа «Проводник». С помощью этой программы, пользователь реально можно представить какая информация находится на его жестком диске, из каких компонентов состоит “его компьютер” и т.д. Эта программа удобна тем, что ее интерфейс помогает пользователю быстро переходить из одной папки в другую, не открывая при этом много папок и не блуждая по “дебрям компьютера”.
Проводник - это программа - организатор, ее окно поделено на две части. В левой половине нам представлено схематической изображение дерева каталогов. В правой - содержание текущей папки.
Таким образом, пользователь при работе с проводником может гораздо быстрее перейти от содержимого одной папки к содержимому другой. Проводник гораздо удобнее для копирования папок или файлов нежели, если бы это делалось с помощью перетаскивания из одного окна в другое.
Удобство заключается в том, что если пользователю необходимо рассортировать имеющуюся у него информацию по каталогам, из разных источников, то проводник для этой цели подойдет гораздо лучше, нежели другие средства Windows.
Дело в том, что левое окно проводника нам достаточно подробно показывает дерево каталогов, и если указать мышью на нужный нам каталог, то справа немедленно отобразится содержимое этого каталога. Далее можно сразу выделить нужные файлы и перетащить их в любую другую папку, имеющуюся в дереве или создать новую. Также проводник, как и любое другое окно Windows может сортировать содержимое папки по различным признакам.
Так же достаточно удобно в проводнике то, что вид дерева представлен в кратком виде. То есть при запуске проводника мы видим лишь папки расположенные в главном каталоге (коренном). Рядом с некоторыми папками расположен знак “+”, это означает, что папка содержит внутри себя еще папки.
Проводник помогает, как бы с верху взглянуть на все что содержится на жестком диске. С помощью проводника можно сделать вывод о разнообразии программ установленных на жесткий диск. Самая главная черта проводника - это оперативный доступ к файлам и папкам.
Работа с окнами
Окно - это неотъемлемая часть любой версии Windows. Большинство программ Windows - это, прежде всего окно. Графическая среда этой операционной системы и принесла ей такое большое распространение среди пользователей. Окно это такое средство общения между пользователем и операционной системой. Благодаря оконной среде Windows пользователю стало проще общаться с ОС нежели чем с благодаря средствам MS-DOs
Каждый раз, когда открываются программа, файл или папка, они отображаются на экране в прямоугольнике или в рамке, что называется окном. Именно поэтому операционная система Windows получила свое имя (в переводе – «Окна»). Поскольку окна в Windows есть везде, важно уметь их перемещать, изменять размер или просто закрывать.
Части окна системы Windows
Хотя содержимое окон может быть разным, все они имеют определенные общие черты. Во-первых, окна всегда появляются на рабочем столе – в главной рабочей области экрана. Кроме того, большинство окон имеют одинаковые основные части
Заголовок. Отображает имя документа и название программы (или имя папки). Кнопки «Свернуть», «Развернуть» и «Закрыть». Эти кнопки, соответственно, скрывают окно, раскатывают его на весь экран и закрывают его (подробнее далее). Меню. Содержит элементы, с помощью которых можно работать с программой. См. Использование меню, кнопок, панелей и полей. Полоса прокрутки. Позволяет прокручивать содержимое окна, чтобы просматривать информацию, которой не видно. Границы и углы. Потянув за них, можно изменить размер окна.
Другие окна могут содержать дополнительные кнопки, поля или панели. Но все они обычно содержат вышеупомянутые основные части.
Изменение размера и перемещение окна Windows
Чтобы переместить окно, наведите указатель мыши на строку заголовка. Перетащите окно, куда нужно. (Перетаскивание означает наведении указателя на объект, нажатие кнопки мыши, перемещение объекта указателем и отпускания кнопки мыши.)
Чтобы развернуть окно на весь экран, нажмите кнопку Развернуть Кнопка развернуть рабочее окно программы или дважды щелкните строку заголовка окна.
Чтобы вернуть окно к предыдущему размеру, нажмите кнопку Восстановить Кнопка восстановить размер окна программы (кнопка появится на месте кнопки развертывания) или дважды щелкните заголовок окна.
Чтобы изменить размер окна (уменьшить или увеличить его), наведите указатель на любую границу или на угол окна. Когда указатель превратится в двустороннюю стрелку (см. рисунок ниже), перетащите границу или угол, чтобы уменьшить или увеличить окно.
Перетащите границу или угол окна, чтобы изменить размер.
Размер развернутого окна нельзя изменить. Следует сначала восстановить его прежний размер. Скрытие окна называется свертыванием. Чтобы временно скрыть окно, не закрывая – сверните его.
Чтобы свернуть окно, нажмите кнопку Свернуть Кнопка свернуть окно программы Окно исчезнет с рабочего стола, а вместо него будет видно только кнопку на панели задач – длинной горизонтальной панели в нижней части экрана.
Кнопка на панели задач, указывающая на свернутое окно приложения
Чтобы свернутое окно снова появилось на рабочем столе, щелкните кнопку на панели задач. Окно отображается в таком же виде, как к свертыванию.
Закрытие окна
Закрытие окна удаляет его с рабочего стола и панели задач. Если работа с программой или документом закончена, закройте соответствующее окно.
Чтобы закрыть окно, нажмите кнопку Закрыть
Переключение между окнами приложений
Если открыть несколько программ или документов, рабочий стол будет закрыт окнами. Иногда трудно найти нужное окно, поскольку некоторые окна могут полностью или частично закрывать собой другие.
Использование панели задач.
Панель задач помогает упорядочить все окна. Каждому окну соответствует кнопка на панели задач. Чтобы перейти к определенному окну, щелкните кнопку на панели задач. Окно отображается поверх всех других окон и станет активным, т.е. готовым к работе. Чтобы идентифицировать окно, выберите его кнопку на панели задач. Если навести указатель мыши на кнопку панели задач, можно увидеть эскиз окна, то есть изображение документа, фотографии или видеозаписи. Этот тип просмотра полезен тогда, когда не удается определить окно только по его имени.
Использование сочетания клавиш Alt + Tab. Нажатием клавиши Alt + Tab можно вернуться к предыдущему окну. Удерживая нажатой клавишу Alt и многократно нажимая клавишу табуляции, можно осуществить циклическое переключение между окнами. Чтобы отобразить выбранное окно, нужно отпустить клавишу Alt.
Автоматическое упорядочение окон Windows
Зная, как перемещать окна и изменять их размер, можно расположить их на рабочем столе в произвольном порядке. Также можно позволить Windows автоматически упорядочить окна одним из трех способов: каскадом, вертикальным или рядом.
Порядок в программных окнах Windows
Чтобы выбрать какой-то из этих параметров, откройте несколько окон на рабочем столе, щелкните правой кнопкой мыши пустую область панели задач и выберите Окна каскадом, Окна стопкой или Окна рядом.
Виды окон Windows
В Windows используется несколько видов окон. Окно приложения связано с конкретным приложением (например, окно текстового процессора Word) и характеризуется наличием дополнительных элементов, таких как меню, панели инструментов и пр. Окно документа порождается самим приложением и используется для работы с документом. Диалоговое окно обеспечивает организацию взаимодействия пользователя с приложением или ОС, его можно только закрыть или переместить. К этому типу относят диалоговые окна настройки даты и времени, свойств клавиатуры и экрана, настройки параметров страницы в текстовом процессоре Word и др. Окно системных сообщений предназначено для вывода предупреждений, генерируемых ОС или приложением (такое окно можно переместить или закрыть).
В окнах приложенийвыполняются любые запущенные на выполнение или отражается содержимое папки. Открыть или закрыть окно приложений – то же, что запустить программу на выполнение или завершить ее. Эти окна можно перемещать, сворачивать и разворачивать.
Окна документов предназначены для работы с документами и «живут» внутри окон приложений. Их можно также раскрывать, закрывать, сворачивать, перемещать, но они всегда остаются в пределах окна своего приложения. Окно документа всегда содержит заголовок (имя документа), а также часто полосы прокрутки и линейки.
Диалоговые окна. Используются для проведения настроек и задания различных параметров программ. В диалоговых окнах содержатся разнообразные элементы управления.
Командная кнопка. При ее нажатии исполняется некая команда. Для работы с кнопками используют мышь. Простой щелчок мышью используют для работы с элементами управления, двойной щелчок – для работы с объектами (значками и папками). Щелчок правой (дополнительной) кнопкой мыши применяется для доступа к свойствам объектов, при этом раскрывается контекстное меню.
Списки представляют собой набор предлагаемых на выбор значений.
Раскрывающийся список. Список, у которого есть раскрывающая кнопка (в виде треугольной стрелочки). Если по ней щелкнуть, раскроется список, и в нем можно выбрать нужное значение, например, месяц года. Списки делают раскрывающимися исключительно для компактности.
Поле ввода. Например, ввод текущего года. Еще этот элемент управления называют текстовым полем. Оно позволяет вводить текстовую информацию.
Кнопки счетчика. Данные в текстовые поля обычно вводят с помощью клавиатуры, но если это числовые данные, то удобно пользоваться кнопками счетчика. Это пара кнопок в виде стрелок. Щелчок по верхней кнопке увеличивает, а по нижней – уменьшает значение.
Стандартные командные кнопки. Автор программы может создавать любые кнопки, но есть несколько общепринятых кнопок:OK(для ввода сделанных настроек и закрытия диалогового окна), ПРИМЕНИТЬ (чтобы сохранить настройки, но не закрывать окно), ОТМЕНА ( для отмены всех сделанных настроек и закрытия окна).
Вкладки. В диалоговом окне может быть так много элементов управления, что они в нем не поместятся. В таких случаях окно составляют из нескольких страниц-вкладок. У вкладок есть корешки. Чтобы открыть другую страницу диалогового окна, надо просто щелкнуть на ее корешке левой кнопкой мыши. Например, выбрали пункт менюНайти\Файлы и папки… Появится диалоговая панель, которая содержит три вкладки : Имя и местоположение, Дата, Дополнительно.
Флажки. Это элементы управления, имеющие два состояния. Они позволяют пользователю делать нужный выбор параметров. Флажки можно использовать группами, тогда они позволяют выбрать несколько вариантов из одного списка. Раскрывающийся список не даеттакой возможности.
Переключатели. Похожи на флажки, тоже имеют два состояния – включено, выключено. Но один из переключателей включен всегда. Когда включается другой переключатель, предыдущий выключается.
Контекстное меню. На Рабочем столеWindowsрасполагаются значки программ, документов, папок – все это объектыWindows, включая сам Рабочий стол. У каждого объекта есть индивидуальные свойства ( к примеру, названия, значки и др.).Если щелкнуть правой кнопкой мыши по свободному месту Рабочего стола, раскроется контекстное меню. Оно содержит команды, относящиеся именно к тому объекту, на котором произошел щелчок.
Движок (ползунок). Его перемещают методом перетаскивания при нажатой левой кнопке. Позволяет плавно изменять значение параметра (например громкость).
Полоса прокрутки. Если в окне содержится так много данных, что они в него не помещаются, в окне образуются полосы прокрутки, с помощью которых можно «прокручивать» содержимое окна.
Надпись. Обычное текстовое сообщение, которое пользователь может прочитать, но не может изменить. Сама надпись ничем не управляет, но помогает пользователю управлять программой.
Иконка (пиктограмма) — это маленькая картинка, которая отражает конкретную операцию или задачу, файл или приложение. Иконки первоначально созданы для работы с мышью, но они также легко доступны с помощью клавиатуры. В некоторых приложениях вы можете перемещать иконки по всему экрану, в некоторых случаях это означает, что вы перемещаете или копируете файл из одной папки в другую. Например, в Проводнике операция ,когда перетаскивают иконку файла из одной папки в другую и там отпускают, называется перемещением файла.
Проводник – это утилита, которая предоставляет пользователю альтернативные возможности по работе с файловой системой Windows. Она позволяет просмотреть структуру файловой системы на данном компьютере, а также на всех компьютерах, связанных сетью. С помощью Проводника можно управлять папками и файлами (открывать, удалять, копировать, переименовывать, печатать, осуществлять быстрый просмотр при установке соответствующей компоненты Windows, создавать новые файлы различных типов и папки), управлять отображением структуры файловой системы.
Окно Проводника делится на две части: левая отображает дерево каталогов (папок), а правая – содержание текущей папки (рис. ). На дереве папок могут не отображаться все ветви, в этом случае в начале ветки появляется символ «+». Для развертывания ветви следует нажать на цифровой клавиатуре клавишу «+», а для свертывания ветвей – на клавишу «–». Для отображения всех ветвей – нажать «*».
Запуск Проводника можно выполнить одним из следующих способов:
-
Пуск►Программы►Проводник. -
Правой кнопкой мыши щелкнуть на кнопке [Пуск] и в контекстном меню выбрать Проводник.
При выполнении операций над файлами следует их выделять. Чтобы выделить файл (или другой объект) следует щелкнуть на нем левой кнопкой мыши. Для выделения группы файлов выделить файл – начало диапазона, затем при нажатой клавише [Shift] выделить файл – конец диапазона. Проводник выделит все объекты, расположенные между ними. Для выделения несвязанной группы файлов следует выполнять выделение при нажатой клавише [Ctrl] и, удерживая ее, щелкать на файлах, которые необходимо выделить. Для отмены выделения следует щелкнуть в любом месте свободной области.
Настроить рабочий стол под свои вкусы и интересы — вещь, безусловно, необходимая, поскольку именно вы работаете на компьютере и должны чувствовать себя удобно и комфортно. Аналогично папкам, на рабочем столе Windows можно выровнять и упорядочить значки, создать файлы и папки, настроить вид — об этом мы и поговорим.
Выберите свободное место на рабочем столе (где нет никаких значков) и щелкните на нем правой кнопкой мыши — появится контекстное меню
При желании можно настроить элементы рабочего стола. Для этого щелкните на кнопке Настройка рабочего стола и в диалоговом окне Элементы рабочего стола добавьте или удалите значки рабочего стола — для этого на вкладке Общие поставьте или снимите флажки напротив соответствующих приложений в области Значки рабочего стола. Также можно заменить и сами значки — например, корзина может отображаться не стандартным значком, а каким-нибудь другим. Для этого выберите соответствующий значок, щелкнув на нем мышью, и нажмите кнопку Сменить значок — в окне отобразятся другие варианты пиктограмм, которые можно использовать.
Окно приложения ms Word
Следует различать понятия окно документа и окно приложения. Окно документа - это часть окна Microsoft Word, в которой отображается и обрабатывается документ. Окно приложения - это окно активного приложения (в данном случае процессора Microsoft Word). В нем отображается меню и рабочая область с окнами документов.
Если окно документа находится в полноэкранном состоянии, то его рамки и строка заголовка сливаются с соответствующими элементами окна. Многооконная организация Microsoft Word позволяет одновременно работать с несколькими документами, каждый из которых расположен в своем окне. При введении и редактировании текста пользователь работает с активным документом в активном окне. Для перехода к окну другого документа необходимо щелкнуть на его имени в меню ОКНО, содержащий список открытых документов (2003) или сочетание клавиш: ALT+TAB – для перехода к следующему окну, ALT+SHIFT+TAB – переход к предыдущему окну.
Microsoft Word можно запустить несколькими способами. Например, через главное меню, для чего следует выполнить команду ПУСК ПРОГРАМИ MICROSOFT WORD.
Панели инструментов, строка состояния
ПАНЕЛЬ ИНСТРУМЕНТОВ И СТРОКА СОСТОЯНИЯ Панель инструментов (Toolbar) и строка состояния (Status Bar) — это специальные компоненты пользовательского интерфейса, предназначенные для создания функционально-ориентированных наборов элементов управления. Панель инструментов содержит, как правило, элементы управления, обеспечивающие быстрый доступ к наиболее часто используемым командам или свойствам объектов. Различают несколько типов панелей инструментов, ориентированных на применение в специфических приложениях. Такие специализированные панели иногда имеют собственные названия
Рис. 5.31. Примеры панелей инструментов
Строка состояния — это специальная область внутри первичного окна (обычно в нижней его части), предназначенная для вывода информации о текущем состоянии объектов или процессов, представленных в окне, а также любой другой контекстной информации, например, о состоянии клавиатуры (рис. 5.32). Вы можете также использовать строку состояния, чтобы обеспечить вывод справочных сообщений о выбранном пункте меню или кнопке панели инструментов. Подобно панели инструментов, строка состояния может содержать элементы управления; тем не менее, рекомендуется включать в нее информацию «только для чтения» или не интерактивные элементы.
Доступ к элементам управления, включенным в панель инструментов или строку состояния, реализуется либо с помощью мыши, либо через другие стандартные средства взаимодействия с этими элементами. Может быть также реализовано клавиатурное взаимодействие, основанное на использовании горячих клавиш или клавиш доступа. Если элемент панели инструментов или строки состояния не имеет текстовой метки, средства клавиатурного доступа для него оказываются неэффективными. Кроме того, если какая-либо клавиша доступа уже используется в первичном окне, она не может применяться для работы с панелью инструментов. Например, если полоса меню первичного окна уже использует некоторую клавишу доступа, то все события, связанные с этой клавишей, будут обрабатываться применительно к полосе меню.
Рис. 5.32. Варианты реализации строки состояния
Когда пользователь взаимодействует с элементом управления, расположенном на панели инструментов или в строке состояния, любое изменение непосредственно относится к текущему выбору (например, если кнопка панели инструментов предназначена для изменения начертания шрифта в тексте, то при нажатии этой кнопки текст немедленно изменяется); никакое дополнительное подтверждение не требуется. Единственное исключение составляет случай, когда использование элемента управления (например, кнопки), требует от пользователя ввода дополнительной информации; соответствующая операция не может быть реализована, пока пользователь не введет требуемую информацию. Примером такого исключения является выбор объекта или установка значения параметра с помощью диалоговой панели.
Для тех элементов панели инструментов или строки состояния, которые не имеют текстовой метки, обязательно должна использоваться всплывающая подсказка. Система поддерживает создание всплывающей подсказки для элементов стандартной панели инструментов.
С целью обеспечения максимальной гибкости в работе пользователей панели инструментов и строки состояния должны допускать индивидуальную настройку. Простейший вариант такой настройки — возможность скрыть (не отображать) эти элементы интерфейса. В более сложных приложениях пользователю предоставляется право изменять или перестраивать элементы, включенные в панели инструментов или строки состояния.
Установление левого-правого поля, абзаца
Применение предопределенных значений полей
На вкладке Макет нажмите кнопку Поля.
Примечание: Если документ содержит несколько разделов, новые поля будут применены только к выбранным.
Создание настраиваемого поля
На вкладке Макет нажмите кнопку Поля.
Выберите пункт Настраиваемые поля.
На вкладке Поля укажите необходимые значения с помощью кнопок со стрелками вверх и вниз.
Когда все будет готово, нажмите кнопку ОК.
Изменение стандартных полей
Выберите макет>поля>настраиваемые поля.
Настройте поля.
Нажмите кнопку По умолчанию.
Подтвердите выбор.
Чтобы сделать отступ в первой строке абзаца, поместите курсор в начале абзаца и нажмите клавишу TAB. При нажатии клавиши ВВОД, чтобы начать следующий абзац, его первая строка будет с отступом.
Совет: Если вы хотите изменить отступ для уже написанных абзацев, используйте метод клавиши TAB для первого абзаца, как описано выше. Затем поместите курсор в начале следующего абзаца. Нажмите BACKSPACE, а затем клавишу ВВОД. Повторите процесс для последующих абзацев. Отступ первой строки по умолчанию
Если вам всегда нужен отступ в первой строке, измените стиль "Обычный":
Поместите курсор в любое место абзаца.
На вкладке Главная щелкните правой кнопкой мыши стиль Обычный и выберите Изменить.
Выберите Формат, а затем выберите Абзац.
На вкладке Отступы и интервалы в разделе Отступ выберите Первая строка.
Нажмите ОК.
Нажмите кнопку ОК еще раз.
Примечание: Если вы всегда хотите использовать отступ в первой строке при запуске нового документа, выберите параметр Новые документы на основе этого шаблона, прежде чем нажать ОК.
Изменение размера шрифта
В классических версиях приложений Excel, PowerPoint и Word можно изменить размер шрифта всего текста или только выделенного фрагмента.
Изменение размера шрифта по умолчанию для всего текста
Откройте новый пустой документ.
На вкладке Главная в группе Стили нажмите клавиши CTRL+ALT+SHIFT+S.
Нажмите кнопку Управление стилями (третья слева внизу).
Нажмите вкладку Задать значения по умолчанию и в поле Размер выберите нужный размер.
Вы также можете ввести любой размер от 1 до 1638, кратный 0,5, например 10,5 или 105,5.
Выберите пункт В новых документах, использующих этот шаблон.
Закройте и снова откройте Word. Если будет предложено сохранить шаблон Normal, выберите вариант Да.
Совет: Можно также изменить шрифт по умолчанию или цвет шрифта на вкладке Задать значения по умолчанию.
Выбор шрифта для использования по умолчанию обеспечивает его применение во всех новых документах. Шрифт по умолчанию применяется в новых документах, основанных на активном шаблоне, обычно — Normal.dotm. Можно создавать и другие шаблоны, в которых по умолчанию используются другие шрифты.
Изменение размера шрифта выделенного текста
Чтобы изменить размер шрифта выделенного текста в классических версиях приложения Excel, PowerPoint или Word, выполните описанные ниже действия.
Выделите текст или ячейки с текстом, который нужно изменить. Чтобы выделить весь текст в документе Word, нажмите клавиши CTRL+A.
На вкладке Главная в поле Размер шрифта выберите нужный размер шрифта.
Вы также можете ввести любой размер с учетом следующих ограничений:
Excel: от 1 до 409, кратный 0,5 (например 10,5 или 105,5).
PowerPoint: от 1 до 3600, кратный 0,1 (например 10,3 или 105,7).
Word: от 1 до 1638, кратный 0,5 (например 10,5 или 105,5).
Советы:
При выделении текста возле курсора появляется мини-панель инструментов. Можно изменить размер текста на этой панели инструментов.
Вы также можете щелкать значок Увеличить размер шрифта или Уменьшить размер шрифта (Увеличить размер и Уменьшить размер в некоторых более ранних версиях приложений Office), пока в поле Размер шрифта не появится нужный размер.
Добавление маркеров или нумерации к тексту
Выделите текст, к которому нужно добавить маркеры или нумерацию. Примечание: Маркеры и нумерация применяются ко всем новым абзацам. На вкладке Главная в группе Абзац выполните одно из указанных ниже действий.
Начало нумерации с 1
Щелкните элемент, который должен быть первым элементом нового списка.
Выберите в меню Формат команду Список, а затем откройте вкладку Нумерованный.
В разделе Нумерация списка выберите Начать нумерацию заново.
Настройка отступов элементов списка
Выделите строки, для которых нужно настроить отступ.
На вкладке Главная в группе Абзац нажмите кнопку Увеличить отступ
Создание маркированного списка по мере ввода
Начните новую строку, введите символ * (звездочка) и нажмите клавишу ПРОБЕЛ или TAB.
Введите нужный текст.
Чтобы добавить следующий элемент списка, нажмите клавишу RETURN.
Чтобы завершить список, дважды нажмите клавишу RETURN.
Совет: Чтобы переместить весь список влево или вправо, щелкните первый маркер или номер в списке и перетащите его в новое место. При перетаскивании перемещается весь список без изменения уровней нумерации в нем.
Создание нумерованного списка по мере ввода
Начните новую строку, введите 1. (число 1 с точкой) и нажмите клавишу ПРОБЕЛ или TAB.
Введите нужный текст.
Чтобы добавить следующий элемент списка, нажмите клавишу RETURN.
Чтобы завершить список, дважды нажмите клавишу RETURN.
Совет: Чтобы переместить весь список влево или вправо, щелкните первый маркер или номер в списке и перетащите его в новое место. При перетаскивании перемещается весь список без изменения уровней нумерации в нем.
Удаление элементов из списка
Выделите элементы, которые нужно удалить.
Нажмите клавишу DELETE.
Завершение маркированного или нумерованного списка
Выполните одно из указанных ниже действий.
В конце маркированного или нумерованного списка дважды нажмите клавишу RETURN.
Выделите строки текста, что вам не нужно в списке и на вкладке " Главная " в группе Абзац
нажмите кнопку
Выравнивание текста.
Выравнивание текста по горизонтали
В надписи выделите текст, для которого нужно изменить выравнивание по горизонтали.
На вкладке Главная в области Абзац выберите нужный вариант выравнивания
Выравнивание текста по вертикали
Вы можете выровнять весть текст в надписи по ее верхнему или нижнему краю либо по центру.
Щелкните внешнюю границу надписи, чтобы выделить ее.
Перейдите на вкладку Формат (сиреневую контекстную вкладку, которая появляется рядом с вкладкой Главная), а затем в области Текстовое поле щелкните Изменить выравнивание текста внутри
Выберите требуемый вариант выравнивания
Настройка полей надписи
Щелкните внешнюю границу надписи, чтобы выделить ее.
В меню Формат выберите пункт Фигура.
В левой области диалогового окна Формат фигуры нажмите кнопку Текстовое поле.
В разделе Внутренние поля настройте параметры расстояния между текстом и внешней границей надписи.
Масштаб просмотра
Вы можете указать, какая часть документа, презентации или листа будет представлена на экране.
В Word
Выполните одно из следующих действий:
На вкладке Вид в группе Масштаб выберите элемент Масштаб 100%. Это возвращает масштаб 100 %.
На вкладке Вид в группе Масштаб нажмите кнопку Одна страница,Две страницыили Ширина страницы.
На вкладке Вид в группе Масштаб выберите элемент Масштаб и введите процентное значение или выберите другие нужные параметры.
Правила создания документа (пробел, ввод, сочетание клавиш, непечатаемые символы). Ввод текста
Создание документа начинается с запуска приложения Microsoft Word 2007. Для создания документа надо запустить приложение Word 2007.
Откроется окно приложения Microsoft Word , в котором отображается пустой документ "Документ 1" , основанный на шаблоне без содержимого, т.е. на пустом шаблоне. Необходимо отметить, что по умолчанию в окне приложения Word на "Ленте" открывается вкладка Главная. На вкладке Главная расположены все инструменты для ввода текста в документ и его редактирования.
Напоминаю, что Лента - это область окна приложения, расположенная между строкой заголовка (Документ 1 - Microsoft Word) и окном редактирования документа (область окна приложения белого цвета, в которой вводится текст и другие объекты документа). В поле окна редактирования документа в верхнем левом углу отображается мигающий курсор ввода (мигающая вертикальная линия), который указывает на то, где будет вводиться с клавиатуры символ или вставляться объект (таблица, рисунок и т.д.).
Создаваемый документ целесообразно сохранить до ввода в него текста. Для сохранения документа можно щелкнуть на кнопке "Сохранить" на "Панели быстрого доступа" или щелкнуть на кнопке "Office" и выбрать команду "Сохранить", откроется окно диалога Сохранение документа.
Ввод текста в документ
Текст вводится в том месте документа, где мигает курсор. Документы в Word могут быть созданы путем ввода текста с клавиатуры. Кроме того, создать документ можно методом копирования и вставки текста из других документов. Необходимо отметить, что в создаваемом документе по умолчанию ориентация страницы - книжная, размеры полей страницы: верхнее и нижнее - 2 см, левое - 3 см, правое - 1,5 см.
Кроме того, в создаваемом документе по умолчанию символы вводятся в режиме "вставка", а текст вводится в стиле Обычный (Экспресс-стиль), в котором установлены основные параметры форматирования абзаца:
шрифт - (Calibri - по умолчанию) + Основной текст;
выравнивание символов - По левому краю;
междустрочный интервал - Множитель 1,15 ин.;
интервал После абзаца - 10 пт.;
запрет висячих строк (режим в котором первая и последняя строка абзаца не отрываются от абзаца при переносе текста на следующую страницу).
При вводе текста с клавиатуры курсор сдвигается вправо. При достижении конца строки продолжайте вводить текст, курсор автоматически переместится на следующую строку. Когда будет завершен ввод текста первого абзаца, необходимо нажать клавишу Enter (Ввод), чтобы перейти к вводу текста следующего абзаца. Затем вводится следующий абзац. При достижении конца страницы продолжайте вводить текст, курсор автоматически переместится на следующую страницу. Таким образом, весь текст документа состоит из абзацев. Заголовки и списки документа - это тоже абзацы.
Абзац - это непрерывная часть текста, которая заканчивается нажатием клавиши Enter (Ввод). Если в Word включен режим отображения скрытых символов форматирования, то при нажатии Enter (Ввод) в конце абзаца появится знак абзаца (непечатаемый символ конца абзаца).
Знаки абзацев, жесткие пробелы и другие скрытые символы форматирования отображаются при нажатии кнопки "Отобразить все знаки" на вкладке Главная. На рисунке 2.1.3.3 представлен скриншот окна приложения, в котором отображается документ "Мой первый документ" в режиме "Отобразить все знаки". Документ сохранен в формате ".docx".
Необходимо отметить, что при вводе текста между словами устанавливайте один жесткий пробел. Жесткие пробелы устанавливаются нажатием клавиши Space bar (клавиша пробела - это длинная нижняя клавиша без названия), а мягкие пробелы устанавливаются редактором автоматически при форматировании текста. Кроме того, жесткие пробелы не устанавливайте между словами и знаками препинания, а также между словами и кавычками или скобками. После знака препинания пробел обязателен, но не в конце абзаца.
Неразрывный пробел устанавливайте посредством одновременного нажатия трех клавиш Ctrl + Shift + Space bar. Неразрывные пробелы целесообразно применять, например, между инициалами и фамилией в том случае, когда при вводе инициалов и фамилии они оказываются на разных строках. В этом случае применение неразрывных пробелов обеспечит неразрывность инициалов и фамилии, и они будут размещены на одной строке, а не на разных строках.
Знак "дефис" в тексте всегда вводится без пробелов клавишей "-". В некоторых случаях в текст вводится "неразрывный дефис" с помощью одновременного нажатия клавиш "Ctrl" + "Shift" + "дефис". Знак "тире" ("длинное тире") выделяется пробелами с двух сторон, а вводится с помощью одновременного нажатия комбинации клавиш "Ctrl" + "Alt" + "серый минус". Редактирование текста
Редактирование предназначено для устранения ошибок, перемещения символов, слов, строк, фрагментов и внесение других изменений в содержимое документа. Редактирование документа осуществляется как в процессе ввода текста, так и после его ввода. Как правило, редактирование текста выполняется перед форматированием и применением стилей.
К средствам редактирования относятся следующие команды (кнопки, которых расположенные на вкладке Главная):
проверка правописания;
выделить, вырезать, копировать, вставить через буфер обмена;
Найти и заменить;
Отменить и Вернуть (кнопки на панели быстрого доступа).
Кроме того, для редактирования текста используются клавиши клавиатуры Del, Backspace, Space bar и применяется средство Drag and Drop ("перетащи и отпусти" при нажатой левой или правой кнопки мыши).
В приложении Microsoft Word по умолчанию установлены следующие способы проверки правописания:
Способы проверки, установленные по умолчанию, можно отменить, для этого надо выполнить команду Office/Параметры Word/Правописание и в появившемся окне диалога удалить соответствующие флажки.
Суть проверки орфографии заключается в том, что для проверки написания слова редактор сравнивает это слово со словарем Microsoft Office , при этом неизвестные слова редактор подчеркивает волнистой красной линией. Таким образом, волнистая красная линия свидетельствует либо об ошибке в слове, либо о том, что в словаре Office 2007 такое слово отсутствует.
Что касается проверки грамматики, то редактор проверяет грамматические и стилистические правила письма (несогласованность подлежащего и сказуемого, неверные предложные сочетания). При наличии возможных ошибок в предложении редактор подчеркивает волнистой зеленой линией предложение или его часть.
Для проверки и исправления ошибок можно использовать контекстное меню, щелкнув правой кнопкой мыши на слове с волнистой линией. При проверке орфографии - в появившемся контекстном меню выберите одно из действий: пропустить слово, откорректировать его или занести в словарь. При проверке грамматики - для устранения ошибок выберите одну из предлагаемых команд в контекстном меню.
Для ручной проверки орфографии и грамматики необходимо установить курсор вначале текста и выбрать команду Рецензирование/Правописание, появится окно диалога "Правописание", с помощью которого можно выполнить требуемую проверку.
В появившемся окне диалога "Правописание" отображается первое предложение с ошибкой и записью в разделе "Варианты": Не хватает запятой после слова документ. Для устранения ошибки надо щелкнуть на кнопке "Изменить" и продолжать работу с окном диалога до завершения полной проверки текста.
После завершения редактирования текста документа надо выполнить его форматирование, т.е. изменить его внешний вид.
Форматирование текста и документов Word в ручном режиме
После редактирования текста необходимо изменить его внешний вид, т.е. оформить документ или выполнить его форматирование. Word позволяет форматировать символы, абзацы, таблицы, страницы, разделы и документ в целом.
К атрибутам форматирования символов относятся: гарнитура шрифта, размер шрифта, начертание шрифта (полужирное, курсивное, подчеркнутое), цвет выделения текста, цвет текста, регистр, интервал между символами в слове и т.д.
К параметрам форматирования абзацев следует отнести: выравнивание текста (по левому или правому краю, по центру, по ширине), отступы абзацев, отступы первой строки абзацев, межстрочный интервал, заливка цвета фона, маркеры и нумерация списков и т.д.
К элементам форматирования таблиц можно отнести: границы и заливка (более подробно рассмотрим в разделе Работа с таблицами).
Основные параметры форматирования (оформления) страниц: границы рабочего поля (поля сверху, снизу, слева, справа), размеры страницы, ориентация страниц.
К форматированию разделов относится создание новых разделов со следующей страницы или на текущей странице, колонтитулы разделов, создание колонок и т.д.
Форматирование документа в целом - это форматирование номеров страниц, оформление автособираемого или ручного оглавления и т.д.
В Word основные средства форматирования текста, абзацев и таблиц помещены на вкладке Главная. Для быстрого форматирования вручную символов (текста) и абзацев можно использовать команды в группе Шрифт и Абзац на вкладке Главная.
Кроме того, команды форматирования доступны на Мини-панели инструментов, которая появляется при наведении указателя мыши на выделенный фрагмент текста.
Необходимо отметить, что существует еще один инструмент для быстрого форматирования текста - это кнопка "Формат по образцу" в группе "Буфер обмена" на вкладке "Главная", которая позволяет копировать параметры форматирования одного фрагмента и переносить на другой фрагмент текста при его выделении
Для быстрого и одновременного изменения нескольких атрибутов форматирования символов и абзацев можно использовать Экспресс-стили из группы стили на вкладке Главная.
Стили предназначены для оформления текста документа и его абзацев. Для форматирования символов и абзацев вручную используют не только кнопки для быстрого форматирования, но и окна диалога Шрифт и Абзац, которые активизируются кнопками на вкладке Главная в группах Шрифт и Абзац соответственно. Пошаговая инструкция форматирования текста
По умолчанию новый документ создается в стиле Обычный, а это означает, что весь текст выглядит одинаково. Но с помощью средств форматирования всегда можно изменить внешний вид документа. Для этого необходимо выделить символ, фрагмент или абзац и щелкнуть указателем мыши на требуемую кнопку, чтобы применить другой формат.
Отформатируем текстовый документ, который мы создали и отредактировали в разделе "Ввод и редактирование текста документов", скриншот которого представлен на рисунке
Этапы форматирования текста документа:
открываем отредактированный документ и меняем стиль "Обычный" на "Без интервала", для этого щелкаем на кнопке "Без интервала" в группе стили;
устанавливаем шрифт (гарнитуру шрифта) Times New Roman, размер 12 пунктов - выделяем весь текст, наводим на него указатель мыши и в появившейся Мини-панели инструментов выбираем шрифт: Times New Roman и размер 12 пунктов;
выравниваем текст по ширине, для этого выделяем весь текст и щелкаем на кнопке По ширине в группе Абзац;
устанавливаем отступ первой строки, для этого выделяем текст, щелкаем на кнопке Абзац и в открывшемся окне диалога устанавливаем величину отступа первой строки 1, 25 см;
добавляем к тексту заголовок (Мой первый документ), устанавливаем ему уровень заголовка: Заголовок 1 и выравниваем его по центру, для этого выделяем заголовок, щелкаем на кнопке Заголовок 1 в группе стили (заголовок форматируются с помощью встроенного стиля заголовков «Заголовок 1»), а затем на кнопке По центру в группе Абзац;
в первом абзаце фрагменту текста (Мой первый документ) назначить начертание - курсив, подчеркнутый, для этого выделяем указанный фрагмент и щелкаем на кнопках Курсив и Подчеркнутый;
устанавливаем размеры полей страницы: верхнее и нижнее - 2 см, левое - 2,5 см, правое - 1,5 см, для этого на вкладке "Разметка страницы" щелкаем на кнопке запуска окна диалога "Параметры страницы" в группе "Параметры страницы".
В результате получим отформатированный текст документа, скриншот которого представлен на рисунке
Для больших документов (рефератов, курсовых и дипломных работ) кроме форматирования символов, абзацев и страниц выполняется форматированию разделов и документа в целом. Эти этапы форматирования большого документа рассмотрим в разделе: Работа с большими документами в Word
Большие документы (структурированные документы, содержащие несколько страниц), как правило, разбиваются на разделы. Создание новых разделов со следующей страницы или на текущей странице, вставка верхнего и нижнего колонтитулов для предыдущего и следующего разделов, создание газетных колонок - все это относится к этапам форматирования документа.
Разрывы разделов выполняются на вкладке Разметка страницы в группе Параметры страницы, кнопка Разрывы. Вставка колонтитулов выполняется на вкладке Вставка в группе Колонтитулы, а работа с колонтитулами выполняется на вкладке Конструктор, которая появляется на Ленте при работе с колонтитулами.
Форматирование документа в целом - это форматирование номеров страниц, оформление автособираемого или ручного оглавления и т.д. Номера страниц вставляются на вкладке Вставка в группе Колонтитулы. В диалоговом окне необходимо установить параметры формата номера страницы: Формат номера, Включить номер главы, Нумерация страниц (Продолжить или Начать с). Оглавление добавляется в документ на вкладке Ссылки в группе Оглавление, кнопка Оглавление
Редактирование символов: вставка, разрезание-склеивание строки
Текстовый редактор Word
Виды текстовых редакторов:
-
Блокнот
-
WordPad
3 Word
Объекты текстового редактора
Этапы работы с текстом:
-
Набор текста.
-
Корректировка текста.
-
Форматирование текста.
-
Редактирование текста.
Набор текста
Клавиатура
1 – Функциональные клавиши F1 – F12
2 – Управляющие клавиши
3 – Алфавитно – цифровая клавиатура
4– Малая цифровая клавиатура
5 – Клавиши управления курсором
Символы
-
Русские буквы от А до Я (строчные и заглавные)
-
Английские буквы от A до Z (строчные и заглавные)
3 Цифры от 1 до 9 ( алфавитные и цифровые)
-
Спецзнаки (# $ % и т. д.) на цифровых клавишах.
-
Спецсимволы: «ВСТАВКА – Символ»
Символ – минимальная единица текстовой информации.
Слово – произвольная последовательность символов, ограниченная с обоих концов служебными символами.
Служебные символы – это пробел, точка, запятая, дефис и т. д.
Строка – произвольная последовательность символов между левой и правой границей абзаца.
Предложение – произвольная последовательность символов между двумя точками.
Абзац - произвольная последовательность символов, замкнутая символом "перевод каретки и возврат строки"( ENTER). Абзац всегда начинается с новой строки. Word рассматривает абзац как одну длинную строку, размещая набранные слова в строке страницы и перенося слово на новую строку, если оно не уместилось в текущей.
 Непечатаемые знаки( управляющие) (ПИ "Стандартная" )
Непечатаемые знаки( управляющие) (ПИ "Стандартная" )
-
пробел —
-
табуляция "
-
конец абзаца ¶ и другие. «РАЗРЕЗАНИЕ» И «СКЛЕИВАНИЕ» фрагментов текста.
1.“Разрезание” строк - ENTER
До «разрезания» строк
Терпение и труд всё перетрут. Труд человека кормит, а лень портит. Без труда не вытащишь и рыбку из пруда.
После «разрезания» строк
Терпение и труд всё перетрут.
Труд человека кормит, а лень портит.
Без труда не вытащишь и рыбку из пруда.
2.“Склеивание” строк
Корректировка текста
Назначение управляющих клавиш
Вырезание и вклейка элементов из буфера обмена
В Office буфере обмена хранятся текст и рисунки, которые вы копируете или вырезали из любого места, и позволяет вкопировать сохраненные элементы в любой другой Office файл. Вот как это работает в Word 2013 или Word 2016
щелкните Главная ,а затем щелкните кнопку запуска в правом нижнем углу группы Буфер обмена.
Вы выберите текст или рисунок, который вы хотите скопировать, и нажмите CTRL+C.
Каждый фрагмент отображается в буфере обмена (последняя версия вверху).
При необходимости повторите шаг 2, пока не скопируете все нужные элементы.
Совет: После открытия буфера обмена в нем сохраняется содержимое, которое вы копируете или вырезали из любого места. То же самое происходит, если в буфере обмена хранится содержимое, но остается закрытым, если запущена Office буфера обмена. Подробнее об этом см. в приведенной ниже таблице Настройка параметров буфера обмена.
Щелкните место в документе, куда вы хотите в нее в paste.)
В буфере обмена сделайте следующее:
Щелкните стрелку вниз рядом с элементом, который нужно вировать, и выберите пункт вставить.
Чтобы вклеить все части буфера обмена в выбранную область документа, нажмите кнопку В нее.
Фрагментом называется выделенная непрерывная область текстового документа.
Для выделения всего содержимого документа используются:
- одноимённая кнопка на панели инструментов (справа).
Последняя позволяет выделять символы с аналогичным форматированием (как у текущего, расположенного под курсором)
Работа с кнопкой «Надпись». Форматирование документа.
Если вы хотите перемещать рисунок с подписью как один объект или применять к ним обтекание текстом, следуйте инструкциям в разделе "Добавление подписи в перемещаемый объект" ниже.
Выберите объект (таблицу, формулу, рисунок или другой объект), к которому вы хотите добавить подпись.
На вкладке Ссылки в группе Названия выберите команду Вставить название.
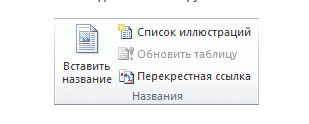
В списке Подпись выберите название, которое наилучшим образом описывает объект, например "Рисунок" или "Формула". Если список не содержит подходящего названия, нажмите кнопку Создать, введите новое название в поле Название, а затем нажмите кнопку ОК.

Введите любой текст, включая знаки препинания, которые должны следовать за названием.
Нажмите кнопку ОК.
Форматирование подписей
После добавления хотя бы одной подписи в документ в библиотеке стилей появится новый стиль "Название". Чтобы изменить форматирование подписей во всем документе, просто щелкните этот стиль в коллекции правой кнопкой мыши и выберите команду Изменить. Вы можете задать размер, цвет, начертание шрифта и другие параметры подписей.
Колонтитулами называют области, расположенные в верхнем, нижнем и боковом полях каждой из страниц документа.
Колонтитулы содержат текст и изображения, которые можно изменять. Например, в колонтитулы можно включать номера страниц, время, дату, эмблему компании, название документа, имя файла, а также фамилию автора.
Если кроме номера на каждую страницу текста необходимо поместить другие сведения (например, название главы), то их вводят в верхний или нижний колонтитул, создание которых выполняется командой Вид/Колонтитулы. Текстовый процессор переходит в режим просмотра разметки страницы и выводит на экран панель инструментов Колонтитулы.
Информация, введенная в колонтитуле всего одной страницы, появляется в колонтитулах всех страниц. Помимо номера страницы, в колонтитул (верхний, нижний, для четных, нечетных страниц) по желанию пользователя вставляются, например, названия глав, фамилия автора, дата создания документа, графические иллюстрации, фирменный знак, обрамление или горизонтальная линия, отделяющая содержание колонтитула от текста документа. Расположение колонтитулов на странице (от верхнего и нижнего краев страницы) задается в диалоговом окне команды Файл/Параметры страницы.
На вкладке Вставка нажмите кнопку Верхний колонтитул или Нижний колонтитул.
Выберите подходящий стиль колонтитула.
Совет: Некоторые встроенные макеты колонтитулов включают номера страниц.
Добавьте или измените текст колонтитула. Подробнее о том, что можно делать с верхними колонтитулами, см. в статье Изменение существующих колонтитулов. Чтобы изменить уже созданный колонтитул, дважды щелкните его.
Чтобы удалить колонтитул (например, если он не должен быть на титульной странице), выберите его и установите флажок Особый колонтитул для первой страницы.
Для выхода нажмите кнопку Закрыть окно колонтитулов или клавишу ESC.
Для удаления колонтитула выберите Вставка > Верхний колонтитул (или Нижний колонтитул) > Удалить верхний колонтитул (или Удалить нижний колонтитул).
Вставка таблицы путем указания размеров
Вставка таблицы путем выбора одного из встроенных форматов
Добавление столбцов или строк в таблицу
Удаление столбцов, строк или всей таблицы
Вставка таблицы путем указания размеров
Вы можете указать размеры таблицы, то есть количество столбцов и строк и их высоту и ширину. Word вставляет таблицу базового типа сетки.
Примечание: Чтобы сделать таблицу более доступной и предоставить читателям с экрана возможность правильно определять столбцы таблицы, придате таблице строку заглавных колонок.
Перейдите в место в документе, куда вы хотите вставить таблицу.
Чтобы открыть диалоговое окно Вставка таблицы, нажмите ALT+N, T, I.
Чтобы указать количество столбцов в таблице, нажмите ALT+C и введите нужное количество столбцов.
Чтобы задать количество строк, нажмите клавиши ALT+И и введите нужное значение.
Если вы захотите использовать эти размеры в будущем, нажмите ALT+S, чтобы выбрать параметр Запомнить размеры для новых таблиц.
Чтобы закрыть диалоговое окно Вставка таблицы, нажимите клавишу TAB, пока не услышите "ОК, кнопка", а затем нажмите клавишу ВВОД. Word добавляет таблицу в документ.
Чтобы проверить, настроена ли строка заглавных строк, сделайте следующее:
Перейдите к таблице в документе и перейдите к любой ячейке. Нажмите ALT+J, T, чтобы открыть вкладку Конструктор таблиц.
Нажимая клавишу TAB, пока не услышите "Строка «Заглавная строка»". Если экранный диктор сообщает о том, что строка "Заглавная строка" не выбрана, нажмите пробел, чтобы выбрать его. Фокус перемещается в таблицу.
Введите данные в ячейках. Вы услышите, какие столбец и строка выбраны в данный момент. Кроме того, при этом будет озвучилось, какие ячейки являются ячейками в начале. Для перемещения по таблице используйте клавиши со стрелками.
Вставка таблицы путем выбора одного из встроенных форматов
Если вы хотите Word форматирование, выберите один из встроенных форматов таблиц.
Перейдите в место в документе, куда вы хотите вставить таблицу.
Чтобы выбрать один из встроенных форматов таблиц, нажмите ALT+N, T, T, чтобы открыть меню "Быстрые таблицы".
Для перемещения по списку форматов таблицы используйте клавиши СТРЕЛКА ВВЕРХ и СТРЕЛКА ВНИЗ. Нажмите ввод, чтобы выбрать таблицу.
Word вставка выбранной таблицы в документ и установка фокуса на ее верхнюю часть.
Введите данные в ячейках. Для перемещения по таблице используйте клавиши со стрелками.
Добавление столбцов или строк в таблицу
Вы можете быстро увеличить таблицу, добавив строки или столбцы.
Перейдите к расположению в таблице, в котором вы хотите добавить новый столбец или строку.
Чтобы перейти на вкладку Макет, нажмите ALT+J, L, а затем сделайте следующее:
Чтобы добавить новую строку выше, нажмите A.
Чтобы добавить новую строку ниже, нажмите B, E.
Чтобы добавить новый столбец слева, нажмите L.
Чтобы добавить новый столбец справа, нажмите R.
Удаление столбцов, строк или всей таблицы
Если столбец, строка или вся таблица больше не нужны, удалите их из документа.
Откройте документ и перейдите к таблице, столбце или строке, которые нужно удалить. Когда фокус находится в таблице, вы услышите подтверждение, например "Введите таблицу 1". При перемещении фокуса за пределы таблицы вы услышите сообщение об этом.
Чтобы открыть элемент меню Удалить на вкладке Макет, нажмите ALT+J, L, D, а затем сделайте следующее:
Чтобы удалить всю таблицу, нажмите T.
Чтобы удалить текущий столбец, нажмите C.
Чтобы удалить текущую строку, нажмите R.
Таблица, столбец или строка будут удалены, а фокус вернется в документ.
Создание таблицы, добавление и удаление строк и столбцов, изменение размеров таблицы, объединение ячеек.
Вы можете добавить строку выше или ниже позиции курсора.
Щелкните в том месте таблицы, в котором хотите добавит строку или столбец, затем перейдите на вкладку Макет (рядом с вкладкой Конструктор таблиц на ленте).
Используйте команду Вставить сверху или Вставить снизу, чтобы добавить строки, и команду Вставить слева или Вставить справа, чтобы добавить столбцы.
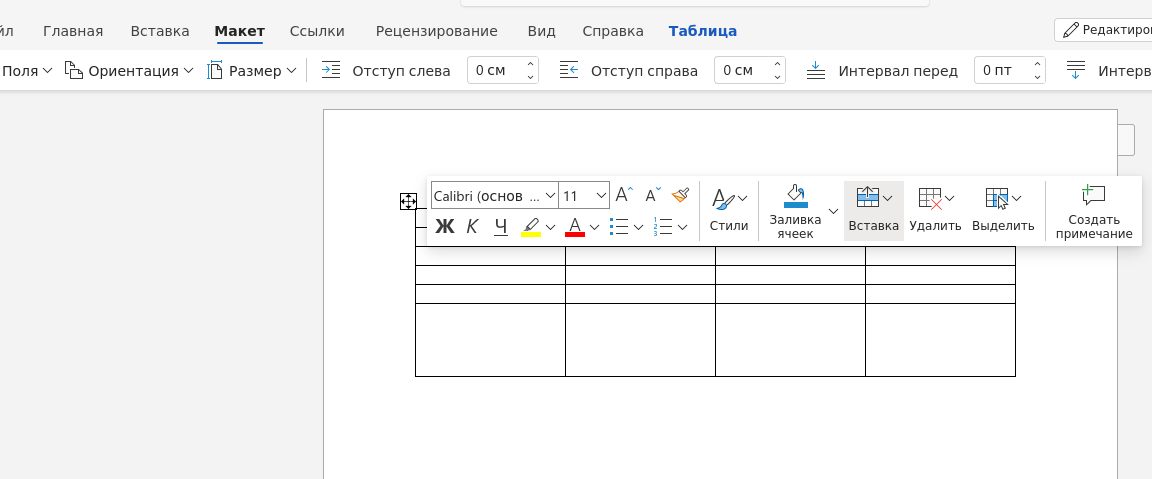
Работа с фигурным стилем WordArt.
Вставка текста WordArt Щелкните документ там, где хотите вставить декоративный текст. На вкладке Вставка в группе Текст щелкните элемент WordArt.
Выберите любой стиль WordArt и начните вводить текст.
Внесение изменений в текст WordArt
Щелкните текст WordArt, который вы хотите изменить.
В разделе Средства рисования перейдите на вкладку Формат и выберите нужный элемент.
Например, чтобы изменить направление текста WordArt, в группе Текст щелкните Направление текста и выберите новое направление.
Удаление текста WordArt
Дважды щелкните объект WordArt, который нужно удалить, затем нажмите клавишу DELETE.
Предварительный просмотр документа
Выберите Файл > Печать.
Для предварительного просмотра каждой страницы используйте стрелки вперед и назад в нижней части страницы.
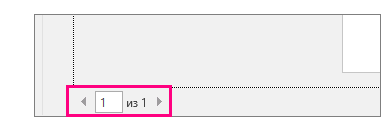
Если текст отображается слишком мелко, увеличьте масштаб с помощью ползунка в нижней части страницы

Выберите количество копий и любые другие нужные параметры, а затем нажмите кнопку Печать.
Выберите Файл > Печать.
Чтобы напечатать только определенные страницы, свойства документа или исправления и комментарии, в разделе Параметры выберите стрелку рядом с пунктом Напечатать все страницы (по умолчанию), чтобы просмотреть все варианты.
Как и любую другую программу, Excel можно запустить с помощью поиска в меню Пуск. Запустить Excel можно и другим способом, например создать ярлык на Рабочем столе или на Панели быстрого запуска.
После изучения Word разобраться с основными элементами окна Excel значительно проще, поскольку все программы семейства Microsoft Office имеют единый интерфейс. В верхней части Excel  расположена лента с уже известными вам командами и кнопками, поэтому можете применять ранее изученные приемы работы с документами, фрагментами, а также форматировать текст.
расположена лента с уже известными вам командами и кнопками, поэтому можете применять ранее изученные приемы работы с документами, фрагментами, а также форматировать текст.
Окно программы Microsoft Office Excel
Следует вспомнить основные особенности работы с лентой:
лента состоит из вкладок, на каждой из которых расположено несколько групп команд; чтобы найти определенную команду, нужно открыть вкладку щелчком на ее заголовке, затем найти требуемую группу команд, а в ней – кнопку или другой элемент управления;
названия кнопок без подписей можно узнать из всплывающих подсказок;
ленту можно свернуть двойным щелчком на заголовке любой вкладки; чтобы вернуть исходное положение ленты, нужно снова дважды щелкнуть кнопкой мыши на заголовке любой вкладки;
при выборе определенных объектов документа, например рисунков или диаграмм, на ленте автоматически появляются дополнительные вкладки для работы с ними;
команды для работы с файлами (Создать, Открыть, Сохранить, Печать и др.) находятся в меню, которое открывается с помощью Кнопки «Office», расположенной в левом верхнем углу окна программы;
часто используемые кнопки и команды можно вынести на панель быстрого доступа, для чего следует щелкнуть на нужной кнопке правой кнопкой мыши и выполнить команду Добавить на панель быстрого доступа.
С помощью команд вкладки Вид можно включать или выключать такие элементы интерфейса, как строка формул, сетка, заголовки, а также переключаться между режимами просмотра документов.
Отличительной особенностью интерфейса Excel является строка формул, которая обычно расположена под лентой. В ее левой части отображается имя текущей ячейки, а в правой – ее содержимое (рис. , слева). При вводе данных в строке формул появляются кнопки, позволяющие завершить или отменить ввод, а также вставить функцию (рис. справа).
Рис. Строка формул: имя и содержимое текущей ячейки (слева); кнопки завершения и отмены ввода (справа) Сразу после запуска Excel будет создан новый файл электронной таблицы под названием Книга1, состоящий из трех листов. Для перемещения с одного листа на другой нужно щелкнуть кнопкой мыши на ярлыке нужного листа в нижней части окна (см. рис. ).
MS Excel Электронная таблица Microsoft Excel – программа, обладающая эффективными средствами обработки числовой информации, представленной в виде электронных таблиц. Она позволяет выполнять математические, финансовые и статистические вычисления, оформлять отчеты, построенные
Технология создания электронных таблиц в MS Excel
Окно MS Excel содержит:
• строку заголовка;
• строку меню;
• стандартную панель инструментов;
• панель форматирования;
• строку формул, на которой имеются:
− поле имени;
− поле ввода формул;
− кнопка Ввод (равносильна нажатию клавиши ENTER);
− кнопка Отмена;
− кнопка вызова мастера функций Вставка функции (чтобы увидеть все кнопки, щелкните мышью в поле ввода формул)
• рабочее окно, которое включает: − столбец заголовков строк; − строку заголовков столбцов; − кнопку Выделить Все (в левом верхнем углу рабочего окна, на пересечении столбцов заголовков строк и столбцов); − полосы прокрутки; − маркеры горизонтального и вертикального разбиения рабочего листа (узкая серая полоска выше вертикальной и правее горизонтальной полос прокрутки); − ярлычки рабочих листов; − кнопки прокрутки рабочих листов (левее ярлычков листов).
• строку состояния внизу окна Excel. Рабочая книга MS Excel По умолчанию рабочая книга Excel открывается с тремя рабочими листами Лист1, ..., Лист3. Имена листов выведены на ярлычках в нижней части окна рабочей книги слева. Щелкая по ярлычкам, можно переходить от одного листа к другому внутри рабочей книги.
Рабочая книга может содержать любое число листов от 1 до 255. Вы можете: • вставлять и удалять листы; • переименовывать листы, используя имена длиной не более 31 символ; • копировать или перемещать листы внутри рабочей книги или в другую рабочую книгу; • скрывать листы внутри рабочей книги.
Рабочая книга может содержать листы двух типов: • обычный рабочий лист; лист с диаграммой. Щелчок по ярлычку листа делает лист активным. Имя активного ярлычка выделяется белым цветом и полужирным шрифтом. Для прокрутки ярлычков листов используйте кнопки прокрутки ярлычков слева от ярлычков.
*Щелчок правой кнопки мыши на ярлычке листа открывает контекстное меню, с помощью которого можно добавлять выделять, перемещать, удалять, переименовывать рабочие листы и др.
Используйте полосы прокрутки для перемещения по листу в вертикальном и горизонтальном направлениях. Для передвижения по листу можно также использовать комбинации клавиш.
Используйте поле имени слева от строки формул, чтобы быстро перейти к нужным ячейкам или интервалам ячеек.
Одновременно можно выделить несколько рабочих листов и вводить данные параллельно сразу на все выделенные листы. Чтобы добавить к выделению новые листы, удерживайте в нажатом состоянии клавишу CTRL во время щелчков по ярлычкам листов.
Для расширения выделения щелкните по ярлычку листа, нажмите клавишу SHIFT и, не отпуская ее, щелкните по другому ярлычку листа. Все листы между двумя листами будут выделены.
Для отмены выделения листов выполните команду контекстного меню
Разгруппировать листы, или щелкните на ярлычке листа, не входящего в группу.
Основные понятия
Каждая электронная таблица Excel представляет собой рабочий лист, содержащий 256 столбцов и 65536 строк (16384 столбцов и 1048576 строк в Excel более поздних версиях ). Пересечение строки и столбца образуют ячейку - основной элемент электронной таблицы для вычисления и хранения данных.
Перемещение по ячейкам электронной таблицы (ЭТ) осуществляется щелчком кнопки мыши на нужной ячейке или с помощью клавиш перемещения курсора.
Комбинация CTRL+<клавиша перемещения курсора> обеспечивает быстрый переход в начало/конец листа.
Ссылки на ячейки состоят из заголовков соответствующих столбцов и строк ЭТ.
Когда вы впервые запускаете Excel, все столбцы помечены буквами A, B, C, ..., Z, AA, AB, AC, ... , а строки - цифрами.
Строка состояния.
В строке состояния в нижней Office программах отображается состояние для параметров, выбранных для отображения в строке состояния. По умолчанию выбрано множество параметров. Если вы хотите настроить ее, щелкните ее правой кнопкой мыши и выберите нужные параметры.
Создание таблицы
Чтобы создать новую электронную таблицу, щелкните на кнопке Создать стандартной панели управления или выполните команду меню
Файл Создать.
Выделение ячеек таблицы
Перед выполнением большинства команд и функций Excel необходимо выделить ячейку или несколько ячеек, с которыми вы хотите работать. В ЭТ можно выделить ячейку, диапазон ячеек, объект или символы в строке формул. Выбранные элементы выделяются, при этом активная ячейка заключается в толстую рамку. В ЭТ можно задать выделение 3-х типов: выделить одну ячейку, выделить диапазон ячеек или выделить несколько неприлегающих друг к другу диапазонов ячеек (неприлегающее выделение). Если выделена одна ячейка, то она называется активной. Чтобы выделить одну ячейку, щелкните по ячейке, которую вы хотите выделить. Чтобы выделить диапазон ячеек, щелкните по первой ячейке диапазона и протащите мышь по всем ячейкам диапазона.
Чтобы задать неприлегающее выделение:
• щелкните по первой ячейке и протащите мышь по первому диапазону;
• нажмите CTRL и, не отпуская ее, протащите мышь по другому диапазону и т.д. Чтобы выделить
Ввод данных в таблицу
В ЭТ можно вводить постоянные значения и формулы. Постоянные значения, или константы, - это данные, которые вы набираете непосредственно в ячейке. Они могут представлять собой число, включая значения дат и времени, или некоторый текст. Формула - это выражение из постоянных значений, ссылок на ячейки, имен, функций и операторов. По формуле на основе имеющихся значений вычисляется новое значение. Формулы всегда начинаются со знака равенства ‘=’. Постоянные значения изменяются только в том случае, когда вы выбираете ячейку и редактируете ее значение. Значение, вычисляемое по формуле, может изменяться при изменении других значений в ЭТ
Для ввода данных в ячейку ее необходимо выделить, после чего набрать данные. Можно ввести также данные в диапазон ячеек. Для быстрого ввода данных в несколько прилегающих друг к другу ячеек сначала выделите их. Затем можно вводить данные в ячейки последовательно. Ввод данных в ячейку завершается нажатием ENTER. Точно также можно вводить данные в неприлегающие выделения.
Работа со строкой формул
Строка формул служит для ввода и редактирования данных в ячейке ЭТ. В строке формул появляется константа или формула, содержащаяся в активной ячейке. В строке формул имеются: кнопка Ввод, кнопка Отмена, поле для ввода формулы и поле Имя. Если вы хотите отказаться от ввода или редактирования в строке формул, щелкните по кнопке Отмена или нажмите клавишу ESC . В поле Имя строки формул в разных случаях появляются: • ссылка на активную ячейку, если ЭТ активна; • имя, присвоенное данному выделению; • размер выделяемого диапазона ячеек.
Если кнопки Ввод и Отмена не выведены на экран, то это означает, что строка формул не активна.
Когда активна строка формул, вы не можете пользоваться большинством команд меню. Если вы хотите перейти от работы со строкой формул к работе с ЭТ, нажмите ENTER для подтверждения ввода в ячейку информации из строки формул или клавишу ESC для отмены ввода.
Ввод чисел
Числа могут состоять из цифр и специальных символов:
-
- ( ) : / $ % . E e Excel игнорирует знак плюс, введенный перед числом. Для ввода отрицательного числа наберите перед числом дефис ‘-’ или заключите число в круглые скобки. Можно разделять цифры числа пробелами, например 1 000 000. Последние цифры числа, отделенные запятой, воспринимаются как его дробная часть. Если вводимые данные содержат символы, отличные от цифр и перечисленных спецсимволов, то эти данные интерпретируются как текст. Когда создается новая электронная таблица, для всех ячеек задан общий формат. Excel выводит числа в общем формате с максимальной точностью, используя формат целое (12345), десятичный формат (75,892) и экспоненциальный формат (7,89Е+08)
Excel выводит на экран данные в соответствии с форматом, заданным для данной ячейки, однако для вычислений используется число, хранящееся в памяти, независимо от того, в каком виде представлено выводится на экран. Excel сохраняет данные в памяти с точностью до 15 цифр. Чтобы поместить число в формулу, необходимо его просто набрать. В формуле запрещается использовать скобки для обозначений отрицательных чисел, пробел - для разделения тысяч, а также знак доллара перед числом. Если вы набрали знак процента после числа, Excel интерпретирует его как операцию определения процента и сохраняет как часть формулы. При вычислении операция процента применяется к числу, стоящему перед знаком процента.
Автоматический формат
Когда вы редактируете число в ячейке, вы можете задать формат, в котором это число должно выводиться на экран. Автоматическое форматирование избавляет вас от необходимости форматировать вручную ячейки, формат которых очевиден.
Автоматическое форматирование выполняется при помещении в ячейку чисел, имеющих один из следующих форматов:
• денежный;
• процент;
• дата;
• время;
• дробный;
• научный (экспоненциальный).
Если вы вводите число, последний символ которого есть ‘%’, Excel автоматически меняет основной формат ячейки на процентный формат.
Можно изменять формат представления числа, даты и времени с помощью команды меню
Формат Число
Редактирование таблицы Перемещение ячеек. В Excel можно перемещать или копировать содержимое и форматы ячеек, пометки к ним. Ячейки можно копировать в другую часть той же таблицы, в другую таблицу или в любую прикладную программу, которая может читать данные из буфера обмена. При перемещении ячеек Excel автоматически корректирует относительные ссылки перемещенных ячеек, так что формулы продолжают работать. Ячейки - источники при копировании не повреждаются. В Excel имеется 2 возможности перемещения ячеек: • перетащить выделенный фрагмент; • выполнить команды меню
Правка Вырезать и Правка Вставить. Как переместить и заменить ячейки перетаскиванием: • выделите ячейки для перемещения; • поместите указатель мыши на границу выделения (курсор примет вид перекрестья); • перетащите выделенный фрагмент в нужное место вставки. Копирование ячеек. В результате копирования ячейки дублируются и вставляются в другое место той же или другой таблицы. При копировании Excel копирует содержимое ячейки, форматы ячеек и все присоединенные к ним заметки. Относительные ссылки автоматически подгоняются под область вставки. Имеется 2 возможности копирования ячеек: • перемещением выделенного фрагмента при нажатой клавише CTRL;
• с помощью команд меню Правка Копировать и
Правка Вставить.
Форматирование электронных таблиц
Excel позволяет менять внешний вид данных в ЭТ, изменяя шрифт, размер, стиль и цвет данных, текстовые поля и кнопки. Можно вывести числа в десятичном и денежном формате, научном представлении, в виде даты или времени. В Excel имеется широкий набор встроенных форматов, вы можете создавать и свои собственные форматы. Можно отформатировать ячейки с данными или пустые ячейки. При вводе информации в такие ячейки Excel будет автоматически форматировать вводимые данные по формату пустых ячеек. Как изменить внешний вид данных с помощью кнопок форматирования: • выделите ячейки, которые вы хотите форматировать и отформатируйте выделение с помощью кнопок форматирования на панели инструментов или команд меню Формат. К средствам форматирования на панелях инструментов относятся:
- выпадающие списки Шрифт и Размер;
- кнопки Курсив, Полужирный, Подчеркнутый;
- кнопки выравнивания (по левому краю, по центру, по правому краю);
- кнопка Объединить и поместить в центре;
- кнопки Денежный формат, Процентный формат;
кнопки Формат с разделителями, Увеличить разрядность, Уменьшить разрядность;
- кнопки Уменьшить отступ, Увеличить отступ;
- выпадающий список Границы;
- выпадающий список Цвет заливки;
- выпадающий список Цвет шрифта;
- кнопка Формат по образцу. Когда вы задаете форматы, они применяются ко всему содержимому ячейки, однако форматированием в строке формул можно задать формат для отдельных символов в ячейке. Форматирование ячеек, строк, столбцов и др. можно также произвести с помощью команд меню Формат.
Ввод данных в таблицу, создание формул, работа с автосуммированием.
Вы можете создать простую формулу для с суммы, вычитания, умножения и деления значений на вашем компьютере. Простые формулы всегда начинаются со знака равной(=),за которым следуют константы, которые являются числами и операторами вычислений, такими как "плюс"(+),"минус" (- ),"звездочка"*или "косая черта"(/)в начале.
В качестве примера рассмотрим простую формулу.
Выделите на листе ячейку, в которую необходимо ввести формулу.
Введите = (знак равенства), а затем константы и операторы (не более 8192 знаков), которые нужно использовать при вычислении.
В нашем примере введите =1+1.
Нажмите клавишу ВВОД (Windows)
Рассмотрим другой вариант простой формулы. Введите =5+2*3 в другой ячейке и нажмите клавишу ВВОД
Excel перемножит два последних числа и добавит первое число к результату умножения.
Использование автосуммирования
Для быстрого суммирования чисел в столбце или строке можно использовать кнопку "Автосумма". Выберите ячейку рядом с числами, которые необходимо сложить, нажмите кнопку Автосумма на вкладке Главная, а затем нажмите клавишу ВВОД (Windows)
Когда вы нажимаете кнопку Автосумма, Excel автоматически вводит формулу для суммирования чисел (в которой используется функция СУММ).
Примечание: Также в ячейке можно ввести ALT+= (Windows) или ALT+КОМАНДА+= (Mac), и Excel автоматически вставит функцию СУММ.
Приведем пример. Чтобы сложить числа за январь в бюджете "Развлечения", выберите ячейку B7, которая непосредственно под столбцом чисел. Затем нажмите кнопку "Автосумма"Также в ячейке можно ввести ALT+= (Windows). Формула появится в ячейке B7, а Excel выделит ячейки, которые вы суммируете.
Чтобы отобразить результат (95,94) в ячейке В7, нажмите клавишу ВВОД. Формула также отображается в строке формул вверху окна Excel.
Скопируйте данные из таблицы ниже и вставьте их в ячейку A1 нового листа Excel. При необходимости измените ширину столбцов, чтобы видеть все данные.
Примечание: Чтобы эти формулы выводили результат, выделите их и нажмите клавишу F2, а затем — ВВОД (Windows)
Обрамление таблицы (границы и заливки).
Excel различные способы добавления, изменения и удаления границ ячеок. Некоторые параметры форматирования границ принимаются только одним щелчком мыши.
Совет: Чтобы добавить или удалить части границы, щелкните Другие границы(выбор) в нижней части меню. В области Граница щелкните границы, которые вы хотите добавить или удалить.
Удаление всех границ ячеек
Вы выберите ячейку или диапазон ячеек, границы которых вы хотите удалить.
На вкладке Главная в группе Шрифт щелкните стрелку рядом с кнопкой Границы
и выберите пункт Нет границы.
Добавление заливки в таблицу
Выделите ячейки, которые требуется изменить.
Чтобы выделить всю таблицу, щелкните ее, а затем щелкните маркер перемещения таблицы в левом верхнем углу.
Чтобы выбрать строку, столбец, ячейку или группу ячеек, выделите соответствующий диапазон мышью.
На вкладке "Конструктор инструментов таблиц" (вкладка " Разметка инструментов таблицы" в OneNote) выберите меню заливки.
Выберите нужный цвет заливки в группе Цвета темы или Стандартные цвета. Вы также можете щелкнуть элемент Другие цвета, чтобы открыть дополнительные варианты цветов. Дополнительные сведения о диалоговом окне "Цвета" см. в разделе "Выбор цветов" в диалоговом окне "Цвета".
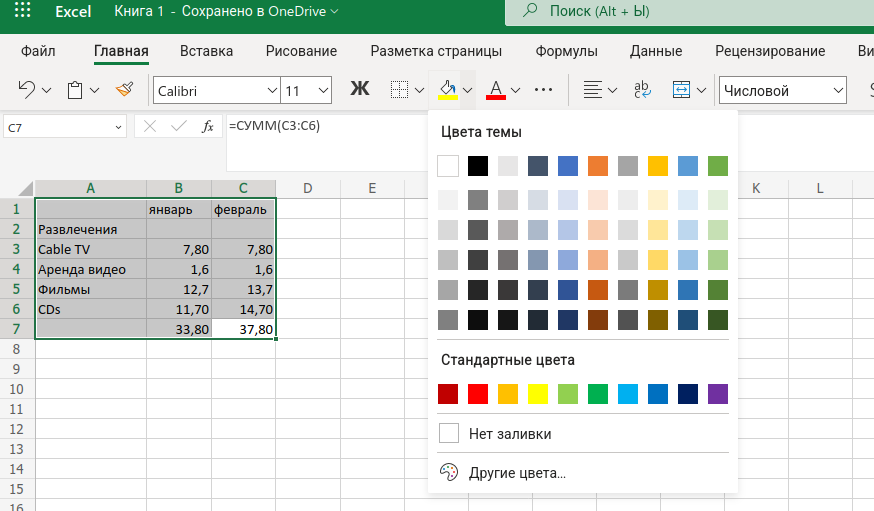
Удаление заливки из таблицы
Выделите ячейки, которые требуется изменить.
Чтобы выделить всю таблицу, щелкните ее, а затем щелкните маркер перемещения таблицы в левом верхнем углу.
Чтобы выбрать строку, столбец, ячейку или группу ячеек, выделите соответствующий диапазон мышью.
На вкладке "Конструктор инструментов таблиц" (вкладка " Разметка инструментов таблицы" в OneNote) выберите меню заливки.
Выберите параметр Нет цвета.
***форматирование листа****
Вы можете сделать книгу более учитаемой, применив различные типы форматирования. Например, можно применить границы и затенение для определения ячеек на этом или других ячейках.
Применение границ ячеев
Вы выберите ячейку или диапазон ячеек, к которые вы хотите добавить границу.
Советы:
Чтобы быстро выбрать весь таблицу, нажмите кнопку Выбрать все.
Кнопка Выбрать все
На вкладке Главная в группе Шрифт щелкните стрелку рядом с кнопкой Границы Изображение кнопки и выберите нужный стиль границы.
Кнопка «Границы» в группе «Шрифт»
Совет: На кнопке Границы отображается последний использованный стиль границы. Чтобы применить этот стиль, нажмите кнопку Границы (а не стрелку).
Изображение значка
Изменение цвета и выравнивания текста
Вы можете выбрать ячейку или диапазон ячеек, которые содержат (или будут содержать) текст, который вы хотите отформатить. Вы также можете выбрать одну или несколько частей текста в ячейке и применить к этим разделам различные цвета.
Чтобы изменить цвет текста в выбранных ячейках, на вкладке Главная в группе Шрифт щелкните стрелку рядом с кнопкой Цвет шрифта Изображение кнопки, а затем в группе Цвета темы или Стандартные цвета выберите нужный цвет.
Примечание: Чтобы применить цвет, который не относится к доступным цветам темы и стандартным цветам, нажмите кнопку Другие цвета ивыберите нужный цвет на вкладке Стандартная или Другая в диалоговом окне Цвета.
Чтобы изменить выравнивание текста в выбранных ячейках, на вкладке Главная в группе Выравнивание выберите нужный вариант выравнивания.
Изображение ленты Excel
Например, чтобы изменить горизонтальное выравнивание содержимого ячейки, щелкните Выровнять текст по левому Изображение кнопки, Выровнять по центру Изображение кнопкиили Выровнять по правому Изображение кнопки.
Изображение значка
Применение затенение ячеев
Вы выберите ячейку или диапазон ячеек, к которые нужно применить затенение.
На вкладке Главная в группе Шрифт щелкните стрелку рядом с кнопкой Цвет заливки Изображение кнопки, а затем в группе Цвета темы или Стандартные цвета выберитенужный цвет.
Сохранение рабочей книги.
Установка и удаление области печати на листе
При частой печати определенного выделения на отдельном месте можно определить область печати, которая включает только этот выбор. Область печати — это один или несколько диапазонов ячеек, которые вы назначаете для печати, если не хотите печатать весь таблицу. При печати после определения области печати печатается только область печати. При необходимости вы можете добавить ячейки, чтобы расширить область печати, а также очистить ее для печати всего таблицы.
На бумаге может быть несколько областей печати. Каждая область печати будет напечатана как отдельная страницa
Настройка одной или более областей печати
Выберем на этом сайте ячейки, которые нужно определить как область печати.
Совет: Чтобы задать несколько областей печати, удерживая нажатой клавишу CTRL, щелкните области, которые вы хотите распечатать. Каждая из этих областей выводится на печать на отдельной странице.
На вкладке Разметка страницы в группе Настройка страницы нажмите кнопку Область печати ивыберите установить область печати.
Примечание: Настроенная область печати сохраняется при ее сохранение.
Чтобы просмотреть все области печати, чтобы убедиться, что это именно те области, которые вам нужны, в группе Режимы просмотра книги нажмите кнопку > страничный режим. При этом также сохраняется область печати.
Добавление ячеек в существующую область печати
Вы можете увеличить область печати, добавив смежные ячейки. При добавлении ячеек, которые не находятся рядом с областью печати, Excel создает для них новую область печати.
Выберем на этом сайте ячейки, которые вы хотите добавить в существующую область печати.
Примечание: Если ячейки, которые вы хотите добавить, не находятся рядом с существующей областью печати, создается дополнительная область печати. Каждая область печати на листе печатается как отдельная страница. В существующую область печати можно добавить только смежные ячейки.
На вкладке Разметка страницы в группе Настройка страницы нажмите кнопку Область печати и выберите добавить в область печати.
Очистка области печати
Примечание: Если ваш сайт содержит несколько областей печати, при очистке области печати удаляются все области печати на нем.
Щелкните в любом месте на том месте, для которого вы хотите очистить область печати.
На вкладке Разметка страницы в группе Настройка страницы нажмите кнопку Очистить область печати.
В разделе Выберите книгу Excel выполните одно из следующих действий:
Нажмите стрелку вниз, чтобы отобразить список последних использованных книг.
Нажмите Обзор, чтобы найти книгу.
В разделе Выберите таблицу или настраиваемый диапазон в книге выполните одно из следующих действий:
Далее Вставка всавить диаграмму
Создание презентации в PowerPoint
PowerPoint для Windows позволяет:
создавать презентации с нуля или на основе готового шаблона;
добавлять текст, изображения, картинки и видео;
выбирать варианты профессионального оформления в конструкторе PowerPoint;
добавлять переходы, анимации и пути перемещения;
сохранять презентации в OneDrive, чтобы они были доступны с компьютера, планшета и телефона;
предоставлять общий доступ и работать удаленно вместе с другими пользователями.
Создание презентации
Откройте приложение PowerPoint.
В области слева выберите " Новый".
Выберите один из вариантов:
Чтобы создать презентацию с нуля, выберите " Пустая презентация".
Чтобы использовать подготовленный макет, выберите один из шаблонов.
Чтобы просмотреть советы по использованию PowerPoint, выберите "Обзор", а затем нажмите кнопку "Создать".

Добавление слайда
В эскизах на левой панели выберите слайд, на который вы хотите добавить новый слайд. На вкладке " Главная" в разделе "Слайды" выберите "Создать слайд".
В разделе "Слайды" выберите "Макет", а затем выберите нужный макет в меню.
Добавление и форматирование текста
Поместите курсор в текстовое поле и введите что-то.
Выделите текст, а затем выберите один или несколько параметров в разделе "Шрифт" на вкладке "Главная", например "Шрифт", "Увеличить размер шрифта", "Уменьшить размер шрифта", "Полужирный", "Курсив", "Подчеркивание" и т. д.
Чтобы создать маркированный или нумерованный список, выделите текст, а затем выберите элемент Маркеры или Нумерация.
Добавление рисунка, фигуры и т. д.
Перейдите на вкладку Вставка.
Добавление рисунка
В разделе "Изображения " выберите " Рисунки".
В меню "Вставка рисунка из" выберите нужный источник.
Найдите нужный рисунок, выберите его и нажмите кнопку " Вставить".
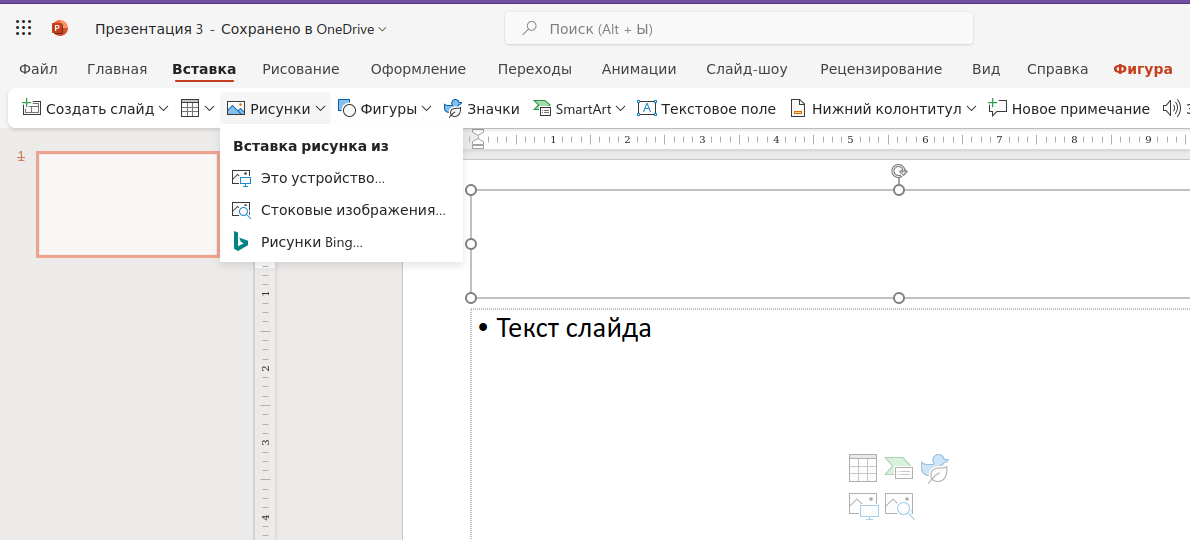
Чтобы добавить иллюстрации:
В разделе "Иллюстрации " выберите "Фигуры", "Значки", "Трехмерные модели", "Графические элементы SmartArt" или "Диаграмма".
В диалоговом окне, которое открывается при щелчке одного из типов иллюстраций, выберите нужный элемент и следуйте инструкциям по его вставке.
Добавление и удаление звука в презентации PowerPoint
В презентацию PowerPoint вы можете добавить звуковой файл, например музыку, закадровый текст или звуковые отрывки. Чтобы вы могли записывать и прослушивать звуковые файлы, ваш компьютер должен быть оборудован звуковой платой, микрофоном и динамиками.
Выберите Вставка > Звук.
Щелкните Аудиофайлы на компьютере.
В диалоговом окне Вставка звука выберите нужный файл.
Нажмите кнопку Вставить.
Запись звука
Выберите Вставка > Звук.
Выберите Записать звук.
Введите имя звукового файла, щелкните Записать, а затем надиктуйте текст.
Примечание: Для записи звука ваше устройство должно быть оснащено микрофоном.
Чтобы прослушать запись, нажмите кнопку Стоп, а затем кнопку Воспроизвести.
Щелкните Записать для повторной записи файла или нажмите кнопку ОК, если вас все устраивает.
Чтобы переместить запись, выделите значок звука и перетащите его в нужное место на слайде.
Если на слайде есть несколько звуковых файлов, рекомендуется располагать значок звука в одном и том же месте, чтобы его было проще найти.
Выберите Воспроизвести.
Настройка параметров воспроизведения
Щелкните значок звука и откройте вкладку Работа со звуком | Воспроизведение. Затем выберите нужные параметры:
Чтобы обрезать звуковой файл, нажмите кнопку Монтаж звука, а затем с помощью красного и зеленого ползунков обрежьте запись.
Чтобы настроить нарастание или угасание звука, измените значения в разделе Длительность угасания.
Чтобы задать громкость, нажмите кнопку Громкость и выберите нужный параметр.
Чтобы выбрать способ запуска звукового файла, щелкните стрелку раскрывающегося списка и выберите нужный вариант:
В последовательности щелчков: автоматическое воспроизведение звукового файла при щелчке.
Автоматически: автоматическое воспроизведение звукового файла при переходе к слайду с ним.
По щелчку: воспроизведение звука только при щелчке значка.
Чтобы указать, как нужно воспроизводить звук в презентации, установите нужные флажки:
Воспроизводить для всех слайдов: один звуковой файл будет проигрываться на всех слайдах.
Воспроизводить непрерывно: звук будет зациклен, пока вы вручную не остановите его, нажав кнопку Воспроизвести/пауза.
Чтобы звук непрерывно воспроизводился в фоновом режиме на всех слайдах, щелкните Воспроизводить в фоне.
Удаление звука
Чтобы удалить звук, выделите его значок на слайде и нажмите клавишу DELETE.
Office 2010
В обычном режиме выберите слайд, в который требуется добавить звук.
На вкладке Вставка в группе Мультимедиа щелкните стрелку под кнопкой Звук.
Меню "Звук"
В списке выберите пункт Звук из файла или Звук из организатора клипов, найдите и выберите нужный аудиоклип, а затем нажмите кнопку Вставить.
На слайде появятся значок звука и соответствующие элементы управления.
В списке выберите пункт Звук из файла или Звук из организатора клипов, найдите и выберите нужный аудиоклип, а затем нажмите кнопку Вставить.
На слайде появятся значок звука и соответствующие элементы управления.
 В обычном режиме или режиме слайд-шоу щелкните значок и нажмите кнопку Воспроизвести, чтобы воспроизвести звуковой файл.
В обычном режиме или режиме слайд-шоу щелкните значок и нажмите кнопку Воспроизвести, чтобы воспроизвести звуковой файл.
Запись звука
В обычном режиме выберите слайд, в который требуется добавить звук.
На вкладке Вставка в группе Мультимедиа щелкните стрелку под кнопкой Звук.
Меню "Звук"
В списке выберите пункт Записать звук.
Откроется диалоговое окно Записать звук.
В диалоговом окне Записать звук, нажмите кнопку Записать Кнопка "Записать" в PowerPoint и начинайте говорить или воспроизводить свой звуковой файл.
Когда вы закончите запись, нажмите кнопку "Остановить" Кнопка "Остановить" в диалоговом окне "Записать звук". Присвойте записи имя.
Чтобы прослушать запись, нажмите кнопку "Воспроизвести" Кнопка "Воспроизвести" в диалоговом окне "Записать звук". Если вас все устраивает, нажмите кнопку </c0>ОК, чтобы сохранить запись и добавить ее в слайд. В противном случае повторите шаги 4 и 5.
На слайде появятся значок звука и соответствующие элементы управления.
В обычном режиме или режиме слайд-шоу щелкните значок и нажмите кнопку Воспроизвести, чтобы воспроизвести звуковой файл.
Настройка параметров воспроизведения
Щелкните значок звука Значок аудиоклипа на слайде.
В разделе Работа со звуком на вкладке Воспроизведение в группе Параметры звука выполните одно из следующих действий:
Чтобы автоматически начинать воспроизведение звука при отображении слайда, в списке Начало выберите значение Автоматически.
Чтобы запускать воспроизведение вручную, в списке Начало выберите пункт По щелчку.
Чтобы звук не прекращался при переходе на другой слайд, в списке Начало выберите Для всех слайдов.
Чтобы звук воспроизводился постоянно, пока вы не остановите его, установите флажок Непрерывно.
Примечание: При этом звук будет постоянно воспроизводиться до перехода к следующему слайду.
Прослушивание звука
Нажмите на слайде кнопку Воспроизведение/пауза под значком звука.
Для воспроизведения песни на слайдах Более новые версии
На вкладке Вставка нажмите кнопку Звук и выберите пункт Аудиофайлы на компьютере.
В проводнике перейдите к нужному музыкальному файлу и выберите Вставить.
При выделенном на слайде значке звука нажмите на вкладке Воспроизведение кнопку Воспроизводить в фоне.
Для воспроизведения песни на слайдах PowerPoint 2010
На вкладке Вставка выберите пункт Звук, а затем – Звук из файла.
В проводнике найдите нужный музыкальный файл и щелкните Вставить.
При выделенном на слайде значке звука выберите на вкладке Воспроизведение команду Начать, а затем – пункт Для всех слайдов. Параметр воспроизведения аудиофайла "Для всех слайдов" в PowerPoint 2010
(Параметр Для всех слайдов включает автоматическое воспроизведение звукового файла во время показа слайдов).
Основы анимации в презентации
Анимация помогает сделать презентацию PowerPoint более динамичной и сделать информацию более запоминающейся. Чаще всего эффекты анимации включают эффекты входа и выхода. Вы также можете добавить звук, чтобы увеличить интенсивность эффектов анимации.
Эксперты по презентациям рекомендуется использовать анимацию и звуковые эффекты слишком редко. Анимация помогает сделать презентацию более динамичной и акцентирует внимание на точках, но она может отвлекать внимание. Не позвольте анимации и звуку сосредоточиться на том, что вы говорите.
Применение эффектов анимации входа и выхода
Выделите текст или объект, к которому нужно применить анимацию.
На вкладке "Анимация" в группе "Анимация" выберите эффект анимации из коллекции. Щелкните стрелку "Еще", чтобы увидеть дополнительные параметры.
Чтобы изменить анимацию для выбранного текста, нажмите кнопку "Параметры эффектов" и выберите нужное действие.
Примечание: Не все эффекты анимации предлагают одинаковые параметры эффектов.
Чтобы задать время применения эффектов, на вкладке "Анимация" используйте команды в группе "Время". Дополнительные сведения см. в настройках времени и эффектов анимации.
Создание автоматической презентации
Вы можете использовать автоматическую презентацию для работы в автономном режиме во время выставки-ярмарки или конференции. Вы также можете сохранить ее как видеозапись и отправить клиенту.
На вкладке Слайд-шоу нажмите кнопку Настройка слайд-шоу.
В разделе Показ слайдов выполните одно из следующих действий.
Чтобы зрители слайд-шоу могли управлять переключением слайдов, выберите пункт управляемый докладчиком (полный экран).
Чтобы слайды демонстрировались в окне, а слушатели не могли управлять их переключением, выберите пункт управляемый пользователем (окно).
Для цикличной демонстрации слайдов, пока слушатели не нажмут клавишу ESC, выберите пункт Автоматический (полный экран).
Организация слайдов PowerPoint по разделам
Вы можете упорядочить слайды с помощью разделов (аналогично тому, как файлы упорядочиваются по папкам).
Щелкните правой кнопкой мыши между слайдами и выберите Добавить раздел.
Раздел без заголовка будет добавлен в область эскизов, после чего откроется диалоговое окно Переименовать раздел.
В поле Название раздела введите название.
Выберите Переименовать.
Чтобы свернуть раздел, нажмите на треугольник рядом с именем раздела. Цифры рядом с именем раздела отображают количество слайдов в соответствующем разделе.
Чтобы переместить или удалить раздел, выберите Вид > Сортировщик слайдов.
Отсюда вы можете:
Перемещение раздела: Щелкните правой кнопкой мыши и выберите Переместить раздел вверх или Переместить раздел вниз.
Удаление раздела: щелкните правой кнопкой мыши и выберите Удалить раздел.
Вы также можете перетаскивать разделы.
Просмотр презентаций
Если на компьютере не установлено PowerPoint, вы по-прежнему можете открывать и просматривать презентации с помощью PowerPoint в Интернете или PowerPoint на мобильном устройстве. Использование PowerPoint в веб-браузере
Если у вас есть учетная запись Майкрософт (hotmail.com, outlook.com, live.com, msn.com) илиMicrosoft 365 рабочая или учебная учетная запись, вы можете бесплатно просматривать и редактировать презентацию в веб-браузере. Сохраните файл в OneDrive или Dropbox и используйте PowerPoint для Интернета, чтобы открыть его.
Если у вас еще нет учетная запись Майкрософт, вы можете создать его бесплатно.
Глобальные сети, охватывая сотни миллионов людей, полностью изменили процесс распространения и восприятия информации.
Глобальные сети (Wide Area Network, WAN) – это сети, предназначенные для объединения отдельных компьютеров и локальных сетей, расположенных на значительном удалении (сотни и тысячи километров) друг от друга. Глобальные сети объединяют пользователей, расположенных по всему миру, используя при этом самые разнообразные каналы связи.
Современный Интернет — весьма сложная и высокотехнологичная система, позволяющая пользователю общаться с людьми, находящимися в любой точке земного шара, быстро и комфортно отыскивать любую необходимую информацию, публиковать для всеобщего сведения данные, которые он хотел бы сообщить всему миру.
В действительности Internet не просто сеть, — это структура, объединяющая обычные сети. Internet — это «сеть сетей»
Чтобы описать сегодняшний Internet, полезно воспользоваться строгим определением.
«метасеть, состоящую из многих сетей, которые работают согласно протоколам семейства TCP/IP, объединены через шлюзы и используют единое адресное пространство и пространство имен».
В Internet нет единого пункта подписки или регистрации, вместо этого вы контактируете с поставщиком услуг, который предоставляет вам доступ к сети через местный компьютер. Последствия такой децентрализации с точки зрения доступности сетевых ресурсов также весьма значительны. Среду передачи данных в Internet нельзя рассматривать только как паутину проводов или оптоволоконных линий. Оцифрованные данные пересылаются через маршрутизаторы, которые соединяют сети и с помощью сложных алгоритмов выбирают наилучшие маршруты для информационных потоков (рис)
В отличие от локальных сетей, в составе которых имеются свои высокоскоростные каналы передачи информации, глобальная (а также региональная и, как правило, корпоративная) сеть включает подсеть связи (иначе: территориальную сеть связи, систему передачи информации), к которой подключаются локальные сети, отдельные компоненты и терминалы (средства ввода и отображения информации)
Интернет – это глобальная информационная система, которая:
· логически взаимосвязана пространством глобальных уникальных адресов, основанных на Интернет-протоколе (IP);
· способна поддерживать коммуникации с использованием семейства протокола управления передачей - TCP/IP или его последующих расширений/преемников и/или других IP-совместимых протоколов;
· обеспечивает, использует или делает доступными на общественной или частной основе высокоуровневые услуги, надстроенные над описанной здесь коммуникационной и иной связанной с ней инфраструктурой.
Инфраструктура Интернет
1. магистральный уровень (система связанных высокоскоростных телекоммуникационных серверов).
2. уровень сетей и точек доступа (крупные телекоммуникационные сети), подключенных к магистрали.
-
уровень региональных и других сетей. -
ISP – интернет-провайдеры. -
пользователи.
К техническим ресурсам сети Интернет относятся компьютерные узлы, маршрутизаторы, шлюзы, каналы связи
TCP/IP — технология межсетевого взаимодействия
Главное отличие сети Internet от других сетей заключается именно в ее протоколах TCP/IP, охватывающих целое семейство протоколов взаимодействия между компьютерами сети.
Протокол TCP/IP — это семейство программно реализованных протоколов старшего уровня, не работающих с аппаратными прерываниями. Технически протокол TCP/IP состоит из двух частей — IP и TCP.
Протокол IP (Internet Protocol — межсетевой протокол) является главным протоколом семейства, он реализует распространение информации в IP-сети
Для компьютеров протокол TCP/IP — это то же, что правила разговора для людей. Он принят в качестве официального стандарта в сети Internet, т.е. сетевая технология TCP/IP де-факто стала технологией всемирной сети Интернет.
Способы подключения к сети Интернет
Технология ADSL
современный способ соединения по сравнению с Dial-up подключением является ADSL. Буквально, аббревиатуру ADSL (Asymmetric Digital Subscriber Line) можно перевести как: «ассиметричная цифровая абонентская линия». Эта технология позволяет предоставлять высокоскоростной доступ во всемирную сеть по обыкновенным аналоговым телефонным проводам (линиям) с помощью специального модема. К сожалению, у такого способа подключения есть одно существенное ограничение - на обслуживающей вас АТС должно быть установлено ADSL оборудование (мультиплексор). И если в крупных городах это не проблема, то на периферии многим пользователям такое подключение может быть недоступно.
Для подключения к сети Интернет по ADSL-технологии необходимы:
· компьютер,
· ADSL-модем,
· сплиттер,
· набор кабелей для соединения модема к телефонной сети и компьютеру,
· при необходимости, дополнительные микрофильтры.
ADSL-модем -- устройство передачи данных по телефонной линии между оборудованием оператора и клиентским компьютером. В данной инструкции рассматриваются 2 типа модемов: модем с портам Ethernet и модем с портом USB. Функционально модемы ничем не отличаются, но при подключении модема по Ethernet-кабелю требуется наличие в компьютере сетевой карты
Сплиттер -- устройство, предназначенное для разделения сигнала в телефонной линии на две составляющие: обычный телефонный сигнал и высокочастотный модемный сигнал. Сплиттер защищает телефонные аппараты от высокочастотных модемных сигналов, передающихся по телефонной линии при использовании ADSL-технологии. В зависимости от схемы подключения могут понадобиться дополнительные микрофильтры, которые можно приобрести у оператора.
Микрофильтр -- устройство, устанавливаемое перед телефонными аппаратами и предназначенное для их защиты от высокочастотных сигналов, передающихся по телефонной линии при использовании ADSL-технологии. Количество устанавливаемых микрофильтров должно соответствовать количеству телефонных аппаратов, установленных в Вашей квартире и подключенных минуя сплиттер.
Телефонная линия -- участок кабеля, соединяющий телефонные розетки, установленные в квартире, с оборудованием городской АТС. При размещении заявки на подключение по ADSL-технологии на АТС производится переключение (кроссирование) телефонной линии таким образом, чтобы обеспечивалась одновременная работа телефона и ADSL. Чтобы проверить возможность подключения по технологии ADSL, Вам следует заполнить форму "Заявка на организацию выделенного соединения с сетью Интернет".
Кабели -- в зависимости от варианта подключения модема к компьютеру Вам понадобится один из двух типов соединительных кабелей: USB-кабель типа А-В (для модема с портом USB) либо кроссовый кабель UTP 5-й категории (для модема с портом -- Ethernet). Также потребуется телефонный кабель для подключения модема к телефонной линии.[1]
Широкополосный доступ
Является оптимальным подключением, так как может обеспечить самую высокую скорость приема и передачи информации в глобальной сети (до 100 Мбит/с). Широкополосный доступ дает возможность использовать интернет, его услуги и сервисы с полной отдачей и эффективностью.
В этом случае, подключение осуществляет интернет-провайдер, который проводит до абонентского компьютера (квартиры) выделенную линию (как правило, кабель витая пара) и выдает спектр IP-адресов для выхода абонента в Сеть.
Доступ с помощью технологии WI-FI
Wi-Fi - система, покрывающая гораздо меньшие пространства (не более 150-200 м одной точкой доступа) и как правило используется пользователями для доступа к своим собственным локальным сетям, которые, кстати, могут быть, и не подключены к интернет. Это отличное решение для одновременного подключения нескольких компьютеров к сети без проводов, как в домашних условиях, так и в условиях малого офиса. Сама же точка доступа, транслирующая радиосигнал Wi-Fi, подключается к всемирной паутине с помощью проводного соединения. Так же Wi-Fi сети часто используются в ресторанах, кафе, торговых комплексах, аэропортах и ж/д вокзалах, с помощью которых посетители этих мест могут бесплатно получать доступ к интернету. Таким образом, можно сказать, что эта технология является вспомогательным инструментом, позволяющим сразу многим пользователям использовать возможности одной точки широкополосного подключения к интернету
Беспроводная точка доступа
Мобильный интернет (GPRS/3G/4G)
В связи с очень быстрым развитием мобильной связи , наверное, уже у каждого взрослого человека есть в наличии мобильный телефон. И при желании, его тоже можно применять для доступа к глобальной сети. По сути, все провайдеры в наши дни предлагают услугу применения сотового телефона взамен традиционного модема, создавая для этого всевозможные специальные тарифы. Кроме того, практически все операторы сейчас предлагают самостоятельные решения в виде специализированных GPRS/3G/4g модемов или роутеров c поддержкой Wi-Fi, способных обеспечить выход в Интернет через мобильные сети.
Как правило, такой тип подключения является прерогативой пользователей мобильных компьютеров (ноутбуки, нетбуки), позволяющий им пользоваться интернетом в любой точке, где существует сотовая связь. Подойдет он и для плохо доступных районов и мест, с плохо развитыми кабельными сетями. Например, использование мобильного подключения может очень пригодиться на загородном участке.
IP-адрес (от англ. Internet Protocol) — уникальный числовой идентификатор устройства в компьютерной сети, работающей по протоколу IP.
В сети Интернет требуется глобальная уникальность адреса; в случае работы в локальной сети требуется любая уникальность адреса в пределах сети. В версии протокола IPv4 IP-адрес имеет длину 4 байта, а в версии протокола IPv6 — 16 байт.
IPv4
В 4-й версии IP-адрес представляет собой 32-битное число. Как правило, адрес записывается в виде четырёх десятичных чисел значением от 0 до 255 (эквиваленты четырём восьмибитным числам), разделённых точками, например, 192.168.0.3.
IPv6
В 6-й версии IP-адрес является 128-битным. Как правило, адрес записывается в виде восьми четырёхзначных шестнадцатеричных чисел (эквивалентны восьми 16-битным числам), разделённых двоеточиями, например, 2001:0db8:85a3:0000:0000:8a2e:0370:7334. Ведущие нули допускается в записи опускать. Нулевые группы, идущие подряд, могут быть опущены, вместо них ставится двойное двоеточие (fe80:0:0:0:0:0:0:1 можно записать как fe80::1). Более одного такого пропуска в адресе не допускается.
Доменное имя (или просто домен) – это легко запоминающееся название сайта, связанное с определенным IP-адресом в Интернете. Оно указывается в адресе сайта после www. и в адресе электронной почты после символа "@". Например, доменному имени example.com может соответствовать IP-адрес 198.102.434.8
Компоненты веб-страниц (сайтов) с использованием гиперссылок, баннеры
Основные элементы web-страницы
Заголовок/Логотип (Шапка)
Поиск
Рекламный Баннер
Контент /Содержание (Текстовое поле)
Элементы навигации
Информация о разработчиках сайта
Счетчик посещаемости
Любая web-страница содержит определенный набор стандартных элементов, являющихся обязательными компонентами каждого ресурса Интернета. Безусловно, ассортимент и количество подобных объектов могут варьироваться в зависимости от тематической направленности сайта, объема опубликованных на нем материалов, а также от целей и задач, которые ставит перед собой создатель данного ресурса. Компоновка таких элементов, проектирование их взаимного расположения и составляет одну из главных задач web-мастера.
Первым элементом web-страницы, который предстоит рассмотреть, является ее Заголовок. Он может быть выполнен как в текстовом, так и в графическом варианте, однако и в том и в другом случае он должен располагаться в верхней части документа.
Логотип или название сайта выполняет для него ту же роль, что и вывеска на входе в какое-либо учреждение.
Логотип сайта будет находиться в верхней части страницы, обычно в верхнем левом или правом. Это объясняется тем, что логотип представляет весь сайт в целом, и, следовательно, он занимает самую верхнюю позицию в логической иерархии сайта. В визуальной иерархии каждой страницы можно сохранить эту доминирующую позицию двумя способами: либо сделать логотип самым заметным объектом на странице, либо поместить его так, чтобы он выполнял роль рамки для содержания страницы.
Иногда с заголовком совмещают меню выбора кодировки кириллицы и кнопки для перехода с русскоязычной на англоязычную версию сайта, если данный web-ресурс представлен на двух языках и Навигацию.
Непосредственно под/над заголовком документа, как правило, располагается пространство, отведенное для размещения рекламного Баннера. Включение баннера именно в верхнюю часть web-страницы в большинстве случаев является обязательным условием регистрации сайта в службах баннерного обмена - системах, рекламирующих созданный вами ресурс в обмен на показ на страницах вашего сайта рекламы других участников баннерообменной сети. В некоторых случая вместо заимствованного баннера включаются собственные баннеры промоакций .
Основную часть документа занимает так называемое Текстовое поле - участок, где и размещается смысловое наполнение страницы: содержательный информационный текст и иллюстрации. Перечисленные элементы еще называют "Контент" Расположение текстового поля зависит в первую очередь от того, каким образом web-дизайнер разместит остальные элементы документа.
 Веб-страни́ца (англ. Web page) — документ или информационный ресурс Всемирной паутины, доступ к которому осуществляется с помощью веб-браузера. Происходит от двух слов : Всемирная сеть — сокращённо: WWW, W3, или Web; Сеть, паутина или веб — всемирная система публичных веб-страниц в сети Интернет и page - страница. Сеть не является Интернетом: Сеть лишь использует Интернет как среду передачи информации и данных.
Веб-страни́ца (англ. Web page) — документ или информационный ресурс Всемирной паутины, доступ к которому осуществляется с помощью веб-браузера. Происходит от двух слов : Всемирная сеть — сокращённо: WWW, W3, или Web; Сеть, паутина или веб — всемирная система публичных веб-страниц в сети Интернет и page - страница. Сеть не является Интернетом: Сеть лишь использует Интернет как среду передачи информации и данных.
Типичная веб-страница представляет собой текстовый файл в формате HTML, который может содержать ссылки на файлы в других форматах (текст, графические изображения, видео, аудио, мультимедиа, апплеты, прикладные программы, базы данных, веб-службы и прочее), а также гиперссылки для быстрого перехода на другие веб-страницы или доступа к ссылочным файлам. Многие современные браузеры позволяют просмотр содержания ссылочных файлов непосредственно на веб-странице, содержащей ссылку на данный файл. Современные браузеры также позволяют прямой просмотр содержания файлов определённых форматов, в отрыве от веб-страницы, которая на них ссылается.
Информационно значимое содержимое веб-страницы обычно называется контентом (от англ. content — «содержание»).
Несколько веб-страниц, объединённых общей темой и дизайном, а также связанных между собой ссылками, образуют веб-сайт.
Гиперссылка (англ. hyperlink) — часть гипертекстового документа, ссылающаяся на элемент в этом документе (команда, текст, изображение, сноска) или на другой объект (файл (документ), каталог, приложение), расположенный на локальном диске или в компьютерной сети, либо на элементы этого объекта.
Гиперссылка может быть добавлена к любому элементу HTML-документа. Часть текста с добавленной ссылкой по умолчанию выделяется синим цветом, как в предыдущем предложении. При наведении курсора мыши на текст со ссылкой он или меняет цвет или выделяется подчеркиванием. При навигации в браузере с помощью клавиатуры текстовые и графические элементы со ссылками выделяются прямоугольной пунктирной рамкой. Посещенная ранее ссылка обычно выделяется цветом, отличным от цвета непосещённой ссылки
Информационно-поисковые системы
ИПС (информационно-поисковая система) - это система, обеспечивающая поиск и отбор необходимых данных в специальной базе с описаниями источников информации (индексе) на основе информационно- поискового языка и соответствующих правил поиска. Главной задачей любой ИПС является поиск информации релевантной информационным потребностям пользователя. Очень важно в результате проведенного поиска ничего не потерять, то есть найти все документы, относящиеся к запросу, и не найти ничего лишнего. Поэтому вводится качественная характеристика процедуры поиска - релевантность. Релевантность - это соответствие результатов поиска сформулированному запросу. Далее мы будем, в основном, рассматривать ИПС для всемирной паутины (WWW). Основными показателями ИПС для WWW являются пространственный масштаб и специализация. По пространственному масштабу ИПС можно разделить на локальные, глобальные, региональные и специализированные. Локальные поисковые системы могут быть разработаны для быстрого поиска страниц в масштабе отдельного сервера. Региональные ИПС описывают информационные ресурсы определенного региона, например, русскоязычные страницы в Интернете. Глобальные поисковые системы в отличие от локальных стремятся объять необъятное - по возможности наиболее полно описать ресурсы всего информационного пространства сети Интернет. В общем случае, можно выделить следующие поисковые инструменты для WWW: каталоги, поисковые системы, метапоисковые системы. Каталог - поисковая система с классифицированным по темам списком аннотаций со ссылками на web- ресурсы. Классификация, как правило, проводится людьми. Поиск в каталоге очень удобен и проводится посредством последовательного уточнения тем. Тем не менее, каталоги поддерживают возможность быстрого поиска определенной категории или страницы по ключевым словам с помощью локальной поисковой машины. База данных ссылок (индекс) каталога обычно имеет ограниченный объем, заполняется вручную персоналом каталога. Некоторые каталоги используют автоматическое обновление индекса. Результат поиска в каталоге представляется в виде списка, состоящего из краткого описания (аннотации) документов с гипертекстовой ссылкой на первоисточник. Поисковая машина - поисковая система с формируемой роботом базой данных, содержащей информацию об информационных ресурсах. Отличительной чертой поисковых машин является тот факт, что база данных, содержащая информацию об Web-страницах, статьях Usenet и т.д., формируется программой-роботом. Поиск в такой системе проводится по запросу, составляемому пользователем, состоящему из набора ключевых слов или фразы, заключенной в кавычки. Индекс формируется и поддерживается в актуальном состоянии роботами-индексировщиками. В описании документа чаще всего содержится несколько первых предложений или выдержки из текста документа с выделением ключевых слов. Как правило, указана дата обновления (проверки) документа, его размер в килобайтах, некоторые системы определяют язык документа и его кодировку (для русскоязычных документов)
Информационно-поисковые системы Интернета
Все поисковые системы объединяет то, что они расположены на специально-выделенных мощных серверах и привязаны к эффективным каналам связи. Поисковые системы называют еще информационно-поисковыми системами (ИПС). Количество одновременно обслуживаемых посетителей наиболее популярных систем достигает многих тысяч. Самые известные обслуживают в сутки миллионы клиентов. В случаях, когда поисковая система имеет в своей основе каталог, она называется каталогом. В ее основе лежит работа модераторов. В основе же ИПС с полнотекстовым поиском лежит автоматический сбор информации. Он осуществляется специальными программами. Эти программы периодически исследуют содержимое всех ресурсов Интернета. Для этого они перемещаются, или как говорят, ползают, по разным ресурсам. Соответственно такие программы называются роботы. Есть и другие названия: поскольку WWW – это аббревиатура выражения Всемирная паутина, то такую программу естественно назвать спайдером по англ. – паук. В последнее время используются другие названия: автоматические индексы или директории. Все эти программы исследуют и «скачивают» информацию с разных URL-адресов. Программы указанного типа посещают каждый ресурс через определенное время. Ни одна поисковая система не в состоянии проиндексировать весь Интернет. Поэтому БД, в которых собраны адреса проиндексированных ресурсов, у разных поисковых систем разные. Тем не менее, многие из них стремятся, по возможности, охватывать в своей работе все пространство мировой Сети. Это универсальные системы.
Итак, работа поисковой системы обеспечивается тремя составляющими:
· Программа «робот» (спайдер). Она анализирует ресурсы и производит их индексацию.
· Индексы поисковой системы. Они формируют создаваемые поисковой системой собственные БД.
· Программа, которая в соответствии с запросом пользователя готовит ему ответ на основе анализа индексов, то есть собственных БД.
Пользователь реально имеет дело только с последней из этих трех составляющих.
Мощные поисковые системы универсального типа созданы для работы на всех основных языках мира. Каждая страна старается создать хотя бы одну собственную поисковую систему. Познакомимся с основными отечественными и зарубежными поисковыми системами.
Яndex (http://www.yandex.ru) – самая популярная в настоящее время отечественная поисковая система. Начала работу в 1997 г. Она содержит более 33 миллионов документов, поддерживает собственный каталог Интернет-ресурсов. Также является лучшей поисковой системой для выявления иллюстраций. Англоязычный вариант снабжен справочником ресурсов Интернет. Обладает развернутой системой формирования запроса. В частности, допускается ввод поискового предписания на естественном языке - в этом случае все необходимые расширения производятся автоматически. Более детальный запрос может быть составлен с помощью режима «Расширенный поиск» (знак +), в котором применяется система многоступенчатых меню.
Яндекс - единственная российская поисковая система, индексирующая документы в форматах PDF, DOC, RTF, SWF, PPT и XLS. Актуализация базы осуществляется еженедельно.
Rambler (http://www.rambler.ru) – одна из первых российских ИПС, открыта в 1996 году. В конце 2002 года была произведена коренная модернизация, после которой Rambler вновь вошел в группу лидеров сетевого поиска. В настоящее время объем индекса составляет порядка 150 миллионов документов. Для составления сложных запросов рекомендуется использовать режим «Детальный запрос», который предоставляет широкие возможности для составления поискового предписания с помощью пунктов меню.
АПОРТ (http://www.aport.ru). На сегодняшний день объем ее базы составляет более 20 миллионов документов. Система обладает широким спектром поисковых возможностей. АПОРТ обладает функцией встроенного переводчика, это дает пользователю возможность формулировать запросы, как на русском, так и на английском языках. Кроме того, АПОРТ имеет специальные режимы для поиска иллюстраций и аудио файлов.
Поисковая система компании Mail.ru начала работать в 2007 году. Объем индексного файла весной 2009 г. составлял более 1.5 миллиарда страниц, расположенных на русскоязычных серверах. Помимо разыскания текстов, системой осуществляется поиск иллюстраций и видеофрагментов, размещенных на специализированных "самонаполняемых" российских серверах: Фото@Mail.Ru, Flamber.Ru, 35Photo.ru, PhotoForum.ru, Видео@Mail.Ru, RuTube, Loadup, Rambler Vision и им подобных. Gogo.ru позволяет ограничивать область поиска сайтами коммерческой направленности, информационными сайтами, а также форумами и блогами. Форма "Расширенного поиска" также дает возможность ограничить разыскания определенными типами файлов (PDF, DOC, XLS, PPT), местом положения искомых слов в документе или
определенным доменом.
Наиболее популярными зарубежными поисковыми системами являются Google, Alta Vista, Scirus.
Google (http://www.google.com) — одна из самых полных зарубежных ИПС. Объем ее базы составляет более 560 миллионов документов. Отличительной особенностью ИПС Google является технология определения степени релевантности документа путем анализа ссылок других источников на данный ресурс. Чем больше ссылок на какую-либо страницу имеется на других страницах, тем выше ее рейтинг в ИПС Google.
AltaVista (http://www.altavista.com){yahoo.com} – одна из старейших поисковых систем занимает одно из первых мест по объему документов – более 350 миллионов. AltaVista позволяет осуществлять простой и расширенный поиск. «Help» позволяет даже неподготовленным пользователям правильно составлять простые и сложные запросы.
Основные виды поиска
Поиск информации является одной из составляющих человеческой деятельности. В Интернете ежедневно появляется и исчезает огромное количество ресурсов. Необходимо уметь в них ориентироваться. Чтобы эффективно выполнить поиск, нужно умело составить запрос к поисковой системе. Если ответ ищется в каталоге, то особых сложностей при работе здесь нет. Создатели каталога и модераторы озаботились созданием разделов каталога. Пользователь должен только четко определиться с предметом поиска и затем воспользоваться структурой, которая ему предложена.
В основе полнотекстового поиска лежит умение удачно составить поисковый запрос. При прочих равных условиях следует выбирать для поиска наиболее суженное, мало распространенное слово. В то же время может случиться и так, что поиск по слишком узкому термину не дает результатов. Тогда надо переходить к более широким терминам.
Если поиск по узкому термину не дает результатов, то следует постепенно расширять поисковое понятие или же переходить к смежным терминам.
Поиск по возможности лучше вести по нескольким словам, их сочетаниям, а иногда и по конкретным фразам.
При проведении поиска и оценке его результатов необходимо помнить:
· Слепое доверие к результатам, размещенным в Сети, чревато ошибками.
· Остерегайтесь анонимных сведений, т. к. их источник установить очень трудно.
· В сомнительных случаях не ленитесь проверить найденные сведения запросом в Сети отзывов и мнений по поводу найденных сведений.
· Неожиданно появляющиеся и затем быстро исчезающие ресурсы не надежны.
· В сомнительных случаях необходимо обращаться к таким проверенным источникам, как сетевые энциклопедии, справочники и специальные учебные сайты.
Избегайте «сенсационных» данных, результатов с чрезмерно большой точностью, чисто полемических, рекламных и необъективных материалов.
Приступая к поиску, вы вводите одно или несколько ключевых слов, выбираете вид поиска и нажимаете на клавишу Enter. В ответ выдается список адресов (URL) – список всех индексированных страниц, содержащих любые ключевые слова. Нередко число совпадений при таком поиске огромно. Однако если поисковая система хорошо сортирует результаты по тематике, то нужную страницу можно найти в верхней части списка. Поиск по любому слову может быть удобен в случаях, когда пользователь не уверен в ключевых словах.
Следует иметь в виду, что поисковые машины относятся к словам по-разному. Такие ИПС как «Яндекс» понимают слово во всех его грамматических формах и с учетом этого будут его искать. Им известна морфология русского языка, т. е. если в запросе написать и «человек» и «люди», то ответ будет одним и тем же.
При поиске в Интернете используются следующие логические операторы:
-
AND – и (и то и то – два термина вместе);
-
OR – или (или тот термин или тот);
-
NOT – не (не нужен такой-то термин).
Используя значок , можно расширить запрос до всех слов, содержащих введенную часть. Например, если ввести электротехни то в результатах поиска окажутся страницы, содержащие электротехника, электротехнический и т. п. Знак усечения * может быть подставлен в ключ справа, слева и внутри. В Yandex можно запрашивать конкретную форму слова при поиске (исключив другие словоформы), поставив перед ним знак «!».
Методы и средства поиска информации в Интернет
Поиск информации в сети Интернет - это последовательность действий, от определения предмета поиска, до получения ответа на имеющиеся вопросы с использованием всех поисковых сервисов, которые предоставляет сегодня Интернет.
В целом поиск информации в сети - это достаточно специфическая и кропотливая работа, требующая определенных знаний и навыков. Для проведения поисковых работ пригодятся: знания основных информационных ресурсов и умение хорошо в них ориентироваться, практические навыки работы - это приходит со временем, хорошая зрительная память и умение быстро читать, а так же некоторые навыки аналитической работы.
Основные методы поиска в Интернет. Более или менее серьезный подход к любой задаче начинается с анализа возможных методов ее решения. Поиск информации в Интернете может быть произведен по нескольким методам, значительно различающимся как по эффективности и качеству поиска, так и по типу извлекаемой информации. В ряде случаев приходится использовать весьма трудоемкие методы - результат того стоит.
Можно выделить следующие основные методы поиска информации в Интернете, которые, в зависимости от целей и задач ищущего, используются по отдельности или в комбинации друг с другом:
Непосредственный поиск с использованием гипертекстовых ссылок. Поскольку все сайты в пространстве WWW фактически оказываются связанными между собой, поиск информации может быть произведен путем последовательного просмотра связанных страниц с помощью броузера.
Хотя этот полностью ручной метод поиска выглядит полным анахронизмом в Сети, содержащей несколько десятков миллионов узлов, "ручной" просмотр Web-страниц часто оказывается единственно возможным на заключительных этапах информационного поиска, когда механическое "копание" уступает место более глубокому анализу. Использование каталогов, классифицированных и тематических списков и всевозможных небольших справочников также относится к этому виду поиска.
Использование поисковых машин. Сегодня этот метод является одним из основных и фактически единственным при проведении предварительного поиска. Результатом последнего может являться список ресурсов Интернет, подлежащих детальному рассмотрению.
Как правило, применение поисковых машин основано на использовании ключевых слов, которые передаются поисковым серверам в качестве аргументов поиска: что искать. Если делать все правильно, то формирование списка ключевых слов требует предварительной работы по составлению тезауруса (словаря).
Поиск с применением специальных средств. Этот полностью автоматизированный метод может оказаться весьма эффективным для проведения первичного поиска.
Одна из технологий этого метода основана на применении специализированных программ-спайдеров, которые в автоматическом режиме просматривают Web-страницы, отыскивая на них искомую информацию. Фактически это автоматизированный вариант просмотра с помощью гипертекстовых ссылок, описанный выше (поисковые машины для построения своих индексных таблиц используют похожие методы). Нет нужды говорить, что результаты автоматического поиска обязательно требуют последующей обработки.
Применение данного метода целесообразно, если использование поисковых машин не может дать необходимых результатов (например, в силу нестандартности запроса, который не может быть адекватно задан существующими средствами поисковых машин). В ряде случаев этот метод может быть очень эффективен.
Выбор между использованием спайдера или поисковых серверов являет собой вариант классического выбора между применением универсальных или специализированных средств.
Анализ новых ресурсов. Поиск по новообразованным ресурсам может оказаться необходимым при проведении повторных циклов поиска, поиска наиболее свежей информации или для анализа тенденций развития объекта исследования в динамике.
Другой возможной причиной может явиться то, что большинство поисковых машин обновляет свои индексы со значительной задержкой, вызванной гигантскими объемами обрабатываемых данных, и эта задержка обычно тем больше, чем менее популярна интересующая вас тема. Это соображение может оказаться весьма существенным при проведении поиска в узкоспециальной предметной области.
Средства поиска в Интернет. Поисковых систем сегодня существует достаточно много, международных и отечественных.
AltaVista является одной из самых старых, если не старейшей, поисковой системой в Интернете - она была создана в 1995 году. В настоящее время AltaVista может осуществлять поиск на 25 языках, включая русский.
Известны также зарубежные системы InfoSeek, Lycos, WebCrawler и отечественные Апорт, Rambler, Яndex. В последнее время стала расти популярность поисковой системы Google.
Если перед пользователем стоит задача найти что-либо в русскоязычной части сети, то, скорее всего, наиболее успешный результат даст поиск с использованием русскоязычных поисковиков. Прежде всего, потому, что русскоязычные поисковые сервера, в отличие от англоязычных, ведут поиск с учетом морфологии русского языка.
По данным системы статистики SpyLOG, наибольшей популярностью среди русскоязычной части пользователей Интернета пользуются системы Яndex, Rambler, Google и Апорт. Популярность поисковых машин рассчитывается по количеству переходов с них на русскоязычные сайты
Обзор социальных сетей ( В контакте, Одноклассники,Facebook, Twiter)
ВКонтакте
Социальная сеть Вконтакте была основана в 2006 году программистом Павлом Дуровым. Изначально целью проекта было предоставление возможности студентам и выпускникам ВУЗов общаться в единой сети, а зарегистрироваться на нем можно было лишь по специальному приглашению и исключительно под настоящими именем и фамилией. Сразу после того, как регистрация стала возможной для всех желающих, социальная сеть начала набирать обороты. К 2007 году аудитория Вконтакте составляла уже 3 млн. человек, а сам сайт занимал второе место по популярности в Рунете.
За время своего существования Вконтакте претерпевал большие изменения и несколько раз менял владельцев. .
Сейчас Вконтакте продолжает расти и развиваться, по-прежнему обгоняя по количеству пользователей наиболее популярные российские социальные сети Одноклассники и Мой Мир. Аудитория ВКонтакте
К 2021 году число пользователей Вконтакте достигло 410 млн. Ежедневно на сайт заходят около 80 млн. человек. География пользователей довольно обширна и охватывает такие страны, как Россия, Белоруссия, Казахстан и другие страны СНГ. Пользователей из европейских стран не так много, но они есть. То же самое касается и американцев.
Из-за большого географического разброса пользователей Вконтакте есть функция выбора языка интерфейса. Сервис работает на данный момент с 85 языками, включая языки почти всех национальностей, проживающих в России.
Вконтакте, как и в любой другой социальной сети, преобладающее количество пользователей -женщины. Здесь соотношение таково – 53 % женщин и 47 % мужчин. При этом самыми активными являются пользователи в возрасте от 25 до 34 лет (28%).
Итого: аудитория ВК в массе молодёжная, русскоязычная, тематика страниц соответственно интересам такой аудитории – музыка, развлечения, игры Возможности Вконтакте
Если изначально Вконтакте предлагал своим пользователям только функции обмена личными сообщениями, поиска людей, настроек профиля, выбора места учебы и добавления фотографий, то сейчас возможности значительно расширились. Теперь, кроме перечисленных, социальная сеть предлагает такие функции, как:
– создание и управление группами и публичными страницами;
– пользование различными приложениями и играми;
– сохранение понравившихся фотографий в отдельный альбом на своей странице;
– пересылка личных сообщений одного пользователя другому;
– создание групповых чатов;
– прослушивание и добавление музыки;
– просмотр и добавление видео.
Фейсбук
Фейсбук – самая первая, и, на сегодняшний день, самая популярная социальная сеть в мире, основанная студентом Гарварда Марком Цукербергом 4 февраля 2004 года. Изначально ни о какой социальной сети речи не шло, ведь тогда даже не знали, что это такое. Дело в том, что в той школе, где учился Цукерберг, была особая книга под названием The Photo Address Book, где хранились фотографии и контакты всех учеников, и которую из-за длинного названия сами ученики переименовали в The Facebook. Поступив в Гарвард, Цукерберг обнаружил, что подобного справочника в университете нет, что вызвало его недоумение.
Будущий миллиардер обратился к руководству вуза с просьбой создать нечто подобное, но получил отказ. И тогда Цукерберг решил взять дело в свои руки и основал Facebook – сайт, где могли общаться студенты Гарварда. Уже за первый месяц в Facebook зарегистрировалась половина всех студентов, затем к ним присоединились и студенты других вузов. В 2005 году Фейсбук перестал быть социальной сетью только для студентов – теперь здесь мог зарегистрироваться каждый желающий.
После того, как количество аккаунтов в соцсети перевалило за 50 млн, Марку Цукербергу стали поступать предложения о его продаже, но каждый получал отказ. Лишь Биллу Гейтсу удалось купить 1, 6 % акций проекта, заплатив 260 млн долларов. После этого миллиардер зарегистрировался в социальной сети, а затем заключил договор с Цукербергом, по которому в Фейсбук размещалась реклама Microsoft.
Сегодня акции соцсети принадлежат многим компаниям, в том числе и российским, а его создатель Марк Цукерберг уже через 4 года стал самым молодым миллиардером в истории. Аудитория Фейсбук
К 2017 году количество аккаунтов в Фейсбук достигло 1, 71 млрд и продолжает расти . Из них чуть больше миллиарда используют и мобильную версию социальной сети. Даже учитывая, что у некоторых пользователей есть несколько аккаунтов, количество людей, зарегистрированных в Фейсбук составляет почти 25 % от населения Земли.
При этом аккаунты принадлежат людям самых разных возрастов и социальных статусов, но именно здесь сосредоточено больше всего аккаунтов мировых звезд кино и музыки, депутатов и политиков.
Из-за большого географического разброса язык интерфейса можно делать практически любым. количество людей, зарегистрированных в Фейсбук составляет почти 25 % от населения Земли.
Возможности Facebook
Сегодня Фейсбук – это не только сайт, где можно обмениваться сообщениями. Возможности социальной сети широки. Здесь можно:
– создавать и участвовать в группах по интересам;
– искать знакомых и добавлять их в друзья;
– играть в игры;
– общаться в прямом эфире;
– общаться с помощью аудиосообщений;
– отправлять фото, видео, музыку и документы любому пользователю;
– загружать на свою страницу фотографии и видео.
Одноклассники
Одноклассники – вторая по популярности социальная сеть в России. Она была основана еще в 2006 году программистом Альбертом Попковым и дизайнером Дмитрием Уткиным, и совсем не воспринималась создателями как какой-то крупный проект, но за короткое время социальная сеть набрала большую популярность. Найдя инвесторов и развив Одноклассники, создатели соцсети смогли сделать так, что уже за полгода количество зарегистрированных аккаунтов достигло 4 млн. Но все же инвестиций владельцев не хватало на содержание проекта и в 2010 году ими было принято решение продать Одноклассники Mail.Ru Group. К тому времени в сети было зарегистрировано свыше 45 млн пользователей.
Аудитория «Одноклассники»
К 2021 году в Одноклассниках зарегистрировано уже около 300 млн аккаунтов из более чем 100 стран. Социальная сеть просматривается на 13 языках. Почти все русскоязычное население Европы, Америки и Австралии зарегистрировано на Одноклассниках и заходит на сайт регулярно. Возможности «Одноклассники»
Кроме обмена сообщениями, Одноклассники позволяют:
– создавать и общаться в группах;
– играть в игры и проводить время в увлекательных приложениях;
– дарить друг другу виртуальные подарки;
– слушать музыку;
– смотреть видео;
– добавлять фото;
– ограничивать доступ к своей странице.
Твиттер
Твиттер – это социальная сеть-микроблог, на котором пользователи по всему миру размещают на своих страницах короткие сообщения, доступные всем.
Идея проекта принадлежит программисту Джеку Дорси, который просто хотел обмениваться мгновенными сообщениями с друзьями, и для этого создал специальную программу. Изначально она использовалась только Дорси и его коллегами из компании Odeo, но уже через год количество пользователей достигало 60 000. В 2008 году было объявлено, что за время существования проекта в Твиттер опубликовано уже 25 млн твитов. Сейчас каждую минуту публикуется около 1000 новых твитов. К 2017 году в Твиттере зарегистрировано свыше 350 млн аккаунтов и продолжает расти. Проект поддерживает несколько десятков языков и охватывает аудиторию из более чем 150 стран.
Возможности Твиттер
– публикация твитов на своей странице;
– комментирование твитов других пользователей;
– подписка на любого пользователя.
Системы обмена сообщениями
— самые доступные и востребованные средства общения в Интернете, а также в корпоративных и локальных сетях. Эти службы делятся на две большие группы службы обмена сообщениями в режиме офлайн (почтовые системы e-mail); службы мгновенных сообщений в режиме онлайн (Instant Messaging Service, IMS). Основное назначение почтовых систем — организация официальной пересылки и получения электронных сообщений (писем) по распределенной компьютерной сети.
Достоинствами электронной почты являются:
возможность передачи как простого текста, так и форматированного, а также произвольных файлов, в качестве вложений; высокая надежность доставки сообщения; простота и удобство использования. Однако не стоит забывать о таком явлении, как спам (массовые рекламные и вирусные рассылки), что является существенным недостатком почтовых систем, а также отсутствие гарантированной доставки конкретного письма; возможные задержки доставки сообщения до нескольких суток; ограничения на размер одного сообщения и на общий размер сообщений в почтовом ящике.
В результате в деловой среде (и не только) все большую популярность приобретают средства коммуникации, которые позволяют обмениваться мгновенными сообщениями. В настоящее время многие люди (особенно молодежь) равнодушно относятся к электронной почте, считая ее не очень удобной для общения. Кроме того, считается, что электронная почта — это тот формат общения, который не подразумевает мгновенной реакции. Многие откладывают разборку почты на потом, а человек ждет, когда же ему ответят. Более быстрый и привлекательный способ общения предоставляют системы мгновенного обмена сообщениями, или мессенджеры (англ. messenger — ‘курьер’).
Система мгновенного обмена сообщениями — службы для обмена сообщениями в режиме реального времени. Через них можно передавать текст, фотографии, видео, голосовые заметки, совершать звонки, производить совместные действия (например, рисование или игры) и организовывать групповые видеоконференции и чаты. Чтобы осуществить такое общение, необходимо действующее соединение с интернет и соответствующее программное обеспечение (IM-клиент).
Традиционными функциями программных клиентов для мгновенного обмена сообщениями являются:
чат (видеочат, текстовый и голосовой); передача файлов; инструменты для совместной работы в режиме реального времени; напоминания и оповещения; звонки на компьютер, а также VoIP-телефония на стационарные и мобильные телефоны; возможность отправки SMS; хранение истории общения с контактами; индикация сетевого статуса присутствия собеседников (в сети или отсутствует), занесенных в список контактов.
Преимущества и недостатки Среди плюсов систем обмена мгновенными сообщениями можно отметить следующие:
Экономия времени. Одно сообщение с подробным описанием того, что и как нужно сделать, и картинками, стоит целого телефонного звонка. И это сообщение не потребует повторных звонков с уточнениями, ведь оно хранится на компьютере, в истории принятых сообщений. Работа с группой. Возможно мгновенно информировать целую группу людей простым оповещением в соответствующий чат. Всегда точная доставка до адресата. Отправленные сообщения хранятся на сервере и будут доставлены получателю, даже если его мобильное устройство отключено в текущий момент времени. Достаточно только включить свой компьютер и получить их. А если потребуется прочитать свою историю сообщений в дороге, получатель сможет это сделать через обычный WEB-браузер, через Интернет. Снижение затрат на связь. Обмен сообщениями позволяет значительно снизить затраты на междугороднюю и сотовую связь. Ведь для этого будет использоваться уже оплаченный интернет-канал. Безопасность. Все сообщения надежно шифруются, что делает общение безопасным. При всех существенных преимуществах также следует отметить и слабые стороны, такие как:
Зависимость от качества связи. Эти службы более зависимы от хорошей работы интернета или другой сети. Если сеть не работает или работает слишком медленно, обмен мгновенными сообщениями использовать нельзя. С качеством связи также связан следующий пункт. Искажение сообщений. Если человек находится в движении, с мобильным устройством, и на его пути встречаются зоны с плохой связью, сообщение может прийти искаженным, с опозданием или его передача в итоге может вообще не завершиться. Неудобство работы. Часто уведомления о сообщениях могут быть скорее надоедливыми и мешать пользователю работать с основной системой. А во время работы нескольких программных продуктов небольшие мигающие уведомления о сообщениях могут даже не быть видны на экране. Возможные сбои. Некоторые приложения могут зависнуть или дать сбой во время приема или отправки сообщения. В итоге служба может быть не в состоянии вернуться к операции, которую она выполняла до получения сообщения.
Наиболее популярные мессенджеры — это WhatsApp, Viber, Facebook Messenger, Skype, Telegram,ICQ, Google Hangouts.
Регистрация в популярных социальных сетях
Какую социальную сеть выбрать
Социальные сеть делятся на развлекательные и профессиональные. В развлекательных соцсетях люди проводят своё свободное время. В таких сетях сейчас тусуется большинство. Здесь и развлекаются, и деньги делают.
Профессиональные соцсети созданы для предпринимателей и бизнесменов. Это такие же тусовки, но цель другая: делать только деньги.
Иногда выделяют тематические социальные сети, например, для автомобилистов или для желающих похудеть. Это тоже развлекательные сети, только ориентированы для определённого круга людей. Так сказать «клубы по интересам».
Самые популярные социальные сети в России и странах СНГ: ВКонтакте, Twitter, Одноклассники, YouTube. Регистрация в социальных сетях делается бесплатно
Для того чтобы понять, в какой из этих сетей зарегистрироваться именно вам, нужно определиться: с какой целью собственно вы хотите в них зарегистрироваться? Просто поболтать, поглазеть на фотографии и посмотреть видеоролики, или для раскрутки своего бизнеса?
Надо понимать, что выбор сети прямо зависит от вашего уже существующего или предполагаемого бизнеса.
Электро́нная по́чта
(англ. email, e-mail [iˈmeɪl], от англ. electronic mail) — технология и служба по пересылке и получению электронных сообщений (называемых «письма», «электронные письма» или «сообщения») между пользователями компьютерной сети (в том числе — Интернета)[1].
Электронная почта по составу элементов и принципу работы практически повторяет систему обычной (бумажной) почты, заимствуя как термины (почта, письмо, конверт, вложение, ящик, доставка и другие), так и характерные особенности — простоту использования, задержки передачи сообщений, достаточную надёжность и, в то же время, отсутствие гарантии доставки.
Достоинствами электронной почты являются: легко воспринимаемые и запоминаемые человеком адреса вида имя_пользователя@имя_домена (например somebody @ example.com); возможность передачи как простого текста, так и форматированного, а также произвольных файлов (текстовые документы, медиафайлы, программы, архивы и т. д.[1]); независимость серверов (в общем случае они обращаются друг к другу непосредственно); достаточно высокая надёжность доставки сообщения; простота использования человеком и программами, высокая скорость передачи сообщений.
Недостатки электронной почты: наличие такого явления, как спам (массовые рекламные и вирусные рассылки); возможные задержки доставки сообщения (до нескольких суток); ограничения на размер одного сообщения и на общий размер сообщений в почтовом ящике (персональные для пользователей).
В настоящее время любой начинающий пользователь может завести свой бесплатный электронный почтовый ящик, достаточно зарегистрироваться на одном из интернет-порталов. Каждый почтовый ящик имеет свой уникальный адрес. Адрес электронного ящика (электронной почты) включает:
логин - условное имя хозяина ящика (может содержать латинские буквы, цифры, символ подчеркивания, точку);
имя сетевого компьютера (сайта), на котором находится почтовый ящик (название почтового сервиса).
Примеры адресов электронной почты: name @ yandex.ru, name @ gmail.com.
Первая часть адреса отвечает на вопрос «Кому?», вторая - «Куда?». Обе части адреса электронной почты разделяются символом @. Электронная почта всегда хранится в электронном почтовом ящике. Чтобы прочесть сообщение, нужно открыть электронный ящик.
Для того чтобы создать почтовый ящик, нужно зарегистрироваться на сайте почтового сервиса. Алгоритм создания почтового ящика может быть таким:
Запустить программу-браузер.
В адресной строке браузера ввести адрес сайта почтового сервиса.
Выбрать ссылку Завести почту, Регистрация и т. д.
Ознакомиться с правилами пользования сервисом.
Заполнить регистрационную анкету.
Записать в своем блокноте адрес электронного ящика и пароль для входа.
Подтвердить данные, нажав кнопку Зарегистрироваться.
После успешной регистрации появится ваш личный электронный ящик - личное дисковое пространство на сетевом компьютере. На нем можно хранить письма пользователя. Наличие электронного почтового ящика позволяет получать, читать, составлять, отправлять электронные письма.
Для создания нового электронного письма нужно открыть свой почтовый ящик, щелкнуть мышью на ссылке Написать и заполнить поля нового письма.
Элементы электронного письма - заголовок и основной раздел.
Заголовок имеет поля: Кому, Копия, Тема, Информация о наличии вложенных файлов. Основной раздел электронного письма обычно содержит обращение, текст письма и подпись.
С электронным письмом можно пересылать прикрепленные к нему файлы. Для прикрепления файла к электронному письму нужно щелкнуть мышью по кнопке Прикрепить файлы (📎) и выбрать нужный файл.
Для отправки электронного письма нужно щелкнуть по кнопке Отправить.
Электронное письмо, отправленное по указанному адресу, попадает в почтовый ящик получателя и остается там до тех пор, пока хозяин ящика не удалит его.
Полученное по электронной почте электронное письмо пользователь может сохранить на своем компьютере или переслать другому адресату.
Адрес электронного ящика можно использовать при регистрации на веб-сайтах. При этом пользователю предоставляются некоторые дополнительные возможности.
Электронная и обычная почта имеют много общего. Однако обычная почта доставит письмо не так быстро. А вот время доставки электронного письма исчисляется секундами независимо от места нахождения адресата.
Создать ящик(на примере маил.ру)
Заполнить анкету
Подтвердить создание ящика В Mail.ru можно подтвердить регистрацию тремя способами: если вы указали телефон — по звонку и по СМС, если не указали — по коду с картинки. подтвердить регистрацию по СМС, звонку и коду без указания номера
Можно создать ящик с аккаунтом VK ID
Как зарегистрировать ящик в Почте Mail.ru с помощью единого аккаунта VK Создайте почтовый ящик с помощью аккаунта VK ID, чтобы не заполнять форму регистрации. Ящик будет связан с вашим VK ID, поэтому в будущем вы сможете входить в Почту без пароля.
VK ID — это единый аккаунт для сервисов VK. Если у вас есть профиль в социальной сети ВКонтакте, он автоматически стал и вашим VK ID. Но вы можете создать отдельный VK ID без профиля ВКонтакте.
Как выбрать имя ящика и пароль
Как выбрать имя ящика
Имя почтового ящика (логин) — это уникальная комбинация букв, цифр и специальных символов, расположенная перед доменом: mail.ru, list.ru, bk.ru, internet.ru или inbox.ru.
Если вы создаете почтовый ящик на домене internet.ru, нужно обязательно указать номер телефона. На один номер можно зарегистрировать только один ящик на домене internet.ru.
Имя состоит из 5-31 символов. В имени можно использовать:
латинские буквы: a-z, A-Z;
цифры: 0-9;
точку, подчеркивание или дефис: ._-. Эти символы не могут идти друг за другом или стоять в начале или конце имени.
Регистр букв в имени почтового ящика не имеет значения: name@mail.ru и NAME@mail.ru — это один и тот же ящик. Нельзя регистрировать ящики с именами, похожими на служебные имена Mail.ru и включающими слова admin, support, corp и suport.
Переименовать ящик невозможно, поэтому сразу придумайте такое имя, чтобы не менять его в будущем.
Войти и выйти
Вход по паролю Как войти в ящик Mail.ru, используя свой постоянный пароль
Перейдите на страницу входа.
Введите логин и пароль.
Нажмите «Войти».
Вход по электронному ключу
настроить и входить в ящик по отпечатку пальца и внешнему устройству: USB-, Bluetooth-, NFC-ключу Что такое электронные ключи
Электронные ключи — это внешние устройства, которые заменяют пароль. Вы можете настроить вход в почтовый ящик по отпечатку пальца, USB-, Bluetooth- или NFC-ключу.
Электронный ключ безопаснее обычного пароля. Злоумышленник не сможет взломать ящик, потому что электронный ключ невозможно подделать или подобрать.
Вход с двухфакторной аутентификацией
Как войти в ящик Mail.ru, если включена двухфакторная аутентификация Включить двухфакторную аутентифкацию
Нажмите image под списком папок и перейдите «Все настройки» → «Безопасность» → «Двухфакторная аутентификация».
Нажмите image.
Выберите номер для получения СМС с кодом и сброс-звонков, если в почтовом ящике добавлено несколько номеров.
Нажмите «Продолжить».
Введите код из СМС и пароль.
Вход по QR-коду
Что понадобится для входа по QR-коду, как войти по QR-коду
QR-код — это способ для быстрого входа в почтовый ящик, если у вас есть приложение Почта Mail.ru авторизованный в нем ящик. Просто наведите камеру на QR-код, подтвердите вход в приложении, и в браузере откроется ваш ящик. Что понадобится для входа по QR-коду
Операционная система iOS 11 и выше, Android 9 и выше. Чтобы считывать QR-коды, вам понадобится системная камера на телефоне. Только в операционных системах последних версий камера распознает QR-коды и показывает подсказку для входа. Подсказки работают в iOS 11 и выше и Android 9 и выше.
Некоторые телефоны с Android 9, например, Xiaomi Mi A1, не распознают QR-коды. Если у вас не появляется подсказка в системной камере, попробуйте любое приложение для сканирования кодов.
Вход с аккаунтом VK ID
Как связать ящик в Почте с единым аккаунтом VK и входить без пароля
Вы можете входить в почтовый ящик с аккаунтом VK ID, чтобы не вводить имя аккаунта и пароль.
VK ID — это единый аккаунт для сервисов VK. Если у вас есть профиль в социальной сети ВКонтакте, он автоматически стал и вашим VK ID. Но вы можете создать отдельный VK ID без профиля ВКонтакте.
Прежде чем входить в ящик с аккаунтом VK ID, свяжите их между собой. Связать ящик с VK ID
Перейдите на страницу входа.
Нажмите image.
Войдите в свой VK ID, если не авторизованы.
Вход в почтовую программу с ящиком Mail.ru
Как войти в почтовую программу с ящиком Mail.ru с помощью пароля для внешнего приложения
Вход в почтовую программу с ящиком Mail.ru
Чтобы войти в ящик Mail.ru через почтовую программу, обычный пароль от ящика не подойдёт — вам понадобится специальный пароль для внешнего приложения.
Пароль для внешнего приложения можно создать, только если к почте привязан номер телефона. Перед созданием пароля проверьте, привязана ли почта к вашему номеру. Если нет, привяжите.
Выйти из ящика
Как выйти из одного ящика, из всех ящиков или выйти удаленно на чужом устройстве
Выйти из ящика
Нажмите «Выход» в правом верхнем углу страницы
Выйти из ящика удаленно
Если вы входили в ящик с чужого устройства и забыли выйти, это можно сделать удаленно.
Перейдите в раздел «Устройства и приложения».
Найдите в списке устройство, на котором вошли в ящик.
Нажмите «Выйти».
Если устройство и браузер вам незнакомы, сразу же измените пароль.
Написать письмо
Добавить получателей письма
Чтобы добавить получателя, установите курсор в поле «Кому». Почта предложит добавить получателей из последних и частых переписок. Если в предложенном списке нужного адреса нет, начните вводить имя или адрес получателя. По мере ввода Почта покажет все совпадения.
Также вы можете выбрать получателей письма из контактной книги. Для этого нажмите на название полей «Кому», «Копия» или «Скрытая копия». Откроется адресная книга. Выделите получателей, нажимая на аватары.
Максимальное количество получателей во всех полях — 30.
Добавить получателей в копию или скрытую копию
В окне написания по умолчанию включено только поле «Кому». Чтобы включить поля «Копия» и «Скрытая копия», нажмите на надписи в поле «Тема»
Чтобы добавить получателя, установите курсор в нужное поле и введите адрес.
Если вы добавите получателей в поле «Скрытая копия», другие получатели из полей «Кому» и «Копия» не узнают о них.
Отправить письмо группе
Если вы создавали группу контактов в адресной книге, введите её название в полях «Кому», «Копия» или «Скрытая копия». Письмо отправится всем, кто состоит в группе. Отправить письмо группе
Если вы создавали группу контактов в адресной книге, введите её название в полях «Кому», «Копия» или «Скрытая копия». Письмо отправится всем, кто состоит в группе.
Создать группу
Перейдите в адресную книгу.
Рядом с кнопкой «Добавить контакт» нажмите кнопку со стрелкой вниз.
Выберите «Создать группу».
Введите название.
Нажмите «Сохранить».
Выбрать адрес отправителя
Если у вас настроен сборщик писем с других почтовых ящиков или создан анонимный адрес, вы можете выбрать с какого адреса написать письмо. Нажмите «От кого», чтобы включить поле.
Нажмите на текущий адрес, чтобы выбрать другой.
Анонимайзер
С помощью анонимайзера вы можете создавать анонимные адреса для своего почтового ящика. Анонимный адрес — это синоним основного адреса. Он полезен, когда вы не хотите указывать настоящий адрес почты, например, при регистрации на сайте, чтобы заказать доставку или разместить объявление.
Все письма, отправленные на анонимный адрес, придут в вашу почту, но отправитель не узнает основной адрес. Вы можете писать письма в своем аккаунте, но отправлять их от имени анонимного адреса.
Анонимный адрес действует бессрочно. Когда необходимости в анонимном адресе не будет, вы можете удалить его и больше никогда не получите письма, отправляемые на этот адрес.
Вы можете создавать анонимные адреса, только если в вашей почте добавлен и подтвержден номер телефона.
Как добавить анонимный адрес
Перейдите в настройки почты → «Анонимайзер».
Нажмите image.
Выберите адрес.
Укажите комментарий, чтобы не забыть для чего вам этот анонимный адрес.
Укажите код с картинки.
Нажмите «Создать».
Редактор письма
Инструменты форматирования
Очистить форматирование
Перевести написанное письмо
Прикрепить файл
Прикрепить с компьютера
Прикрепить из Облака
Прикрепить из файлов Почты
Отправка тяжёлых файлов
Вы можете отправлять в письме документы, фотографии и изображения, аудио- и видеофайлы, веб-страницы и другие виды файлов. В любой момент при написании письма вы можете прикрепить к письму до 100 файлов, размер каждого из которых до 2 ГБ.
Прикрепить файл с компьютера
Нажмите «Прикрепить файл».
Выберите файл, который вы хотите прикрепить к письму.
Нажмите «Открыть».
Чтобы выбрать сразу несколько файлов для загрузки, удерживайте клавишу Ctrl, нажимая на файлы.
Прикрепить файл из почтового ящика
Кроме файлов с компьютера вы можете прикреплять к письму те файлы, которые уже находятся в вашем почтовом ящике. Для этого:
Нажмите «Из Почты».
Выберите файлы, выделяя их галочками.
Нажмите «Прикрепить».
Чтобы удалить вложенный файл, нажмите значок керестика.
Запрещено отправлять файлы с расширением *.scr. Такие файлы могут содержать вредоносный код, который наносит вред почте и компьютеру.
Прикрепить файл из Облака
Вы можете прикрепить к письму любой файл, который хранится в вашем Облаке. Для этого:
Нажмите «Из Облака».
Выберите файлы, выделяя их галочками.
Нажмите «Прикрепить».
Чтобы удалить вложенный файл, нажмите значок крестика
Отправка тяжёлых файлов
Когда вы отправляете файлы больше 25 МБ, они загружаются в облако и приходят получателю в виде ссылки. Такие файлы отмечаются значком и имеют определенный срок хранения — 180 дней с момента размещения.
Когда вы прикрепляете к письму несколько файлов, Почта подсчитывает их вес. Часть файлов с общим объемом до 25 МБ прикрепляется к самому письму — они хранятся в Почте, пока хранится письмо. Остальные файлы, что не вошли в этот лимит, загружаются на облако, отмечаются значком зеленой гиперссылки и приходят в виде ссылки. Они имеют ограниченный срок хранения — 180 дней.
Поиск по письмам
Быстрый поиск
Установите курсор в поле «Поиск» и введите поисковый запрос — это может быть любое слово. Нажмите Enter, и Почта покажет все подходящие результаты. По умолчанию Почта ищет по теме, содержанию письма и содержанию вложений.
Если Почта найдет совпадения в тексте вложенного файла, вы увидите его в режиме предпросмотра. Нажмите на него, чтобы открыть.
Фильтрация найденных писем
После того как Почта покажет письма по вашему запросу, вы можете воспользоваться быстрыми фильтрами, чтобы уточнить запрос. Список фильтров находится в левой панели.
Вы можете показать письма из определенной папки, за определенный период, с одной категорией, только с флагом, только с вложениями и только непрочитанные.
Поиск по параметрам письма
Введите поисковый запрос и нажмите Enter. По умолчанию Почта ищет ваш запрос по содержанию писем. Вы можете изменить, по какому параметру искать письма. Для этого нажмите на установленном параметре и выберите другой
Результаты поиска автоматически обновятся.
Поиск по нескольким параметрам
Добавьте к поиску несколько условий — так вы быстрее найти нужное письмо.
Установите курсор в поле поиска после первого условия. Откроется панель, в которой можно задать новый параметр.
Добавляйте условия, пока не найдете нужное письмо. Чтобы удалить условие, нажмите крестик.
Найти все письма с одного адреса
Через письмо
Откройте письмо от нужного адреса.
Нажмите на имя отправителя.
Выберите «Найти все письма».
Через поиск
Начните вводить адрес или имя — Почта предложит все адреса, совпадающие с запросом. Выберите нужный.
Если Почта не предложила людей для поиска, введите адрес или имя до конца и нажмите Enter. Почта найдет письма, в которых есть это слово. Чтобы показать совпадения по адресам, нажмите «В письме» и выберите параметр «От».
Найти все письма за определенный период
Установите курсор в поисковой строке и нажмите «Указать дату».
Выберите дату, а если не помните точную, добавьте фильтры: ±1 день, ±3 дня, ±7 дней, ±30 дней. Почта покажет все письма за указанную дату и за дни до и после этой даты.
Например, если вы попросите найти Почту письма за 1 июня 2019 года ±30 дней, она покажет письма со 2 мая по 1 июля 2019 года. Искать в «Корзине» и «Спаме»
Введите поисковый запрос.
Нажмите «Искать в папках „Спам“ и „Корзина“» под строкой поиска.
Почта покажет результаты по этому запросу из «Спама» и «Корзины», если они есть.
Разобрать письма
По статистике, письма, которые долго лежат в непрочитанных, так и остаются неоткрытыми. В Почте на компьютере вы можете быстро разобрать непрочитанные старше недели, месяца, полугода и года: архивировать их, удалить или пометить прочитанными. Можно разобрать все непрочитанные сразу или из определённых папок, от некоторых отправителей или задать другие параметры.
Чтобы разобрать непрочитанные:
Перейдите image → «Разобрать почту».
В разделе «Срок» укажите, какие непрочитанные хотите разобрать: старше недели, месяца, полугода или года.
В разделе «Правила очистки» укажите:
папки, в которых хотите разобрать непрочитанные, или, наоборот, те, где не хотите;
отправителей, чьи письма хотите разобрать или, наоборот, не хотите;
разбирать или нет непрочитанные с флажком или вложениями.
В разделе «Способ очистки» выберите, что хотите сделать с письмами: архивировать, удалить или пометить прочитанными.
Нажмите «Очистить».
Слева от кнопки «Очистить» указано, сколько непрочитанных писем разберёт Почта.