A quick guide on how to setup Node.js development environment.
nvm allows installing several versions of Node.js to the same system. Sometimes applications require a certain versions of Node.js to work. Having the flexibility of using specific versions can help.
-
Open new Terminal window.
-
Run nvm installer. (If you already had it, remember to update to more recent versions.)
-
… with either
curlorwget, depending on what your computer has available.curl -o- https://raw.githubusercontent.com/nvm-sh/nvm/v0.40.1/install.sh | bashwget -qO- https://raw.githubusercontent.com/nvm-sh/nvm/v0.40.1/install.sh | bash
-
The script clones the nvm repository to
~/.nvmand adds the source line to your profile (~/.bash_profile,~/.zshrc,~/.profile,or~/.bashrc). (You can add the source loading line manually, if the automated install tool does not add it for you.)export NVM_DIR="$HOME/.nvm" [ -s "$NVM_DIR/nvm.sh" ] && \. "$NVM_DIR/nvm.sh" # This loads nvm [ -s "$NVM_DIR/bash_completion" ] && \. "$NVM_DIR/bash_completion" # This loads nvm bash_completion
-
Another option: when you have consistent directory location between systems, following example Bash/Zsh configuration allows to load
nvmwhen the directory exists. This allows more consistent sharing of your shell configuration between systems, improving reliability of rest of your configuration even when nvm does not exist on a specific system.if [ -d "$HOME/.nvm" ]; then # export NVM_DIR="$([ -z "${XDG_CONFIG_HOME-}" ] && printf %s "${HOME}/.nvm" || printf %s "${XDG_CONFIG_HOME}/nvm")" export NVM_DIR="$HOME/.nvm" # This loads nvm [ -s "$NVM_DIR/nvm.sh" ] && \. "$NVM_DIR/nvm.sh" # This loads nvm bash_completion [ -s "$NVM_DIR/bash_completion" ] && \. "$NVM_DIR/bash_completion" fi
-
-
If everything went well, you should now either open a new Terminal window/tab, or reload the shell configuration by running:
source ~/.bashrc
-
Verify installation
- To check if nvm command got installed, run:
command -v nvm
- To check if nvm command got installed, run:
- List installed Node.js versions with:
nvm ls
- Install latest LTS Version of Node.js (for production quality applications)
nvm install v22.12.0
- Install latest Node.js Current release (for testing new feature improvements)
nvm install v23.4.0
- If you want to change the default Node version later, you can run a command to adjust it.
You can select Node.js version by running nvm use v20.11.1 (or another version number). Another alternative: create a small Bash shell script to enable the right environment variables for your project.
Read the Node.js Long Term Support (LTS) schedule to have more understanding of their release roadmap. List of all previous releases is also useful for finding details about Node.js release history.
npm package repository has a lot of packages to discover. Have a good time with the freshly installed tools.
If you already have existing Node.js version via nvm, you can migrate older packages from the installed Node.js versions.
- Open new Terminal window (to make sure you have latest Node.js version active in your command line environment).
- Before running next commands, remember to switch to the right version of Node with
nvm usecommand. For example:nvm use v22.12.0nvm use v23.4.0
- Linking global packages from previous version:
nvm reinstall-packages v20.11.1nvm reinstall-packages v18.16.1
- Check installed Node.js versions with:
nvm ls
- Delete an older version (if you don't use it in some of your projects):
nvm uninstall v20.11.1nvm uninstall v18.16.1
Warning: Make sure you have latest
nvmversion installed, just in case. Update instructions of it in the beginning of this article. nvmv0.39.2version of fixes potential problems that might cause older node environments to break if accidentally installingnpm v9to those.
npm ls -g --depth=0.npm outdated -g --depth=0.Warning: This might be too risky approach. Instead, it is better to update packages individually, as that avoids the risk of accidentally updating
npmpackage to incompatible versions.npm v9installation to older incompatible Node.js environments is known to cause problems (potentially breaking down the development environment), so it's better be safe than sorry.
npm update -gExample configuration for your Bash & Zsh command line environments.
# -----------------------------------------------------------
# npm helpers
# -----------------------------------------------------------
# List what (top level) packages are installed globally
alias list-installed-npm-packages="npm ls -g --depth=0."
# List what globally installed packages are outdated
alias list-outdated-npm-packages="npm outdated -g --depth=0."
# Update outdated globally installed npm packages
alias update-npm-packages="npm update -g"
If you have older npm packages with compiled native extensions, recompiling native extensions can improve compatibility with the new Node.js version. Go to your project’s root directory, and run npm rebuild command.
cd PROJECT_NAME
npm rebuild@d2s tested older versions of these install instructions with:
- Debian 11.2
- Debian 10
- Ubuntu on WSL2 (Windows Subsystem for Linux)
- Ubuntu 20.04 LTS
- Ubuntu 22.04 LTS
If you have improvement suggestions to make these instructions simpler & better, post a comment under the original Gist by @d2s with your documentation improvement suggestions. If you are reading a forked version of the document, check the original Gist for a more recent instructions.
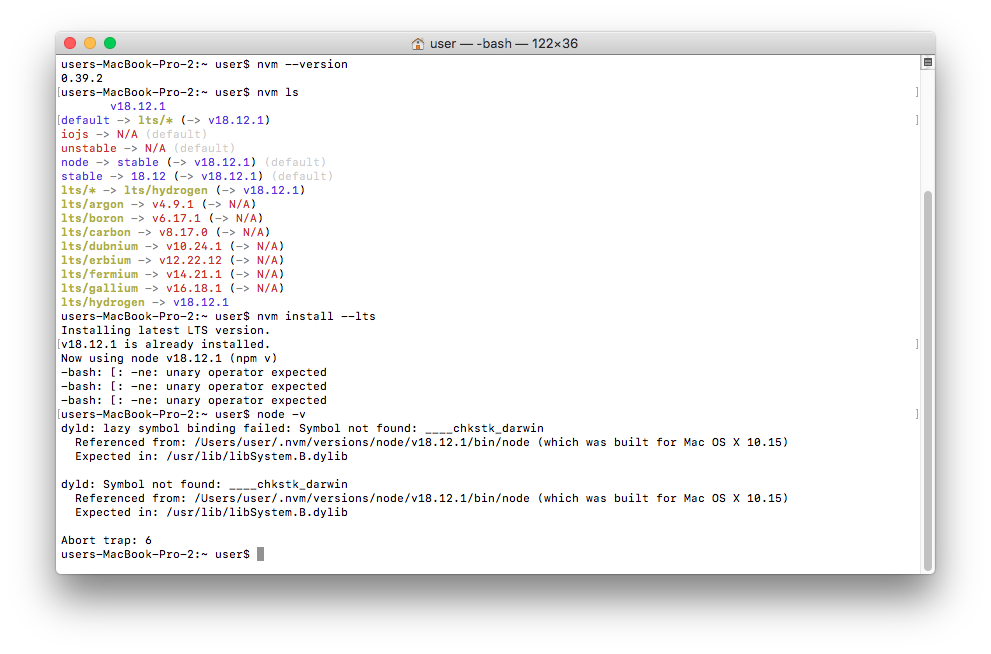
Good to see that these are useful to people. 👍