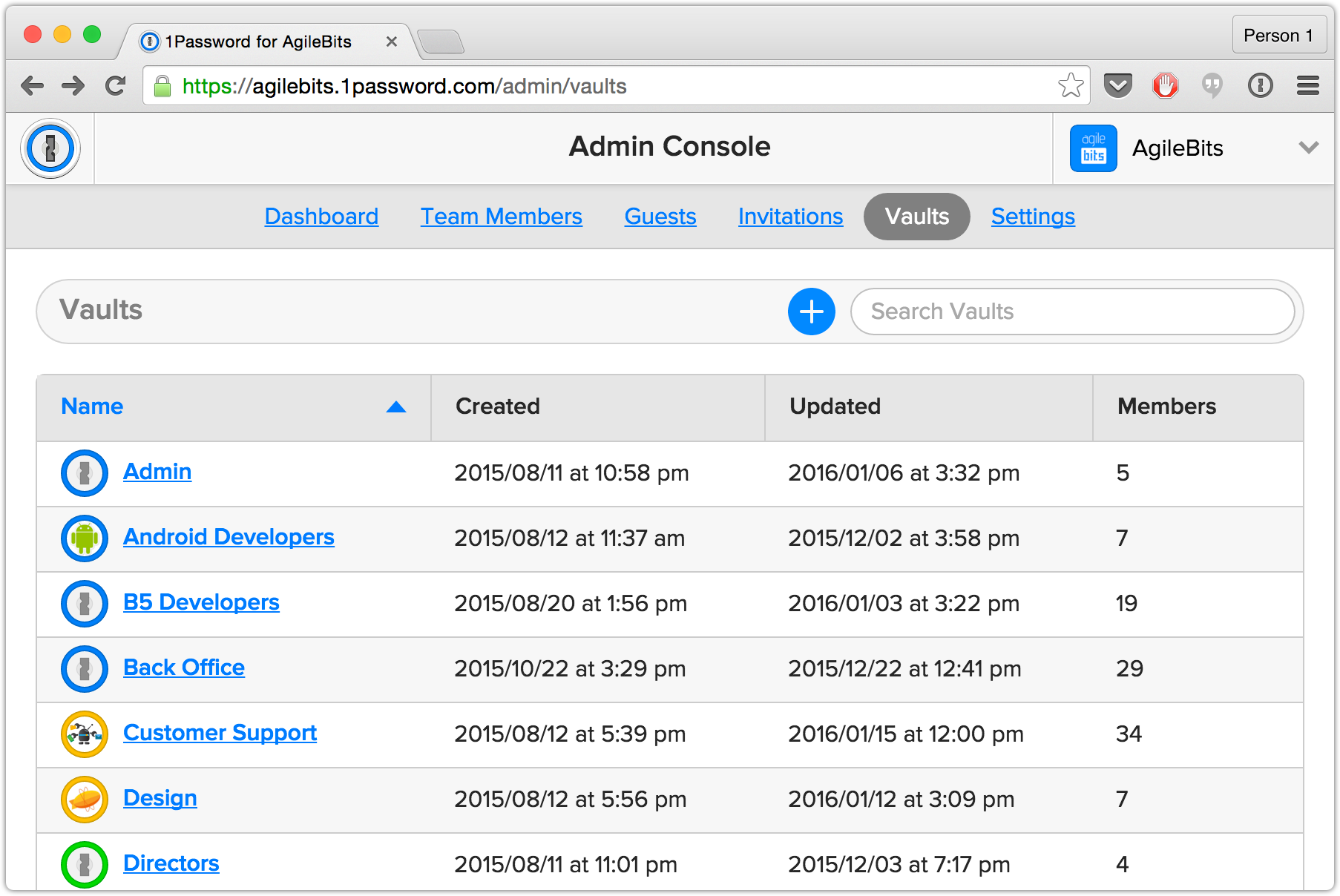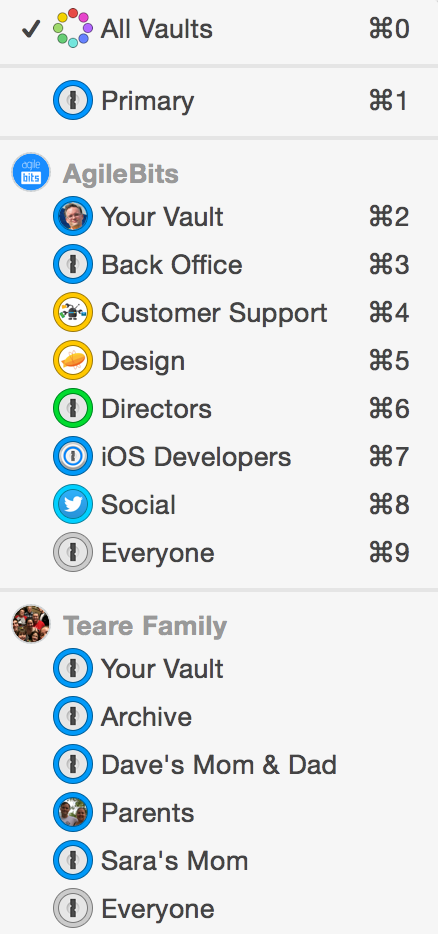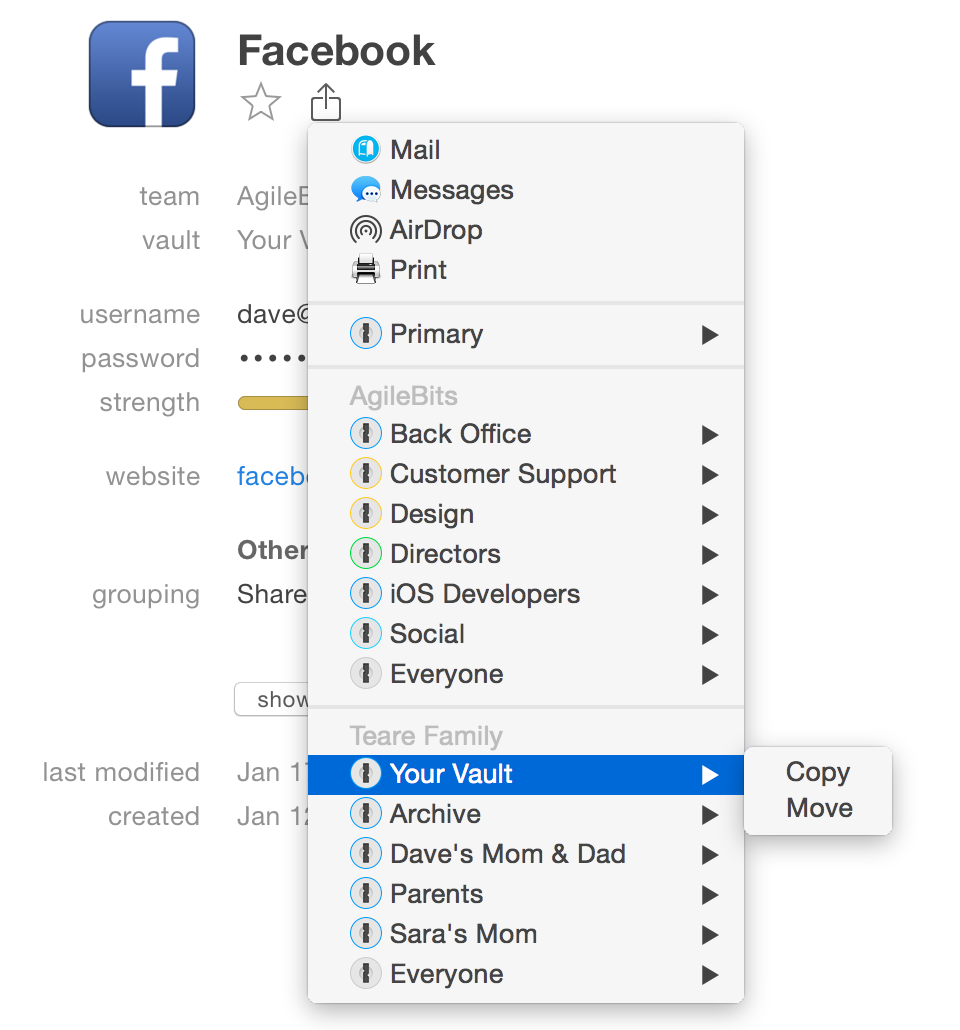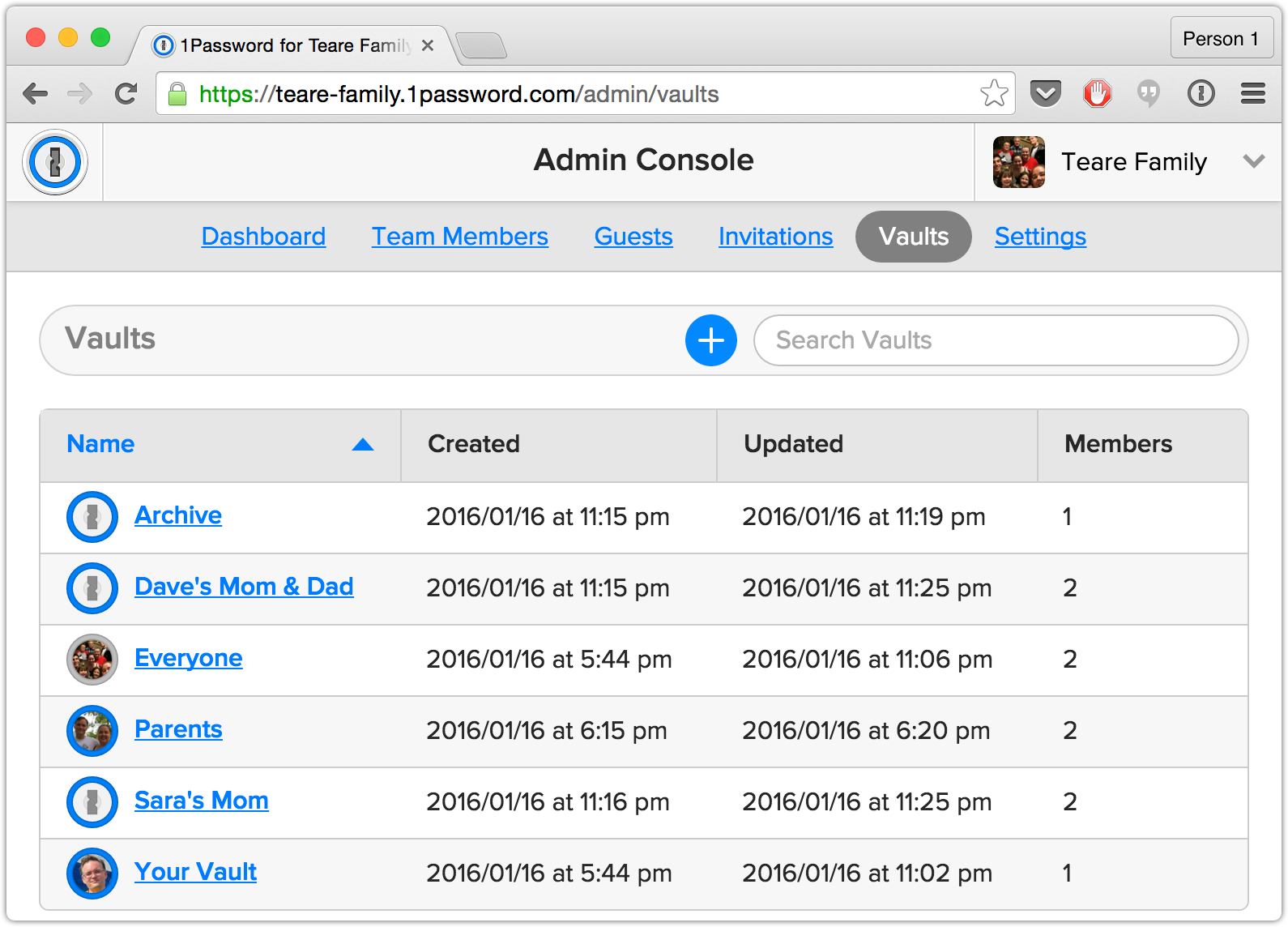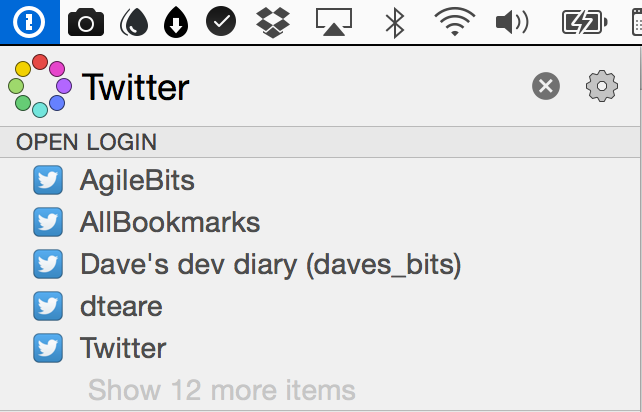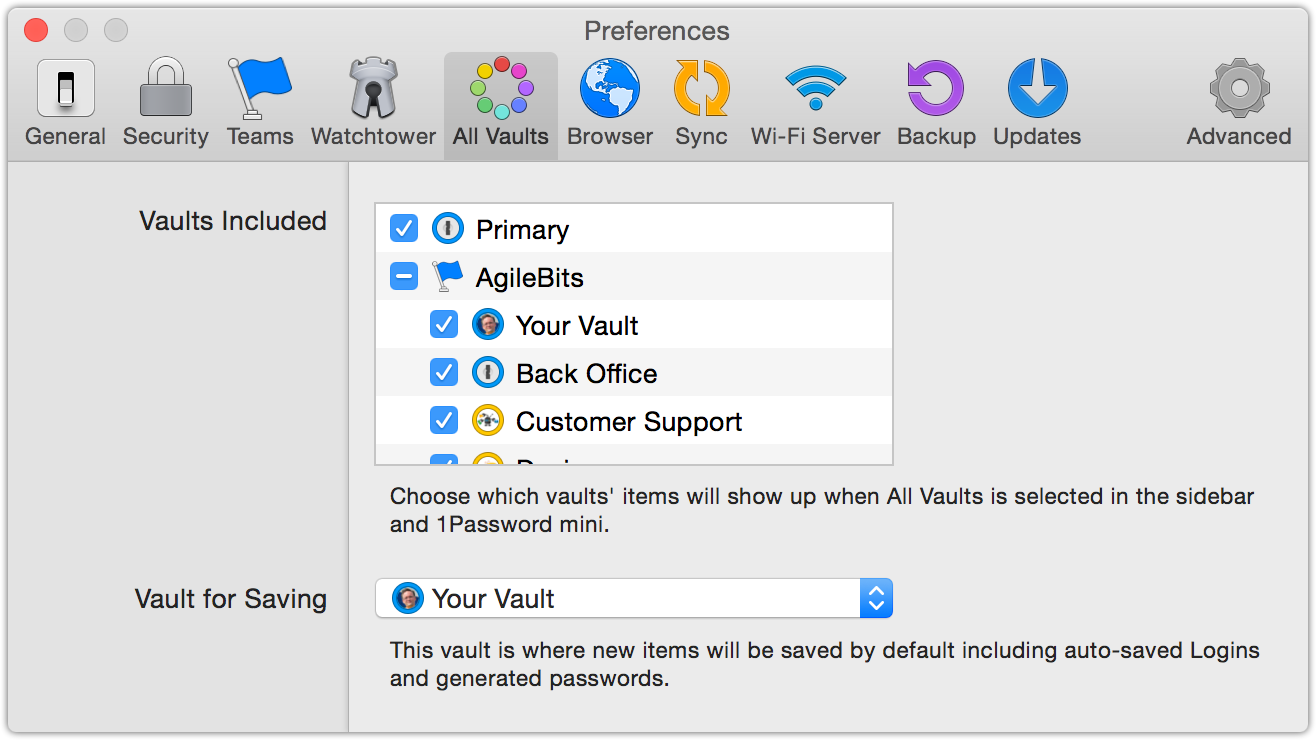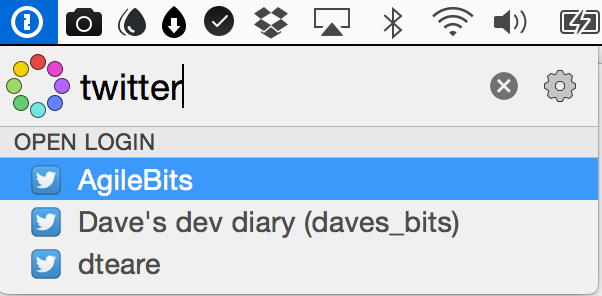In our recent newsletter I had planned to share my New Year resolution to get organized and how I am using 1Password for Teams to keep my Family and Work information separate. It got too long for a newsletter so I thought I'd write a blog post instead.
First, a little bit of history is in order. I started using 1Password nearly 10 years ago and have accumulated well over 2000 items during that time. These thousands of items include work, personal, and family logins, secure notes, and just about anything else you can think of.
Here's just a few of the things I have in 1Password:
- Personal logins for Twitter, Facebook, etc.
- Tons of AgileBits logins and keys. Running a company needs a lot of passwords!
- My wife Sara's finacial accounts that I never use but need access to just incase.
- Test data needed for testing 1Password's browser extension.
And that's just the beginning. Now that the kids are getting older, their logins are becoming increasingly important. If Abby or Jack were to lose access to their Mindcraft or ROBLOX accounts, their little worlds would literally fall apart.
Add to that the logins needed for Estate Planning for my parents and Sara's mom, and you can easily see how I wound up with thousands of items in 1Password!
1Password does a great job storing all this information and allows me to access it from anywhere whenever I need it, but I would like to organize it better.
Tags are simply not enough as some items I need to share with colleagues, others should be shared with family, and my personal information should remain mine and no one elses.
Thankfully there's a perfect solution…
As I've used 1Password over the past decade, I've always managed my own vaults, using a mixuture of iCloud, Dropbox, and even Wi-Fi Sync for a time. 6 months ago, Roustem invited me to our new AgileBits team on 1Password for Teams and I feel in love.
With 1Password for Teams, creating additional vaults and syncing them to all my devices is super easy. And best of all, I can share individual vaults with specific teammates and the vaults will automatically appear on their devices.
Once creating and sharing vaults became easy, it was natural to create a lot of them for various tasks and sharing between subteams. Here's a glimpse the Admin Console for our AgileBits team and some of the vaults we have:
You can see how we have vaults for pretty much every subteam within AgileBits. This allows the social team to share Twitter, Facebook, and other logins with each other. We also have vaults for developers, directors, and even 3rd party external auditors.
Seeing how perfect these vaults were for keeping things organized, I decided to follow suit and create a Teare Family team to keep my personal life organized.
Before I could take this plunge, however, I had to ensure that the most important thing of all happened…
I'd love to say that my dad imparted this sage advice to me on my wedding day and that I should always keep my wife happy. Let's just assume that's what he said and move on before I tell too many stories here[1] :)
Sara is a creature of habit and as such wasn't too excited when I told her I was switching everything over to use our new Teare Family account.
She was deathly afraid that 1Password for Teams would destroy her workflow and that all her 1Password data would get merged with the new vaults. Thankfully neither of these are true.
I started by showing Sara how my AgileBits team vaults integrated with 1Password. The newly styled vault selector in 1Password 6 for Mac was perfect for this:
Sara instantly loved this! Seeing that the vaults stayed separate was exactly what she wanted to see. Her next question was how you go about moving items from one vault to another, so I showed her how you simply use the Share menu to move items between vaults:
She loved what she saw and immediately wanted to be part of this new Teare Family team. Now that she was excited, this was going to be a lot more fun :)
Now that I had Sara on board, I was ready to setup the Teare Family. Having multiple teams within 1Password is very natural and works just the way you expect.
First I created my team and invited Sara to join the team using the Admin Console. I also created a Parents vault so we could share information with each other without future team members we add from being able to see it.
Here's what the Teare Family vaults look like in our Admin Console:
Let's go through these three vaults and what I'm planning to use them for:
- Your Vault: This screenshot is from my Admin Console so the
Your Vaultis my vault. It's a confusing name and we plan to change it before the beta ends :) - Everyone: This vault is visible to everyone on the team. This is where we store Abby & Jack's Minecraft and ROBLOX logins. When my parents join my team, I'm happy they will get access to this vault so Abby & Jack can login while at Grandma's house[2].
- Archive: I have troubles throwing stuff away as I'm aways afraid I'll need it later. Instead of deleting items, I simply move them to the Archive vault instead.
- Sara's Mom: Someday Sara hopes to get all her mom's information in here so she can have it handy when needed. As her executor, Sara will need it someday, but hopefully not for a very long time. Until then, having her insurance information, passport numbers and other relevant information is great to have when booking trips.
- Dave's Mom & Dad: Same as above, but this time for my mom & dad. Also, I put their Wi-Fi password in here as well. My dad has been the master of crazy long random passwords for years!
- Parents: This is where Sara and I store things that we want to share with each other and no one else.
You might be wondering where the other vaults are for Sara, Abby, and Jack.
Sara has her own vault that I do not have access to. This is perfect as I don't need access to her Facebook login. And the best couples are the ones who are secure enough with each other to have their own secrets :)
As for Jack and Abby, try as I might, they are not ready to join our 1Password team yet. Once they are older I'll invite them to the Teare Family team and they can move their items from the Everyone vault into their own personal vaults.
The great thing about 1Password for Teams is you can start small and grow as you need to. You simply invite additional people to your team whenever you want.
With all these vaults that I have and all the additional sets of information I added to 1Password, you might be wondering how I manage to find my information when I need it.
The last thing I want happening when I press ⌘\ to login to my Facebook is to see everyone else's Facebook login. Also, I don't want to have to switch vaults or remember where I stored a login when I need to find it.
Thankfully the solution is simple: 1Password 6 for Mac and iOS have a new feature called All Vaults. With All Vaults I can see all my information without needing to switch vaults.
For example, this is how things would look when I search for Twitter in 1Password mini:
Notice the all inclusive All Vaults icon in the screenshot there. It's letting me know that I am searching across all my vaults.
To keep it limited to my vaults, I simply exclude the vaults I don't use very often from All Vaults by going to 1Password's Preferences.
I excluded the Everyone vault from the Teare Family as I rarely need to help Jack login to his Roadblox. I also excluded the test vaults and many other AgileBits' vaults as I rarely need to setup servers or configure new development machines.
Now when I use 1Password mini to trigger Go & Fill for a Login, I find only what I need. Here's how things look when I search for Twitter after limiting All Vaults to the ones I use frequently:
Now I can quickly login to see what schenanigans the team is up to today. When I do want to see the other logins, I simply click on the All Vaults icon and switch to the vault I need.
I'm not done yet but I'm already feeling much better about starting the organization process. Now that there's a good spot for everything to live I can easily add new items whereever they should be.
As for my existing thousands of items, I am moving them over slowly, one by one. To make this a regular part of each day, I hid my locally managed vaults from the All Vaults view. This way, whenever I need an account and can't find it, I know to switch vaults, find the item I need, and then move it to the appropriate place before proceeding.
It will take time to get through all my items this way, but it's an enjoyable process that leaves me feeling better at the end of the day, so I'm hoping this New Year's resolution will stick.
Have yourself a wonderful and organized 2016! And please let me know what's on your mind in the comments below or by visiting the 1Password for Teams Discussion Forums. It's always great hearing from you :)
[1]: Actually, my dad is pretty awesome so please don't get the impression otherwise; it's just wedding day advice is not his forte. He's got awesome funneral advice, however. The best advice I ever heard him say was "Remember the good. Forget the bad."; makes me tear up everytime I hear it.
[2]: I doubt Abby or Jack will ever outgrow Minecraft or ROBLOX. I know I never out grew Zelda or Risk.