A script to fix EDID problems on external monitors in macOS.
-
Connect only the problem display.
-
Create this directory structure (if it doesn't already exist):
sudo mkdir -p /Library/Displays/Contents/Resources/Overrides
-
Download this ruby script in that directory:
cd /Library/Displays/Contents/Resources/Overrides sudo curl -O https://gist.githubusercontent.com/ejdyksen/8302862/raw/patch-edid.rbNote: You may want to use adaugherity's version of the script instead.
-
Run the script we just downloaded (as root again). This creates a new display override plist file.
cd /Library/Displays/Contents/Resources/Overrides sudo ruby patch-edid.rb -
Unplug and replug in the problem display.
- The original forum thread
- An improved version of the script by adaugherity
- An explaination of the problem from Atomic Object's blog
- Thanks so much to @stackrainbow for pointing out that this can be done without disabling SIP.
- This version appears to work in Catalina and Big Sur. See earlier revisions for what worked (with disabling SIP) in earlier versions of macOS, which require the override plist to be in a different directory.
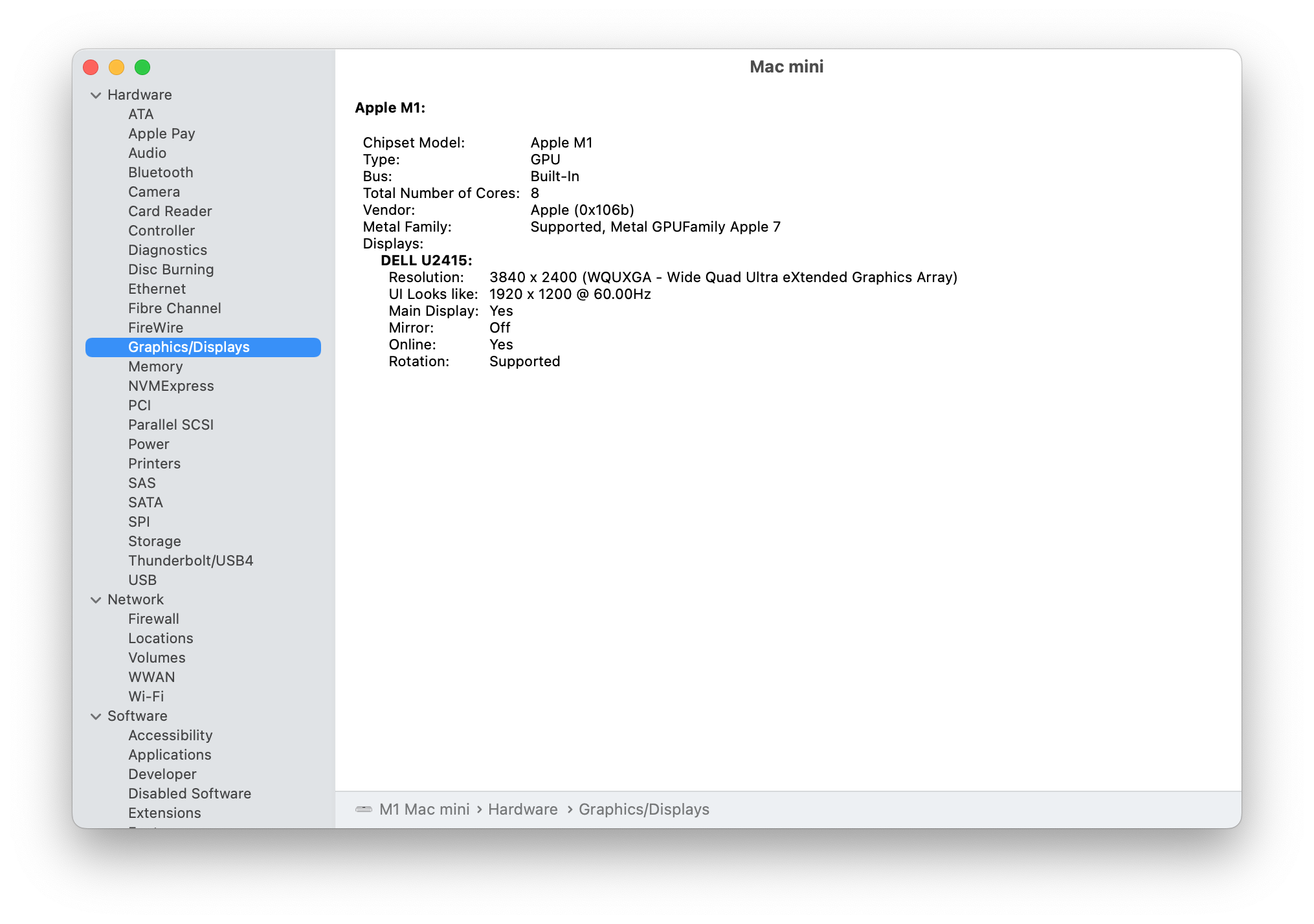
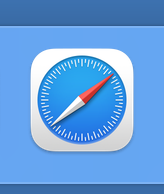

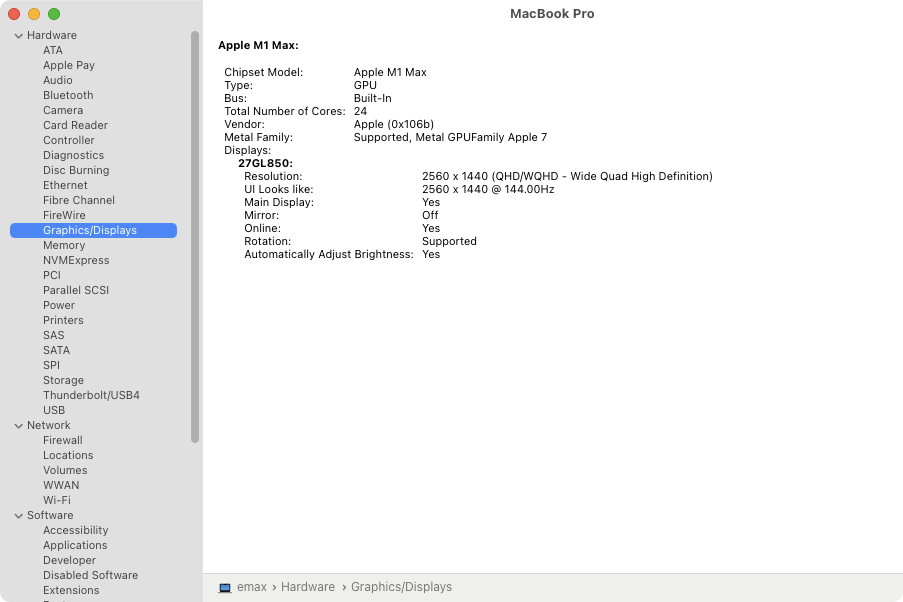

I think instead of converting to XML and then to PLIST again, we must be able to use a PLIST editor like this one.