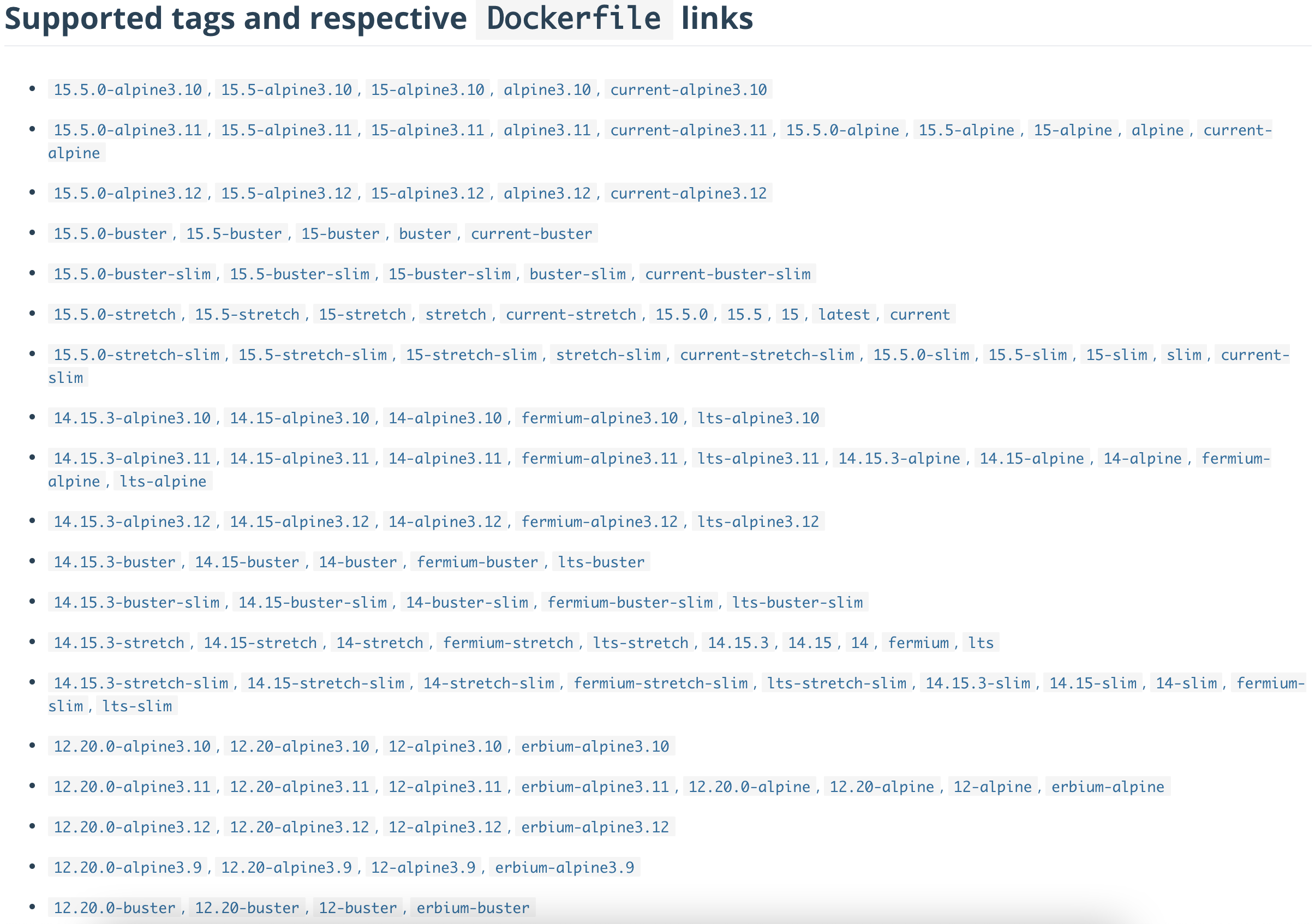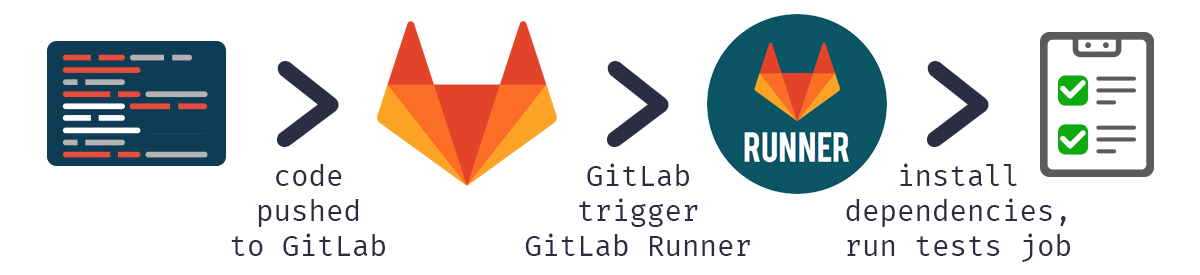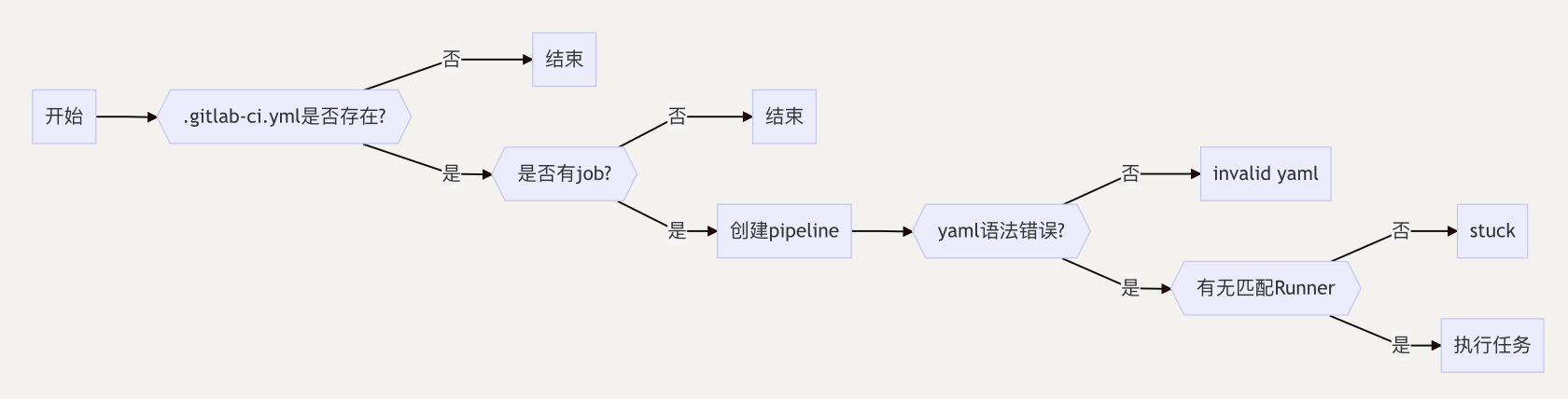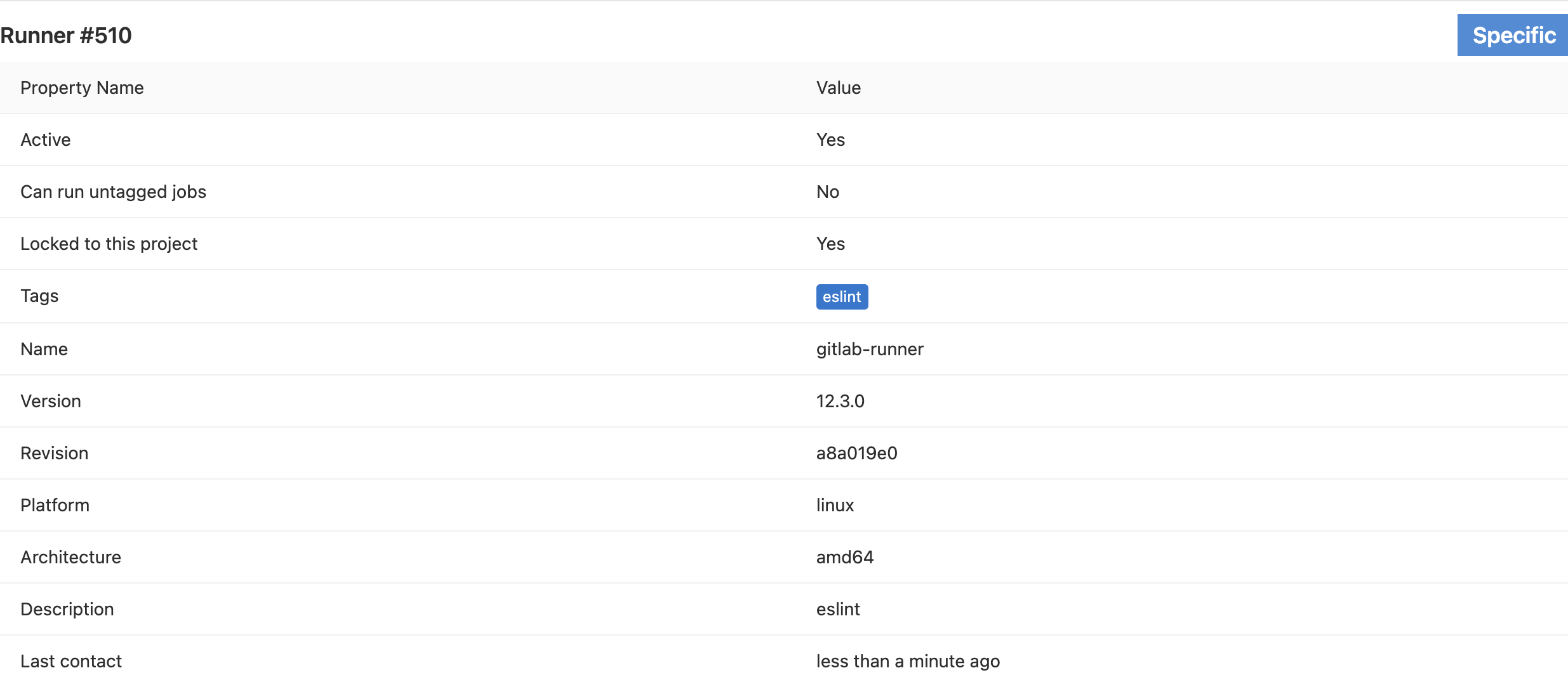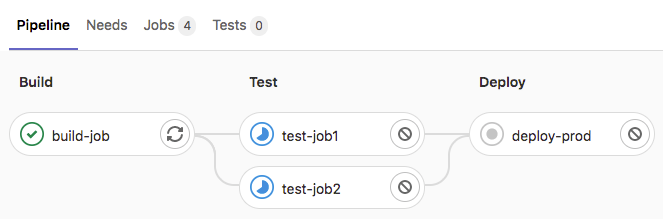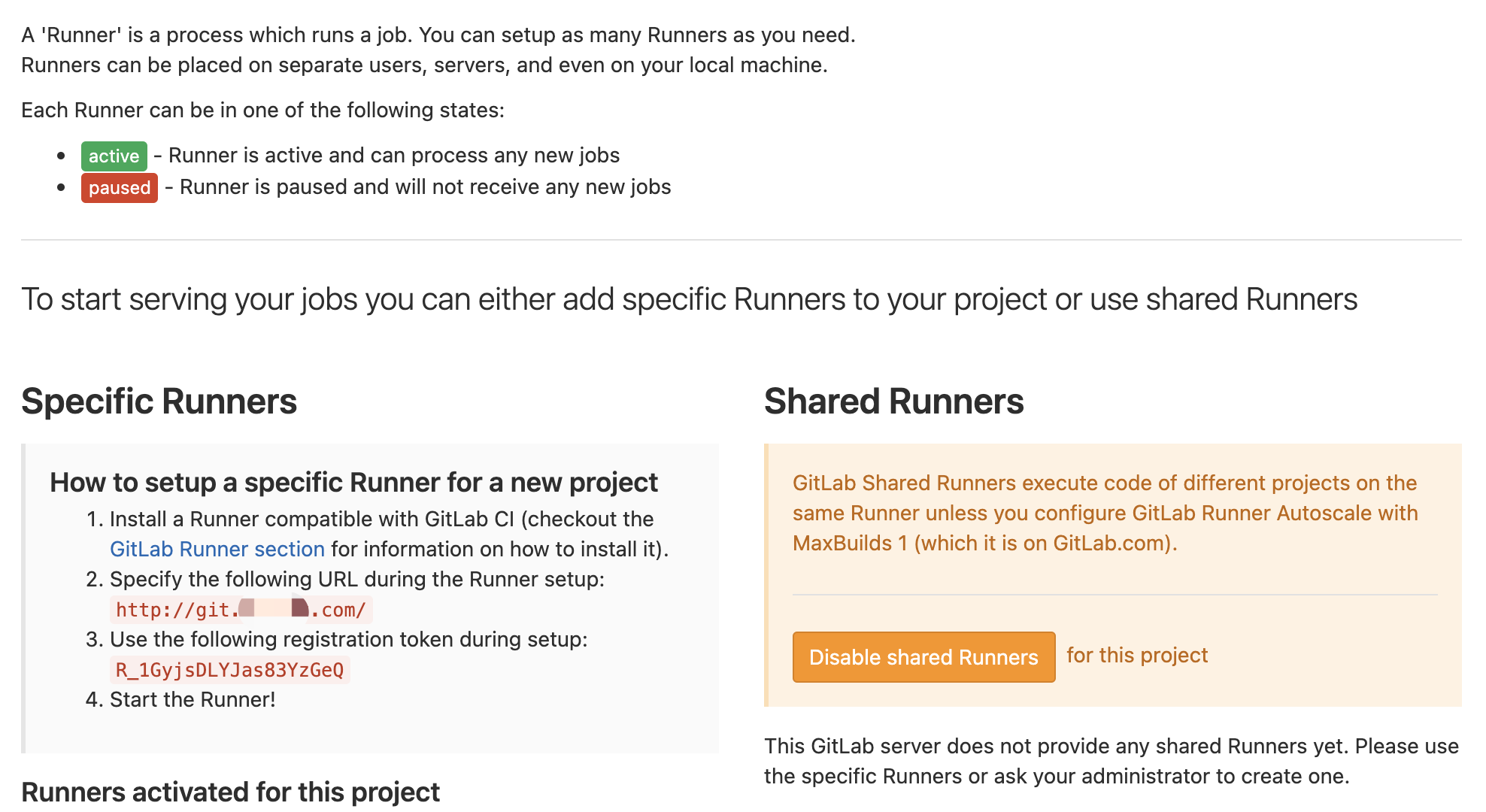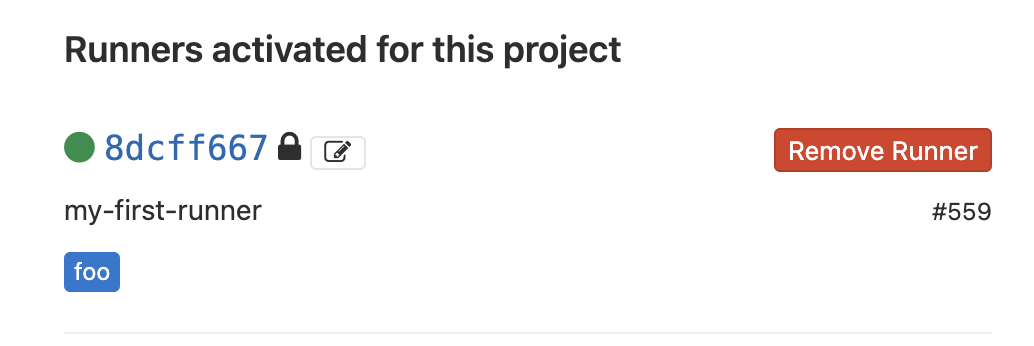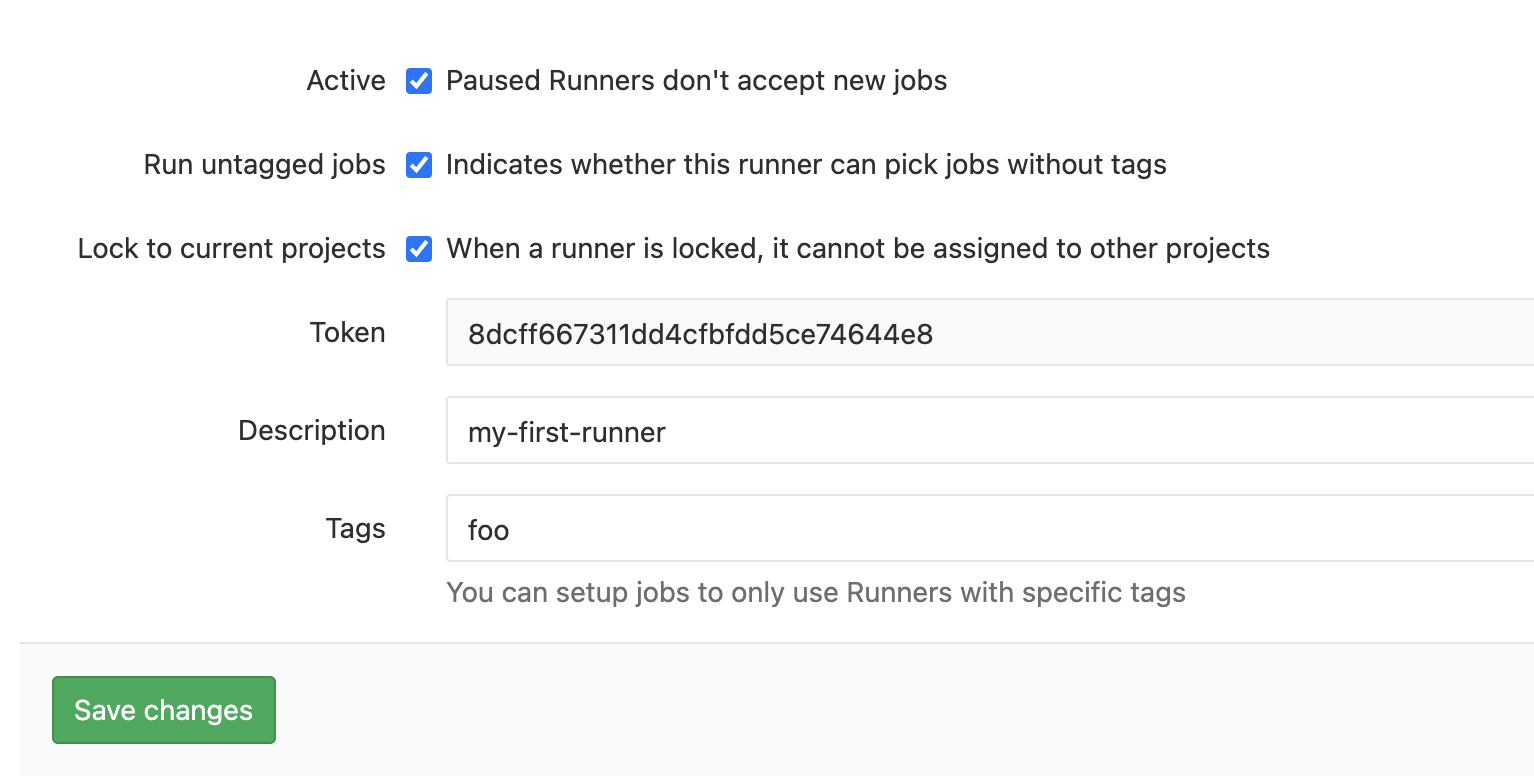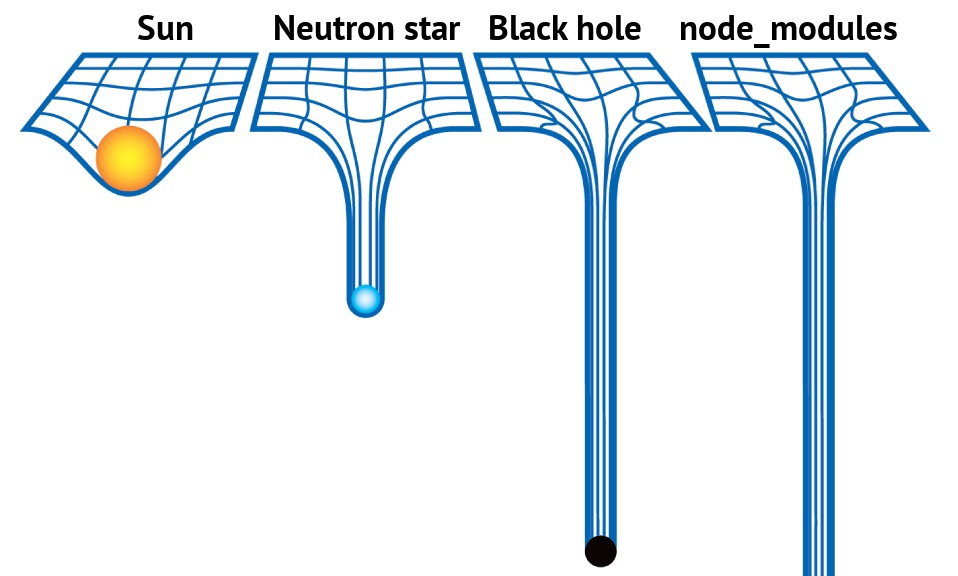前端CI中的一个很难绕过的问题,是node_modules的处理。现在的前端生态建立在npm之上,而npm有黑洞之称,相信这个图大家都不陌生。

当然除了node_modules以外,还会有一些其它的性能瓶颈,这些问题都会逐渐地吞噬掉CI的时间,使的一次pipeline的时间越来越久,阻塞开发部署等流程。
在实际工作中,我遇到过一些影响性能的问题,这里和大家分享一下。
- node_modules的安装问题
- docker镜像拉取速度问题
- gitlab cache加载和保存缓慢问题
- runner性能跑满,服务器压力过高,导致整体变慢问题
- eslint等执行过慢问题
- 磁盘读写过慢问题
- 磁盘占用过多问题
一句话总结:缓存解万愁(当然缓存也带来新的烦恼,此处暂且不提)。
具体的策略包括但不限于如下范围:
- Gitlab CI中的Cache机制
- 镜像加速
- Gitlab Runner中docker executor的缓存
- Docker cache
- Yarn、npm 等cache
- ESLint Cache(针对eslint过慢的问题)
- BCache(混合SSD加速)
- 定期清理磁盘空间
node_modules的体积比较大,涉及到的磁盘I/O和网络I/O比较多,再加上国内访问npm的速度不佳,很容易成为性能瓶颈。
对它的优化主要是如下几种思路:
- 最彻底的,能不安装就不安装。可使用基础镜像全局安装、Docker Cache等手段
- 次之的,在不得不安装node_modules的时候,缓存上一次的node_modules,或使用npm cache、yarn cache等。这种方式一般会用到 Gitlab CI中的cache机制
- 最后,切换镜像到一个国内镜像,也有助于加速。
先说尽量不安装node_modules的方法
假定有一个工程,CI任务中只需要处理npm发包。那有可能node_modules中只有 typescript之类的工具。
如果是这种场景的话,可以考虑全局安装typescript等工具,代替项目中安装。
从原来的
FROM node:12-alpine
WORKDIR /workspace
ADD . /workspace
RUN npm i && npm run build && publish
转换成:
FROM node:12-alpine
WORKDIR /workspace
RUN npm i -g typescript
ADD . /workspace
RUN npm run build && publish
这样就省去了 npm i 这个过程,同时因为RUN npm i -g typescript这个步骤比较容易命中Docker cache,所以大多数时候并不会重复安装依赖。
全局安装的方法,很多时候还是避免不了安装node_modules,因为有可能用到一些更复杂的,必须随项目安装的依赖,比如一个需要webpack构建之后,部署构建产物的工程,也就是常见的前端业务工程,基本都实现不了全部用全局包。
这个时候就用到了依赖前置。
依赖前置是为了利用Docker Cache而对Dockerfile进行的一个改进。
修改之后的Dockerfile是这种样子:
FROM node:12-alpine
WORKDIR /workspace
RUN mkdir -p /workspace
COPY ./package.json ./package-lock.json /workspace
RUN npm i
ADD . /workspace
RUN npm run build && publish
它和上面的Dockerfile相比,主要的改动是把 npm install 放在了 ADD . /workspace的前面。
按照Docker cache的原理,上面的layer如果没变,下面的RUN命令就会直接使用缓存。如果package.json和package-lock.json文件没有变化,就会命中缓存,如果这两个文件中任何一个有变化,则无法命中缓存,会重新执行安装。
在大多数场景中,发生变化的是代码,而非package.json等工程配置文件。因此ADD . /workspace之后基本上无法命中缓存,而COPY ./package.json ./package-lock.json /workspace之后则大概率能命中缓存。
以上两种都是避免安装node_modules实现加速,下面介绍下其它的方案:
在有yarn cache或npm cache时,安装node_modules会比全新安装快不少,因为有不少的资源可以从本地获取了。
Gitlab CI中提供了一个Cache机制,可以指定要缓存的路径,在下次执行时先加载缓存,后执行任务。
比如说一个常见的CI配置:
cache: &global_cache
key: ${CI_COMMIT_REF_SLUG}
paths:
- node_modules/
- public/
- vendor/
policy: pull-push
job:
cache:
# inherit all global cache settings
<<: *global_cache
# override the policy
policy: pull具体情况,可直接查阅官方文档https://docs.gitlab.com/ee/ci/caching/。
在使用Gitlab CI Cache的时候需要注意,对于I/O压力比较高的服务器来说,CI Cache可能也会消耗较长的时间。
这一部分资源很多,此处不再赘述。可考虑使用nrm切换到taoabao等镜像源。
之前写过一篇博客专门讲这个:传送门
Gitlab Runner中可以配置一些优化,我尝试过的主要是如下的方面:
- 通过限制资源和并发数,避免CI服务器限入激烈的资源竞争。
- 优先使用本地docker镜像,避免因为docker hub服务慢拖慢Runner
Gitlab Runner中可以设置并发数的上限,既有服务级别的,也有Job级别的。
示例配置:
concurrent = 7
check_interval = 0
[session_server]
session_timeout = 1800
[[runners]]
name = "hello"
limit = 2
url = "http://git.mycompany.com/"
token = "mytoken"
executor = "docker"
[runners.custom_build_dir]
[runners.docker]
tls_verify = false
image = "docker"
privileged = false
disable_entrypoint_overwrite = false
oom_kill_disable = false
disable_cache = false
volumes = ["/cache", "/var/run/docker.sock:/var/run/docker.sock"]
pull_policy = "if-not-present"
shm_size = 0
如上的示例代码中,concurrent = 7代表此Runner服务最多同时跑7个Job。而limit = 2则代表hello这个job最多同时跑两个。
限制资源是通过Docker提供的限制资源的方式,会需要较新的Docker服务版本。可以用来限制CPU、GPU、内存等资源。
如限制Docker run过程中可用的cpu资源:
docker run --cpus="1" xxx
详细使用方法参考官方文档:Runtime options with Memory, CPUs, and GPUs
Runner服务器的 /etc/gitlab-runner/config.toml文件中,有关于docker executor的配置,在[[runners.docker]]中,默认是始终拉最新的,可以改成优先使用本地的:
[runners.docker]
pull_policy = "if-not-present"配置成if-not-present之后,如果本地有此镜像,就不会再重新查询docker hub。
CI服务器需要的磁盘空间一般都比较大,尤其是在需要npm install的时候。所以有可能服务器中使用的是机械硬盘,而非固态。而读写速度对CI的影响会比较大。
在有些时候,有可能能有一些比较小的固态硬盘,CI存储全存在上面不太现实,但可以用来做混合SSD,实现I/O方面的优化。
Linux中可以使用BCache工具制作混合SSD,参考我之前写的博文:Linux中使用小容量SSD制作混合SSD硬盘。
磁盘过满的时候,也会影响性能,当磁盘空间不足时,甚至会使CI服务直接停止工作。所以需要加一些清理脚本。
在使用Docker executor的时候,磁盘的占用主要是已经不再使用的Docker image,以及一些Docker volume。
要定期清理它们,可以使用下面的命令:
#!/bin/bash
# 清理镜像,保留一天
docker system prune -f --filter "until=$((1*24))h"
# 清理volume,保留三天
docker volume prune -f --filter "until=$((3*24))h"
把这个脚本随便起个名字,加上可执行权限,然后复制到/etc/cron.daily或/etc/cron.hourly等目录中,实现每天清理一次或每小时清理一次的效果。
以上。