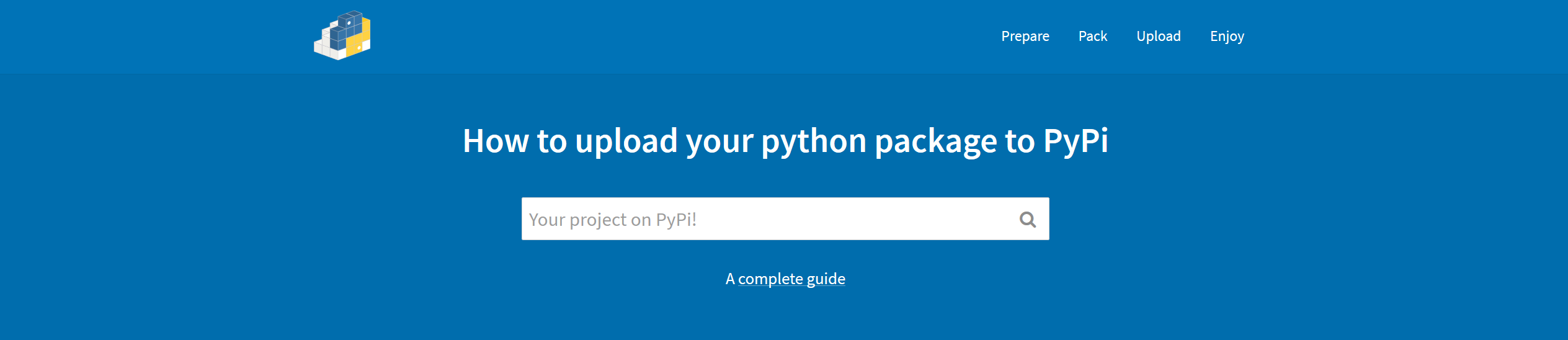The PyPi package index is one of the properties that makes python so powerful, with just a simple command, you get access to thousands of cool libraries, ready for you to use. I am going to show you how you can upload your own package.
To create a package, create a folder that is named exactly how you want your package to be named. Place all the files and classes that you want to ship into this folder.
Now, create a file called init.py (again two underscores). Open the file with your text editor of choice. In this file, you write nothing but import statements that have the following schema:
from packagename.Filename import ClassnameThe init.py file is used to mark which classes you want the user to access through the package interface. Let’s make an example. Assume you want to upload a library named “MyLib” to PyPi. First, create a Folder called “MyLib” and place your classes inside of it.
- MyLib
- Class1.py
- Class2.py
Then, remove all print-statements and all the code that does not sit inside of a class.
Finally, create the init.py-file and import all the methods that the user should access.
- MyLib
__init__.py- File1.py
- File2.py
# Inside of __init__.py
from MyLib.File1 import ClassA, ClassB, ClassC
from MyLib.File2 import ClassX, ClassY, ClassZYou can register yourself for a PyPi account here. Remember your username (not the Name, not the E-Mail Address) and your password, you will need it later for the upload process.
Create a github repo including all the files we are going to create in a second, as well as your package folder. Name the repo exactly as the package. You find an example of such a repo here.
PyPi needs three files in order to work:
- setup.py
- setup.cfg
- LICENSE.txt
- README.md (optinal but highly recommended)
Place all these files outside of your package folder:
MyLib
setup.py
setup.cfg
LICENSE.txt
README.md
Let’s go through this files one-by-one
The setup.py file contains information about your package that PyPi needs, like its name, a description, the current version etc. Copy and Paste the following Code and replace the Strings with your matching content:
from distutils.core import setup
setup(
name = 'YOURPACKAGENAME', # How you named your package folder (MyLib)
packages = ['YOURPACKAGENAME'], # Chose the same as "name"
version = '0.1', # Start with a small number and increase it with every change you make
license='MIT', # Chose a license from here: https://help.github.com/articles/licensing-a-repository
description = 'TYPE YOUR DESCRIPTION HERE', # Give a short description about your library
author = 'YOUR NAME', # Type in your name
author_email = 'your.email@domain.com', # Type in your E-Mail
url = 'https://github.com/user/reponame', # Provide either the link to your github or to your website
download_url = 'https://github.com/user/reponame/archive/v_01.tar.gz', # I explain this later on
keywords = ['SOME', 'MEANINGFULL', 'KEYWORDS'], # Keywords that define your package best
install_requires=[ # I get to this in a second
'validators',
'beautifulsoup4',
],
classifiers=[
'Development Status :: 3 - Alpha', # Chose either "3 - Alpha", "4 - Beta" or "5 - Production/Stable" as the current state of your package
'Intended Audience :: Developers', # Define that your audience are developers
'Topic :: Software Development :: Build Tools',
'License :: OSI Approved :: MIT License', # Again, pick a license
'Programming Language :: Python :: 3', #Specify which pyhton versions that you want to support
'Programming Language :: Python :: 3.4',
'Programming Language :: Python :: 3.5',
'Programming Language :: Python :: 3.6',
],
)Let me explain the download_url and the install_requires a bit further.
You have previously uploaded your project to your github repository. Now, we create a new release version of your project on github. This release will then be downloaded by anyone that runs the “pip install YourPackage” command.
First, go to github.com and navigate to your repository. Next, click on the tab “releases” and then on “Create a new release”. Now, define a Tag verion (it is best to use the same number as you used in your setup.py version-field: v_01. Add a release title and a description (not that important), then click on “publish release”. Now you see a new release and under Assets, there is a link to Source Code (tar.gz). Right-click on this link and chose Copy Link Address. Paste this link-address into the download_url field in the setup.py file. Every time you want to update your package later on, upload a new version to github, create a new release as we just discussed, specify a new release tag and copy-paste the link to Source into the setup.py file (do not forget to also increment the version number).
Here, you define all the dependencies your package has — all the pip packages that you are importing. Simply speaking: Go through all your Classes and watch what you have imported. Every package that you have imported and downloaded via pip (most propably all, except the standard libraries) must be listed here as an install_requires by adding the package name.
Let me give you an example
# In the Class1 File
import numpy as np
from imscreen import capture, fps
import timeThe packages “numpy” and “imscreen” were downloaded via pip, so you need to add “numpy” and “imscreen” in your dependencies. But how do you know whether a package is a standard library or downloaded via pip? Well, simply open your cmd and type pip install packagename. If you get “Requirement already satisfied”, you are good to go. If you get an error stating “Could not find a version that satisfies the requirement”, you know that this package is either not installed via pip or a standard library.
The resulting install_requires field would look like this:
install_requires=[
'numpy',
'scrapeasy',
],This is a short one. Create a new file called “setup.cfg”. If you have a description file (and you definitely should!), you can specify it here:
# Inside of setup.cfg[metadata]description-file = README.mdUse this file to define all license details. Most propably, just copy-paste the license text from this website into the LICENSE.txt file. I always use the MIT license for my projects, but feel free to use your own.
MIT License
Copyright (c) 2018 YOUR NAME
Permission is hereby granted, free of charge, to any person obtaining a copy
of this software and associated documentation files (the "Software"), to deal
in the Software without restriction, including without limitation the rights
to use, copy, modify, merge, publish, distribute, sublicense, and/or sell
copies of the Software, and to permit persons to whom the Software is
furnished to do so, subject to the following conditions:
The above copyright notice and this permission notice shall be included in all
copies or substantial portions of the Software.
THE SOFTWARE IS PROVIDED "AS IS", WITHOUT WARRANTY OF ANY KIND, EXPRESS OR
IMPLIED, INCLUDING BUT NOT LIMITED TO THE WARRANTIES OF MERCHANTABILITY,
FITNESS FOR A PARTICULAR PURPOSE AND NONINFRINGEMENT. IN NO EVENT SHALL THE
AUTHORS OR COPYRIGHT HOLDERS BE LIABLE FOR ANY CLAIM, DAMAGES OR OTHER
LIABILITY, WHETHER IN AN ACTION OF CONTRACT, TORT OR OTHERWISE, ARISING FROM,
OUT OF OR IN CONNECTION WITH THE SOFTWARE OR THE USE OR OTHER DEALINGS IN THE
SOFTWARE.Create a markdown file with this beautiful website, then download it and place it into your directory.
Now, the final step has come: uploading your project to PyPi. First, open the command prompt and navigate into your the folder where you have all your files and your package located:
cd "C://PATH//TO//YOUR//FOLDER"Now, we create a source distribution with the following command:
python setup.py sdistYou might get a warning stating “Unknown distribution option: ‘install_requires’. Just ignore it.
We will need twine for the upload process, so first install twine via pip:
pip install twineThen, run the following command:
twine upload dist/*You will be asked to provide your username and password. Provide the credentials you used to register to PyPi earlier.
Congratulations, your package is now uploaded! Visit https://pypi.org/project/YOURPACKAGENAME/ to see your package online!
Okay, now let’s test this out. Open your console and type the following command:
pip install YOURPACKAGENAMEIt works! Now open the python SHELL/IDLE and import your package.
If you maintain your package well, you will need to change the source code form time to time. This is easy. Simply upload your new code to github, create a new release, then adapt the setup.py file (new download_url — according to your new release tag, new version), then run the setup.py and the twin command again (navigate to your folder first!)
python setup.py sdisttwine upload dist/*Finally, update your package via pip to see whether your changes worked:
pip install YOURPACKAGE --upgrade