Last active
April 25, 2020 19:48
-
-
Save joeskeen/260dd731608dbad792283aa7838a9fb9 to your computer and use it in GitHub Desktop.
Outlook macro that searches for and displays appointments that conflict with the current appointment
This file contains bidirectional Unicode text that may be interpreted or compiled differently than what appears below. To review, open the file in an editor that reveals hidden Unicode characters.
Learn more about bidirectional Unicode characters
| ' Searches for and displays appointments that conflict with the current appointment | |
| ' If a recurring appointment, the recurrance must be saved before conflicts will be checked | |
| ' If a recurring appointment, only checks the next 50 future instances of the recurrance | |
| ' Only checks your calendar, not the calendars of other attendees | |
| ' Based on macro from https://www.datanumen.com/blogs/quickly-find-appointments-conflicting-specific-appointment-outlook/ | |
| Sub FindConflictingAppointments() | |
| Dim objAppointment As AppointmentItem | |
| Dim dStartTime, dEndTime As Date | |
| Dim strFilter As String | |
| Dim objAppointments As Items | |
| Dim objFoundAppointments As Items | |
| Dim objItem As AppointmentItem | |
| Dim i As Long | |
| Dim conflictCount As Long | |
| Dim instanceConflictCount As Long | |
| Dim strConflicts As String | |
| Dim strMsg As String | |
| Dim currentAppointment as AppointmentItem | |
| Select Case Application.ActiveWindow.Class | |
| Case olExplorer | |
| selectionCount = Application.ActiveExplorer.Selection.Count | |
| If selectionCount = 0 Then | |
| MsgBox "Please select an appointment", vbInformation + vbOKOnly, "Check Conflicts" | |
| Exit Sub | |
| End If | |
| Set objAppointment = Application.ActiveExplorer.Selection(1) | |
| Case olInspector | |
| Set objAppointment = Application.ActiveInspector.CurrentItem | |
| End Select | |
| strMsg = objAppointment.Subject & vbCrLf & "Scheduling conflicts:" & vbCrLf & vbCrLf | |
| Set objAppointments = Application.ActiveExplorer.CurrentFolder.Items() | |
| objAppointments.Sort "[Start]", False | |
| objAppointments.IncludeRecurrences = True | |
| Set currentAppointment = objAppointments.Find("[Subject] = '" & objAppointment.Subject & "' and [Start] >= '" & Format(Now, "m/d/yy") & "'") | |
| i = 0 | |
| conflictCount = 0 | |
| While TypeName(currentAppointment) <> "Nothing" and i < 50 | |
| dStartTime = currentAppointment.Start | |
| dEndTime = currentAppointment.End | |
| instanceConflictCount = 0 | |
| strConflicts = "" | |
| Set allAppointments = Application.ActiveExplorer.CurrentFolder.Items | |
| allAppointments.Sort "[Start]", False | |
| allAppointments.IncludeRecurrences = True | |
| '1: Find all appts whose end time within the start and end time of source appt | |
| strFilter = "[End] > " & Chr(34) & Format(dStartTime, "mm/dd/yyyy hh:mm AMPM") & Chr(34) & " AND [End] <= " & Chr(34) & Format(dEndTime, "mm/dd/yyyy hh:mm AMPM") & Chr(34) | |
| Set objFoundAppointments = allAppointments.Restrict(strFilter) | |
| For Each objItem In objFoundAppointments | |
| If objItem.Subject <> objAppointment.Subject Then | |
| conflictCount = conflictCount + 1 | |
| instanceConflictCount = instanceConflictCount + 1 | |
| strConflicts = strConflicts & " - " & LEFT(objItem.Subject, 50) & vbCrLf | |
| strConflicts = strConflicts & " " & Format(objItem.Start, "m/d/yy h:mm AMPM") & "-" & Format(objItem.End, "m/d/yy h:mm AMPM") & vbCrLf | |
| End If | |
| Next | |
| '2: Find all appts occurring within the start and end time of source appt | |
| strFilter = "[Start] >= " & Chr(34) & Format(dStartTime, "mm/dd/yyyy hh:mm AMPM") & Chr(34) & " AND [End] <= " & Chr(34) & Format(dEndTime, "mm/dd/yyyy hh:mm AMPM") & Chr(34) | |
| Set objFoundAppointments = allAppointments.Restrict(strFilter) | |
| For Each objItem In objFoundAppointments | |
| If objItem.Subject <> objAppointment.Subject Then | |
| conflictCount = conflictCount + 1 | |
| instanceConflictCount = instanceConflictCount + 1 | |
| strConflicts = strConflicts & " - " & LEFT(objItem.Subject, 50) & vbCrLf | |
| strConflicts = strConflicts & " " & Format(objItem.Start, "m/d/yy h:mm AMPM") & "-" & Format(objItem.End, "m/d/yy h:mm AMPM") & vbCrLf | |
| End If | |
| Next | |
| '3: Find all appts whose start time within the start and end time of source appt | |
| strFilter = "[Start] >= " & Chr(34) & Format(dStartTime, "mm/dd/yyyy hh:mm AMPM") & Chr(34) & " AND [Start] < " & Chr(34) & Format(dEndTime, "mm/dd/yyyy hh:mm AMPM") & Chr(34) | |
| Set objFoundAppointments = allAppointments.Restrict(strFilter) | |
| For Each objItem In objFoundAppointments | |
| If objItem.Subject <> objAppointment.Subject Then | |
| conflictCount = conflictCount + 1 | |
| instanceConflictCount = instanceConflictCount + 1 | |
| strConflicts = strConflicts & " - " & LEFT(objItem.Subject, 50) & vbCrLf | |
| End If | |
| Next | |
| '4: Find all appts cover the entire source appt | |
| strFilter = "[Start] <= " & Chr(34) & Format(dStartTime, "mm/dd/yyyy hh:mm AMPM") & Chr(34) & " AND [End] >= " & Chr(34) & Format(dEndTime, "mm/dd/yyyy hh:mm AMPM") & Chr(34) | |
| Set objFoundAppointments = allAppointments.Restrict(strFilter) | |
| For Each objItem In objFoundAppointments | |
| If objItem.Subject <> objAppointment.Subject Then | |
| conflictCount = conflictCount + 1 | |
| instanceConflictCount = instanceConflictCount + 1 | |
| strConflicts = strConflicts & " - " & LEFT(objItem.Subject, 50) & vbCrLf | |
| End If | |
| Next | |
| If instanceConflictCount <> 0 Then | |
| strMsg = strMsg & Format(currentAppointment.Start, "m/d/yy h:mm AMPM") & "-" & Format(currentAppointment.End, "h:mm AMPM") & vbCrLf | |
| strMsg = strMsg & strConflicts | |
| End If | |
| Set currentAppointment = objAppointments.FindNext | |
| i = i + 1 | |
| Wend | |
| If conflictCount = 0 Then | |
| strMsg = strMsg & "No conflicts found" | |
| End If | |
| MsgBox strMsg, vbInformation + vbOKOnly, "Check Conflicts" | |
| Set objAppointment = Nothing | |
| Set dStartTime = Nothing | |
| Set objAppointments = Nothing | |
| Set objFoundAppointments = Nothing | |
| Set objItem = Nothing | |
| Set currentAppointment = Nothing | |
| End Sub |
Sign up for free
to join this conversation on GitHub.
Already have an account?
Sign in to comment
Thanks for coding this Joe! The documenter in me wants to add instructions for adding and running this from within Outlook so here it goes (based on a PC environment):
Copy the macro code here in Joe's gist (select and push Ctrl + C).
Within Outlook, press Alt + F11 to get to the Visual Basic Editor
In the Visual Basic Editor, click the Insert tab and select Module. Then find your new module (likely Module1) in the explorer window on the left and double-click it.
A module code window will open on the right. Click into a blank space and paste your copied macro code (Ctrl + V).
Press Ctrl + S to save.
Close the Visual Basic Editor (click the X in the top right)
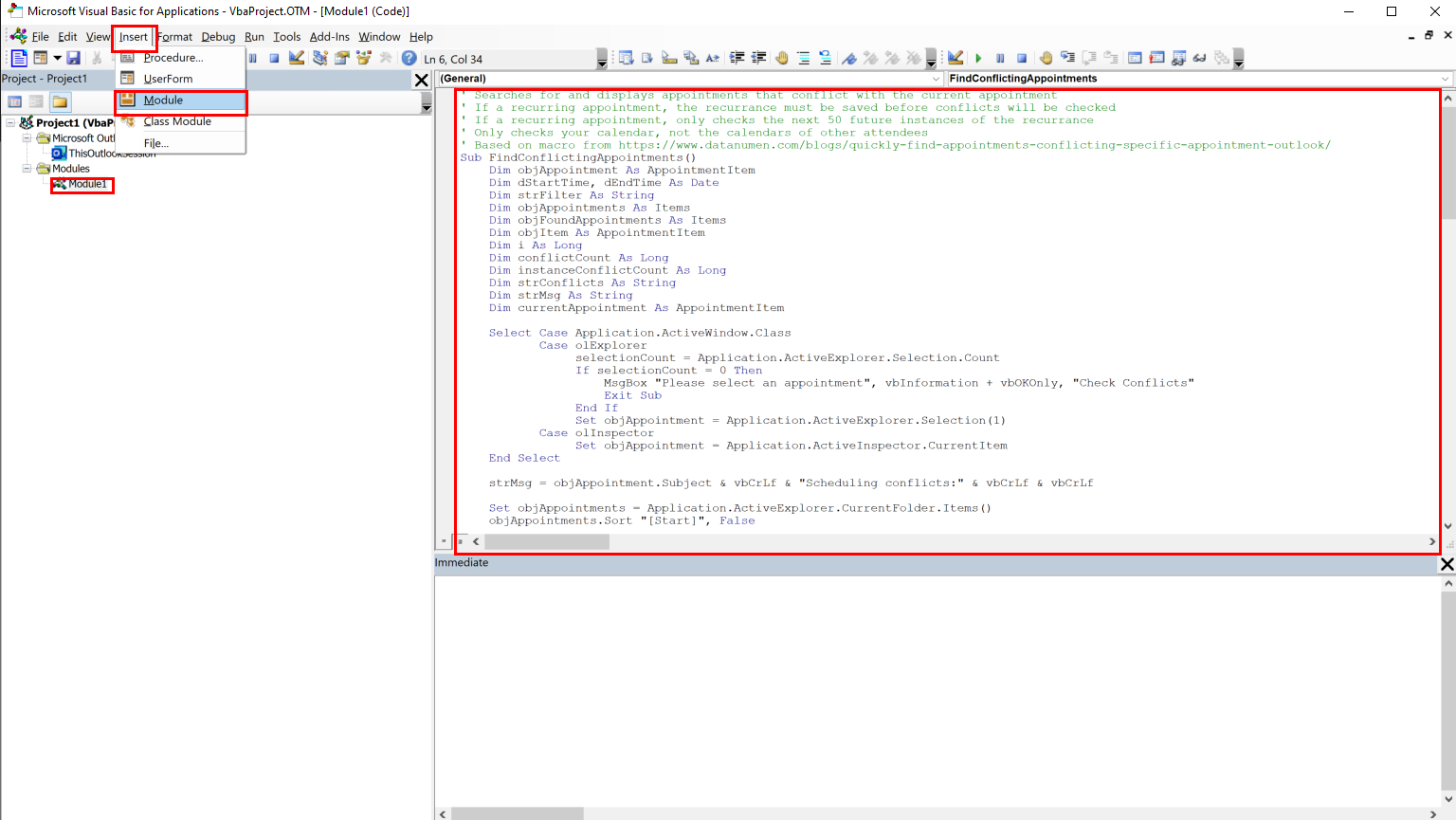
Now add a button on your Quick Access Toolbar by going to File tab > Options > Quick Access Toolbar. Under Choose commands from, select Macros in the dropdown list. Select Project1.FindConflictingAppointments and click Add>>.
If you want to modify the name or icon, select the added item under Customize Quick Access Toolbar and then click the Modify button. When your finished be sure to click OK in the Outlook Options window.
To run the macro, select an appointment in your calendar and then click your new macro button.