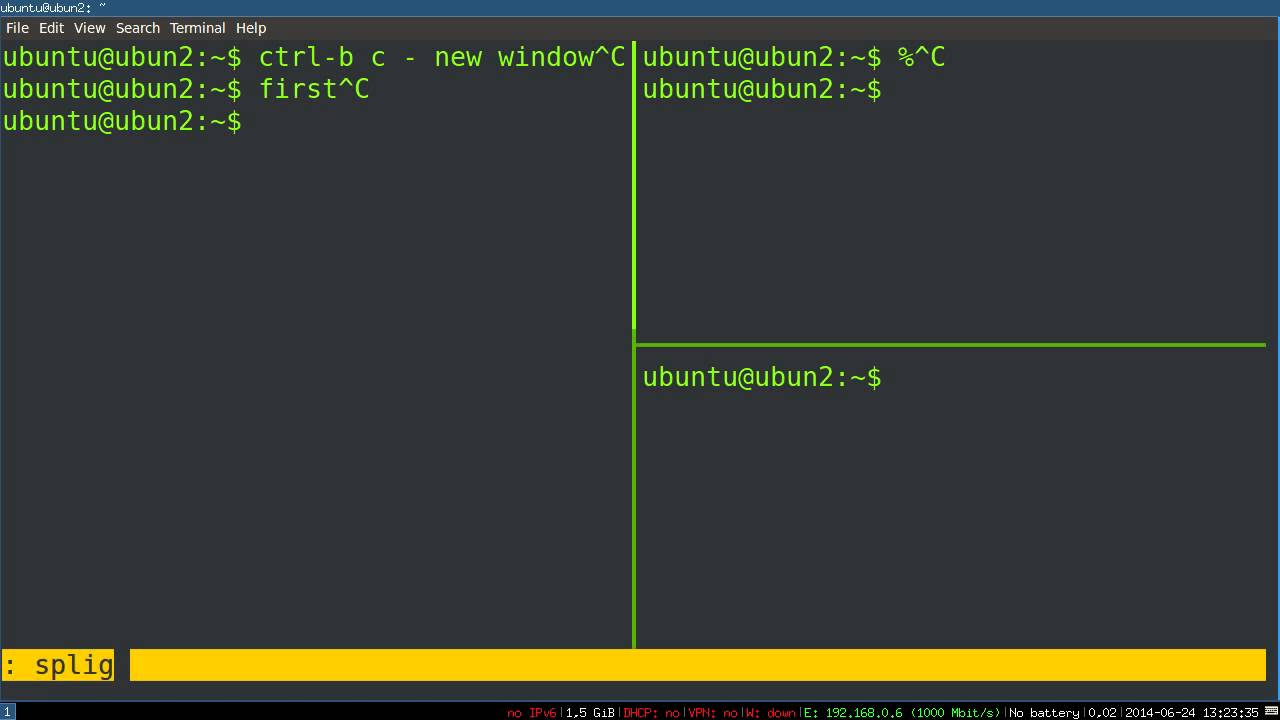Title: Tmux project sessions
Date: 2014-12-24 17:00
Tags: Tmux, learn-X-in-Y-minutes
Author: K. Y. Ng
This is a tutorial for setting up Tmux for saving terminal project sessions.
Tmux helps you emulate several shell sessions within the same terminal
window.
My best use case for tmux:
- connecting to remote terminal sessions via ssh. You can set up several shell sessions within tmux to work in, if you used several ssh-sessions instead, you may have to re-enter the passwords and wait for the authentication.
- use in combination with
Vimto make it more powerful - save and recover shell sessions for minimum setup overhead after coming to a new day of work
- for using docker containers efficiently. By default
docker run -ti $IMAGE_NAME bashonly gives you one shell within the docker container. If you use tmux from within the container, you can launch different terminal apps / commands within the container.
You can control aspects of Tmux with different Tmux commands,
either by invoking Tmux
$ tmux OPTION
to enter Tmux with the OPTION / COMMAND.
After you have invoked tmux, if you have to enter extra command for them to
be recognized as tmux.
By default this prefix is CTRL b which I will represent by C-b or
prefix.
C-b
And if you see some commands:
$ tmux COMMAND
that people can invoke before entering a tmux session,
you can invoke the same command from within a tmux session by typing:
C-b : COMMAND
$ tmux new -s SESSION_NAME
and there should be a line showing that a tmux session is in place.
A tmux session can be a group of terminal panes / windows which can be saved.
C-b D # then select one of the multiple sessions to detach
There are two ways you can do it, either by:
- panes (these are workspaces that are created by splitting the area of your terminal app, each workspace runs its own shell process)
- windows (aka tabs within tmux. Again each tab has its own shell process)
An example of how you can have a left vertical pane along side with two right horizontal panes:
for i in {0..255}; do
printf "\x1b[38;5;${i}mcolour${i}\x1b[0m\n"
done
C-b % # splits terminal into left and right panes
C-b " # splits terminal into top and bottom panes
C-b <UP / DOWN / LEFT / RIGHT ARROW> # move around panes after some mapping
C-b o # jump between different panes
C-b C-o # swap the location of two panes
C-b x # kill the current pane
# M represents the `meta` key or `alt` on Mac keyboards
C-b M-1 # vertical split, all panes same width, or stack panes vertically
C-b M-2 # horizontal split, all panes same height
C-b M-3 # horizontal split, main pane on top,
other panes on bottom, vertically split, all same width
C-b M-4 # vertical split, main pane left,
other panes right, horizontally split, all same height
C-b M-5 # tile, new panes on bottom, same height before same width
# start scrolling up and down the tmux window using arrow keys
C-b [ # use C-c after done with scrolling
and within panes you can sub-split panes.
C-b Esc / # Search downward
C-b Esc ? # Search upward
C-b ! # from pane to window
# join window 1 to current pane stacked vertically (up / bottom)
C-b :join-pane -v -s :1
# join window 1 to current pane stacked horizontally (left / right)
C-b :join-pane -h -s :1
C-b meta-1 # switch from horizontally stacked to vertically stacked panes
C-b meta-2 # switch from vertically stacked to horizonally stacked
reference navigate to pane that you want to resize, if you want to resize a pane to expand vertically down, do
C-b resize-pane -D 20
there are 4 options for resizing pane:
-D means down
-U means up
-L means left
-R means right
C-b c # add a new window / tab to current session
C-b window-number # switch to a particular window / tab
Windows (tabs)
C-b c create window
C-b w list windows
C-b n next window
C-b p previous window
C-b f find window
C-b , name window
C-b & kill window
C-b : attach -t SESSION_NAME # attach / start a session
C-b : detach -t SESSION_NAME # detach session / temporarily stop
C-b : kill-session -t SESSION_NAME # killing a session
C-b ( # switch to previous session
C-b ) # switch to next session
C-b : ls # list current sessions
C-b $ # rename current session
Saving / restoring tmux sessions with tmux resurrect
C-b C-s # save
C-b C-r # restore
The saved session files are at:
~/.tmux/resurrect/*.txt
C-b : source-file ~/.tmux.conf
You can fix all the key-bindings inside .tmux.conf
And if you ever need the default keybindings in case you mess up
read this StackOverFlow post
# clipboard settings
set-option -g default-command "reattach-to-user-namespace -l bash"
setw -g mode-keys vi
# Setup 'v' to begin selection as in Vim
bind-key -t vi-copy v begin-selection
bind-key -t vi-copy y copy-pipe "reattach-to-user-namespace pbcopy"
# Update default binding of `Enter` to also use copy-pipe
unbind -t vi-copy Enter
bind-key -t vi-copy Enter copy-pipe "reattach-to-user-namespace pbcopy"
# Bind ']' to use pbpaste
bind ] run "reattach-to-user-namespace pbpaste | tmux load-buffer - && tmux paste-buffer"
make sure that your version of vim was compiled with support for clipboard which you can check when you type
$ vim --version | clipboard
+clipboard +xterm_clipboard
the + sign means that the feature is supported.
And you can enable synchronizing between X11 clipboard
as indicated by this post
$ tmux list-keys
if the directory permissions / group memberships are changed between the creation of a tmux session and the use of the directory, the group memberships will not be up to date.
Use
exec su -l $USER
to update the group permissions.
See superuser post
$ tmux attach
protocol version mismatch (client 7, server 6)
$ pgrep tmux
3429
$ /proc/3429/exe attach
set -t SESSIONNAME status-bg blue