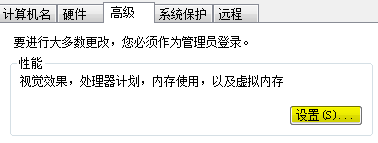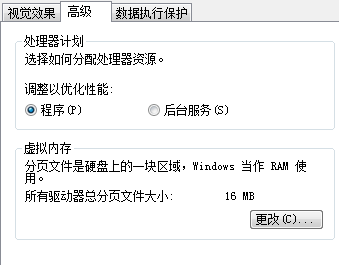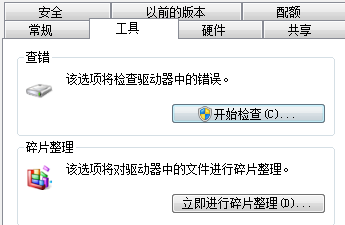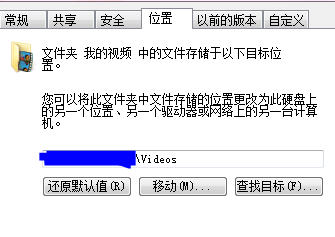随着大容量消费级SSD的普及,更多的用户选择使用SSD作为系统盘或程序盘 而在享受急速体验的同时,一小部分人认识到了SSD的寿命=容量*P/E次数=总可写入量 于是各种减少写入优化SSD的文章也如雨后春笋后冒了出来,虽有一定借鉴意义,可过于极端的配置却导致一定的易用性缺失 用户应该根据自己SSD的实际情况,有选择的进行优化
- 通常SSD的总可写入量(TBW)=容量*可P/E总数,也有些厂商会标注出产品的TBW以方便用户查询
- 对于使用SLC介质的SSD(例如Intel企业级)通常其P/E总数在
100000次以上,即使64G的容量也有6250TBW的可写入量- 相当于已每天800G的写入量,可以用将近21年.仅是用来做为桌面系统的储存盘的话根本无需进行优化
- 而且由于SLC介质一个晶体管储存0和1两种电位,产生数据错误的概率也极低
- 对于使用MLC介质的SSD(主流消费级/)通常其P/E总数在
3000-5000或5000-10000范围内,按128G容量3000次PE总数可得375TBW的可写入量- 相当于已每天70G的写入量,也可以用将近15年.一般只需要转移
TEMP和用户文档的路径,并尽量不要用其作为下载盘 - 而且由于MLC介质一个晶体管储存四种种电位,虽现有主控排错机制已十分成熟,但仍不建议用来储存重要资料
- 相当于已每天70G的写入量,也可以用将近15年.一般只需要转移
- 对于使用TLC介质的SSD(下一代入门级/消费级/普通企业级)通常其P/E总数在
500-1000范围内,按128GG容量500次PE总数可得62.5TBW的可写入量- 以每天20G的写入量,可以用8年.使用TLC的小容量SSD特别需要注重写入优化,不然可能5年就得挂
- 虚拟内存并不建议关闭,但可以通过调整其上下限值或将其置于非SSD盘路径
- 系统还原不建议关闭但请自行调整容量上限,10G的系统还原点和40G+的系统重灌,熟轻熟重不用我说吧
- 关闭SSD盘符的碎磁片整理计划,
如有需要请自行手动整理(由于ssd的FTL的均衡磨损算法,进行碎磁片整理是没有意义的) - 除了系统软件和驱动程序,其他程序不建议安装在SSD盘符,尤其是大型程序
- 用户文档/用户桌面/收藏夹等路径更改到非SSD盘符
- 对于经常安装/更新程序或经常运行会在
%TEMP%路径下生成大量临时文件的用户.请更改环境变量的用户path路径为非SSD盘符的路径 - 对于经常看网页视频的用户,根据其浏览器,更改浏览器缓存位置到非SSD盘符
- 对于必须用到休眠的用户,参考
powercfg /h /size命令对hiberfil.sys进行适量的压缩
- 虚拟内存的调整
- 系统还原点调整
- 进入
控制面板\所有控制面板项\系统点击系统保护,在弹出窗口中关闭无需应用还原的盘符,调整需要应用还原的盘符的占用上限
- 碎磁片整理计划调整
- 在
windows资源管理器界面右击任意盘符,点击属性 - 在弹出窗口中点击
工具,在碎片整理框中点击立即进行碎片整理
- 在弹出窗口中点击
配置计划,点击选择磁盘,在新窗口中只选中需要定期整理的盘符,并且关掉自动对新硬盘进行碎片整理 - 如无需自动整理,也可关掉整理计划
- 转移用户文件路径
- 在
windows资源管理器界面中打开"你的用户名"文件夹,可以看到我的文档``我的图片之类的文件夹
- 右击它们点
属性,在位置选项卡中可以将这些文件夹自定义到任意位置,无需保存在处于SSD的C盘
- 它的实现原理也很简单,通过字符链接来连接两个不同的位置,vista及以上系统自带的
mklink命令变可以手动实现以上操作
- 更改用户环境变量的
%TEMP%和%TMP%
- Chrome缓存与用户数据自定义
- chrome的用户文件夹是
%Userprofile%\AppData\Local\Google\Chrome\User Data,其中包含了本机的chrome用户数据 - 而chrome产生大量大体积缓存的目录则为上面这个路径下的
Default\Cache和Default\Media Cache和Default\Pepper Data\Shockwave Flash这几个文件夹 - 通过将这些目录移动到非SSD盘符并且在原位置创建同名的符号链接来连接转移走的文件夹即可
- 例如:我将
%Userprofile%\AppData\Local\Google\Chrome\User Data\Default\Cache这个文件夹移动到D:\Chrome\这个文件夹下 - 然后我使用
mklink /d "%Userprofile%\AppData\Local\Google\Chrome\User Data\Default\Cache" "D:\Chrome\Cache"命令 - 这样在原位置创建一个名为
Cache指向D:\Chrome\Cache的符号连接,对chrome来说它还是在读写原位置,但实际数据已是处于D:\Chrome\Cache下了
另外 由于ssd使用的nand颗粒通过晶体管俘获电子来保存数据,但电子仍会随着时间的流逝从中逃脱导致数据丢失,所以仍建议对ssd中的重要数据定期做备份处理 对于用于长期存储数据的存储盘(冷盘)应使用hhd而非ssd