Visual Studio Code is great for JavaScript development, but it has a boring theme based on the Metro design found in Windows 10:
BTW, you can install a Fluent theme and get rid of the default Windows 10 theme:
| Before (Metro/WinUI 2) | After (Fluent/WinUI 3) |
|---|---|
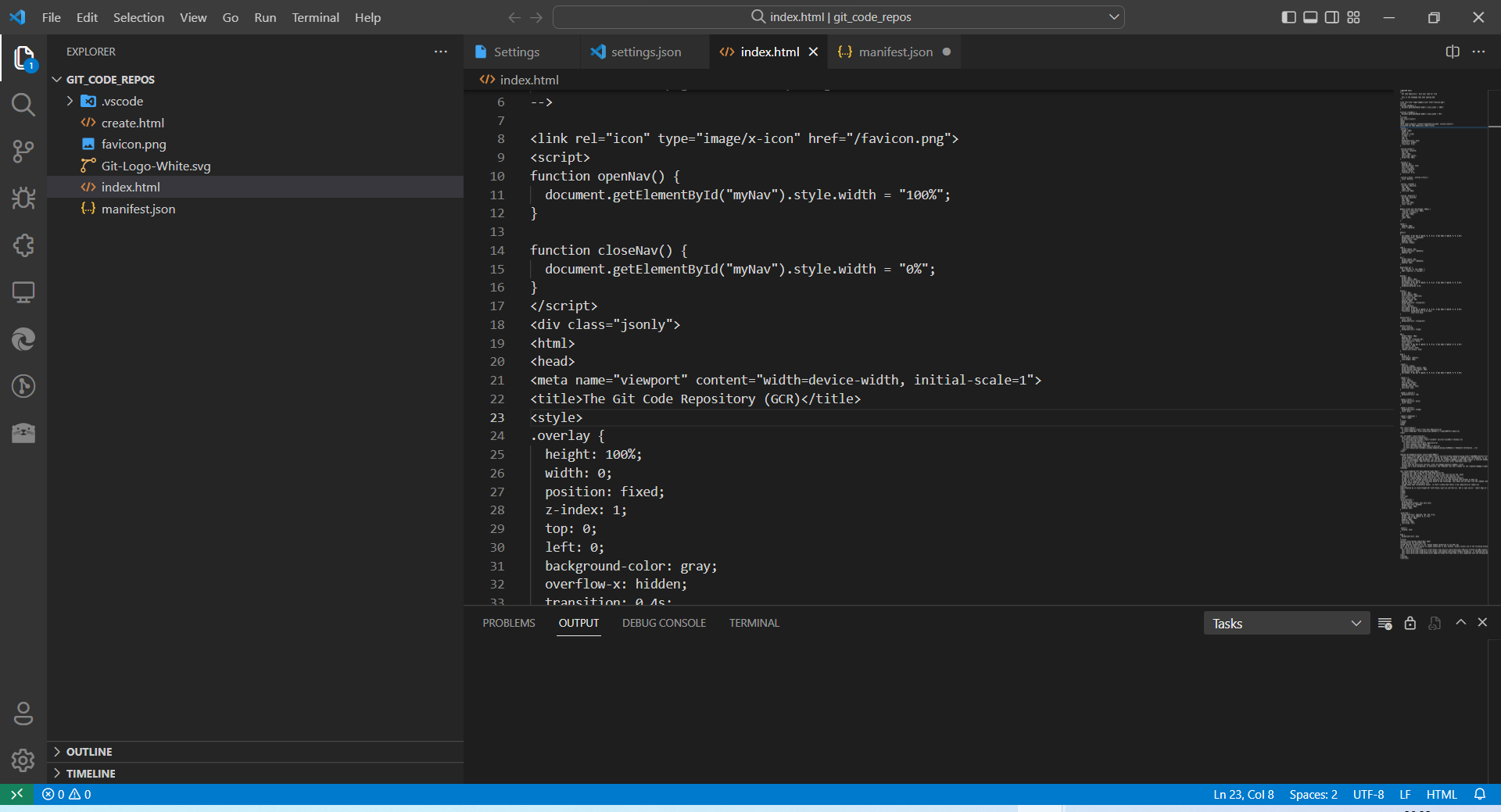 |
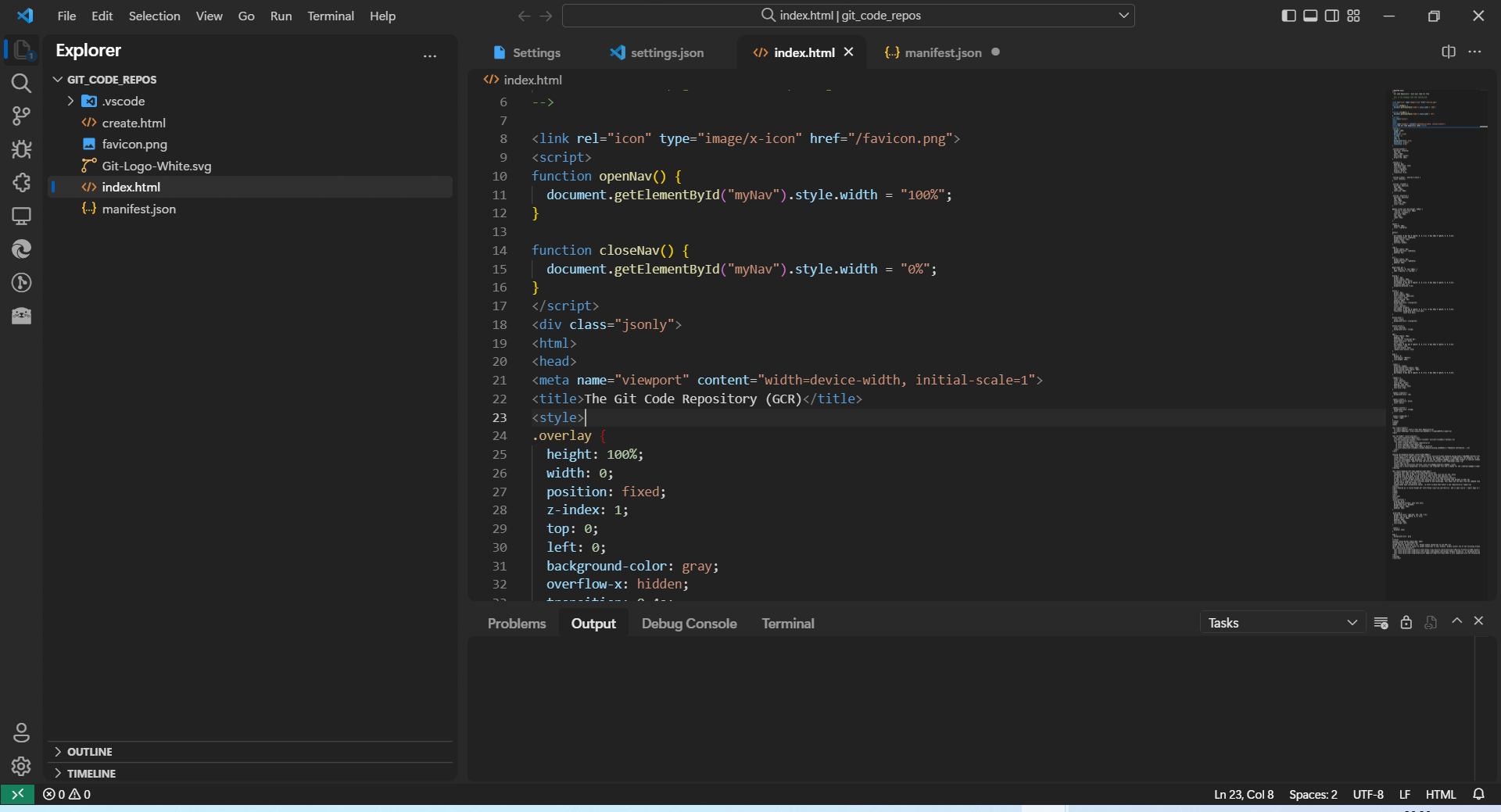 |
Here are instructions on how to apply the Fluent workbench theme.
To get the Sun Valley look in VS Code, you need to install an extension that automatically does the work for you.
Open Visual Studio Code as administrator.
Press Ctrl+P. You will get a popup. Enter the following in it:
ext install leandro-rodrigues.fluent-ui-vscode
This will install the Fluent design patch.
Three commands are contributed to VS Code:
Fluent UI: Enable: Enables the Fluent design theme.Fluent UI: Disable: Enables the default Metro design theme.Fluent UI: Reload: Reloads VS Code. This will apply workbench modifications.
Open the Command Palette with Ctrl+Shift+P. Select "Fluent UI: Enable".
Close VS Code and run it as a normal user. If you get a warning saying VS Code has been corrupted, click the cog on the notification and select the option to stop showing it.
You finally got a theme that mimics Windows 11!
To get the icons shown in the screenshot, you need to install Fluent Icons:
ext install miguelsolorio.fluent-icons
Change your "Product Icon Theme" to "Fluent Icons".