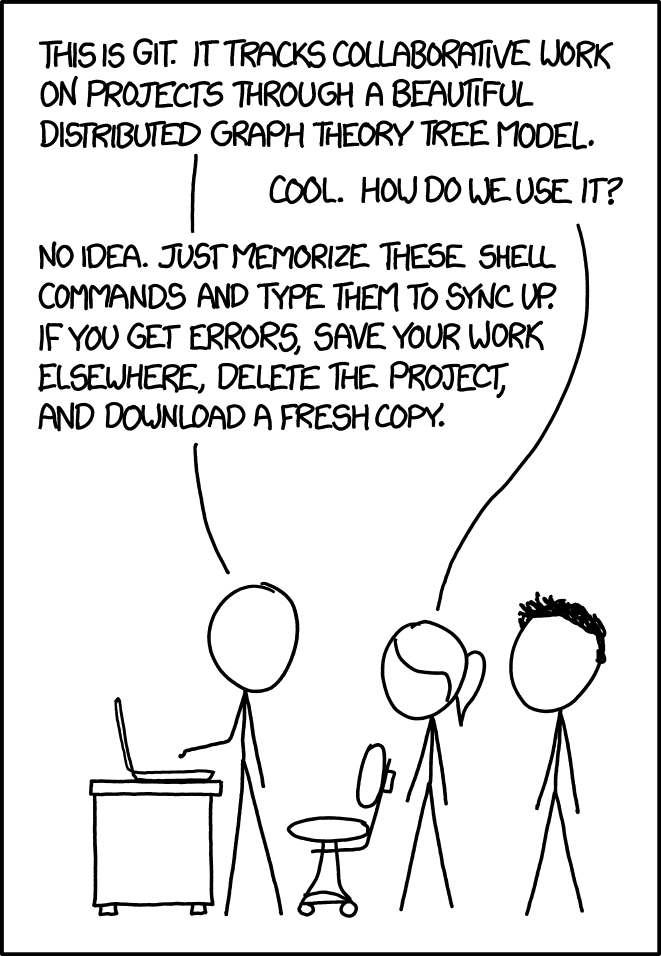Useful tips and tricks for running on Princeton's computing clusters. (Adapted from https://gist.github.com/smsharma/c579c6563eed954f2283)
feynman.princeton.edu
Feynman-hepheno has 3 nodes -- node022 with 16 cores and 128GB memory, and node040-node041 with 28 cores and 256GB memory.
- Three areas -- home (
~), group (/group/hepheno/) and group storage (/mnt/hepheno/) - Best to work from your user directory in
/group/hephenosince~has very little storage space -- set acd /group/hepheno/in~/.bashrc! - The contents of
/group/hepheno/group-setup.share automatically sourced oncdinto the group directory/group/hepheno/:- Activates a python virtual environment (see below)
- Initiates MPI and sets a few environment variables
- Different compiler versions (intel/gnu) as well as OpenMPI/Intel MPI versions can be activated using
module load <module>and available modules seen usingmodule avail. - Typical env:
- SLURM scheduler. Typical batch file:
#!/bin/bash
#SBATCH -N 1 # node count
#SBATCH --ntasks-per-node=12
#SBATCH -t 4:00:00
#SBATCH --mail-type=begin
#SBATCH --mail-type=end
#SBATCH --mail-user=smsharma@princeton.edu
#SBATCH -p hepheno
cd /hepheno/heptools/test_code
mpiexec.hydra -n 12 run.py- To submit job,
sbatch submit.batch - Standard output and error in same directory where job is run from.
- Useful commands:
squeue [-u <username>]to view jobsscancel -u <username>andscancel <jobid>to cancel jobs
Data/code:
- The Fermi data is stored in
/mnt/hepheno/CTBCORE/and/mnt/hepheno/FermiData /group/hepheno/heptools/contains relevent programs (MultiNest, pythia etc) as well as the NPTF code (likeliy outdated)
[tiger/della/perseus].princeton.edu
Tiger has 16 cores/node and della has 20 cores/node.
- Home dir
~(negligible storage space),/scratch/gpfs/(temp work, short-lived branches etc),/tigress/(storage area, everything else) - Both tiger and della use common storage space
/tigress/so probably best to work from there - Fermi data in
/tigress/smsharma/public - Software in
/tigress/smsharma/public/heptools(including NPTF code) - No group setup so need to run the following before using:
cd /tigress/smsharma/public/heptools/MultiNest/
export LD_LIBRARY_PATH=$(pwd)/lib${LD_LIBRARY_PATH:+:$LD_LIBRARY_PATH}
cd /tigress/smsharma/public/heptools
source venv/bin/activate
export PYTHONPATH=$PYTHONPATH:/tigress/smsharma/public/heptools/Fermi-NPTF-edep
module load openmpiMost of this is just random stuff that I find useful while running on the cluster
If you want to use Sublime Text, either use rsub or Sublime FTP
Instructions for rsub:
- Put this script somewhere on the cluster and name the file
rsub.chmod +xthe file. Change theportsetting to the desired on (here,port=52697) - Create an alias
rsubpointing to that file - Install
rsublocally in Sublime via the ST package manager. Open the package settings and set the port appropriately ("port": 52697). - Add the following lines in
~/.ssh/config, for each cluster being used:
Host feynman.princeton.edu
RemoteForward 52697 127.0.0.1:52697
tmux allows multiple persistent terminal sessions
- Install local version of
tmuxusing this script tmux new-session -s <name>to start new sessiontmux attach -t <name>to attach named sessionCtrl-B Dto detach sessiontmux attachto attach sessionCtrl-B $to rename sessiontmux kill-session -t <name>to kill sessiontmux lsto view active sessionsset-window-option -g aggressive-resizeto properly resize over different sessions
Here's a nice cheatsheet.
To get proper mouse scrolling in iTerm, edit ~/.tmux.conf (might not work):
set-option -g mouse on
kill -9 -1
kill [-u <user>]
For feynman:
- Go to the root folder from where you can navigate to your notebooks
- On Feynman, type:
jupyter notebook --no-browser --port=7000. NB: Replace 7000 with something unique7xxx. - On your computer, type:
ssh -N -f -L localhost:7000:localhost:7000 <username>@feynman.princeton.edu - On your web browser, go to:
http://localhost:7000
tail -f ~/HL_Sim1_NPTF_0-15_np3.batch.o288395getconf _NPROCESSORS_ONLNSo you don't have to type the ssh command each time when logging in, append these to your ~/.bashrc or ~/.bash_profile
# Aliases for ssh-ing into clusters
alias feynman="ssh -Y smsharma@feynman.princeton.edu"
alias della="ssh -Y smsharma@della.princeton.edu"
alias tiger="ssh -Y smsharma@tiger.princeton.edu"
alias perseus="ssh -Y smsharma@perseus.princeton.edu"
So you don't have to type a password each time when logging in. For Linux and Mac OS X (sorry, Windows users).
- Create a private/public keypair on your local machine (note: if you already have an existing keypair, you can skip this step):
ssh-keygen -t rsa. Enter password and specify output file path as prompted. - Copy the public key to the cluster:
- Linux:
ssh-copy-id -i ~/.ssh/id_rsa.pub username@server.dreamhost.com - OS X:
cat ~/.ssh/id_rsa.pub | ssh username@server.com "mkdir ~/.ssh; cat >> ~/.ssh/authorized_keys"
- Linux:
- Enter passwords as prompted, and you should be good to go!
- Download the appropriate version with
wgetfrom here. - Simply do e.g.
bash Anaconda2-4.3.0-Linux-x86_64.sh. Make sure to choose the prepend path to be somewhere nice and spacious rather than your home dir. - Conda is now installed and it should also have appended
condato yourPATH(otherwise do somethinglikeexport PATH="/group/hepheno/heptools/anaconda3/bin:$PATH"). This installs the usual stuff like[num/sci/asto]pyetc. - Create a new venv with
conda create -n venv_py27 python=2.7 anaconda, where you can see the available Python versions withconda search "^python$". - Activate your beautiful venv with
source activate venv_py27. You can nowpipinstall into it and do whatever you please.
TODO: working with multiple Python versions in venvs for development. TODO: pipenv
curl -O
https://pypi.python.org/packages/source/v/virtualenv/virtualenv-1.9.tar.gz # Check for latest version
tar xzf virtualenv-1.9.tar.gz
python virtualenv-1.9/virtualenv.py venv
source venv/bin/activateCan use a different python executable with virtualenv -p /usr/bin/python2.6 <path/to/new/virtualenv/> (in case the default one is old, for example)
autoenv automatically sources virtual environments on login -- useful!
- Download and untar PolSpice
wget ftp://ftp.iap.fr/pub/from_users/hivon/PolSpice/PolSpice_v03-01-06.tar.gz
tar -zxvf PolSpice_v03-01-06.tar.gz
cd PolSpice[..]
- Make sure
$HEALPIXis set to your root Healpix directory and edit theMakefileinsrc. My header:
#
# Makefile to customize for your system
#
# system variable HEALPIX must be defined for compilation
# and at run time
#
FC = gfortran # F90 compiler
FCFLAGS = -fopenmp -lgomp # compiler options
FITSLIB = /group/hepheno/heptools/cfitsio/ # cfitsio library location (directory)
SUFF = F90 # Healpix f90 include and lib suffix
HPXINC = $(HEALPIX)/include$(SUFF) # Healpix f90 include files location
HPXLIB = $(HEALPIX)/lib$(SUFF) # Healpix f90 library location
#
INC = -I. -I$(HPXINC)
LIBS = -L$(HPXLIB) -lhealpix -L$(FITSLIB) -lcfitsio
#
- Add
/PolSpice/srcto your$PATHso thatspiceis available - See example in
CAPS.ipynbin theRockstardirectory. The other file you'll need isspicepy.pyfrom the same directory
cd /group/hepheno/smsharma/ #cd /group/hepheno/heptools/
git clone http://github.com/JohannesBuchner/MultiNest
source /opt/intel/impi/5.0.3.048/bin64/mpivars.sh
cmake -DCMAKE_Fortran_COMPILER=gfortran
make
make install #optional, probably don't need it / might not work
# Need to do this everytime -- replace $(pwd) with install dir and add to group-setup.sh or ~/.bashrc.
export LD_LIBRARY_PATH=$(pwd)/lib${LD_LIBRARY_PATH:+:$LD_LIBRARY_PATH}pip install numpy matplotlib scipy healpy pandas Cython mpmath pymultinest mpi4py numexpr astropy ipython jupyter ipyparallel joblib tqdm iminuit pip install scikit-learn keras tensorflowIf astropy and numpy happen to not play nice, the following definitely work:
pip install numpy==1.9.1
pip install astropy==1.0.3Try installing OpenBLAS
git clone https://github.com/xianyi/OpenBLAS
cd OpenBLAS
make FC=gfortran- Install
nodejs:
conda install -c conda-forge nodejs - Install the JupyterLab extensionwith widgets as in here.
- To clone repository:
git clone <remote link> - To pull updates from remote:
git pull - To add all local changes (from the folder you're in):
git add -A . - To remove files from local:
git rm <files> - To commit changes:
git commit -m "<Descriptive name of commit>" - To push changes to remote:
git push