Problem statement: use a Samsung Galaxy Tab A7 with OneUI 3.1 as a seccond screen on Windows.
According to Samsung at time of writing, a "Second Screen" button comes as part of the OneUI 3.1 update (article here). However, for me (as for many people), this doesn't work on a Galaxy Tab A7, at least with OneUI 3.1.
The solution that works for me is a free application called spacedesk from DatronicSoft in Germany.
Steps to install on tablet:
- Connect to the same Wi-Fi network as your host PC
- Open Google Play store
- Search for "spacedesk"
- Install
- Open the app
The app will then remind you that you have to install a driver on your Windows PC. I said "I will", and the app then started searching for a connection.
Steps to install on the PC:
- Go to the spacedesk home page and download the driver
.msifile for your system. - Depending on your browser, do whatever is needed to open the
.msifile. - Allow it to install. As ususal for display drivers, the screen may go blank during this process.
- Follow any instructions regarding uninstalling conflicting software.
I've spent many years developing Windows kernel mode drivers, including the USB stack for the Raspberry Pi; so this was a little nerve-wracking. However, the installation went well; the installer is professional, is signed, and went off without a hitch (and without a reboot). It detected a conflict with another component that I wasn't using, and suggested I uninstall; I did.
Then to connect:
- Go back to the tablet
- You should see the PC offered as a connection target. Select that
- The tablet should connect and show the desktop of the PC
This wasn't what I wanted; I wanted to extend my desktop. But that's easy:
- On the PC, right-click on the desktop and select "Display Settings"
- You should see a schematic of the display configuration, typically your primary display (number "1"), with a new smaller second dispaly to the right (number "2"). If you are at all confused, click "Identify" and wait a moment; a number should pop up on the tablet screen.
- Select the display corresopnding to the tablet ("2" in my case).
- Drag display "2" to where you want it. In my case, I want it to the left, and it's sitting on the table with my Surface Pro display, so I pulled it down to align things, like this:

- Scroll down to Multiple Displays, and switch to "Extend these displays":

- Scroll down to "Scale and layout". I set "Change the size of text, apps, and other items" to 150%, and I set "Display resolution" to 2000 x 1200.
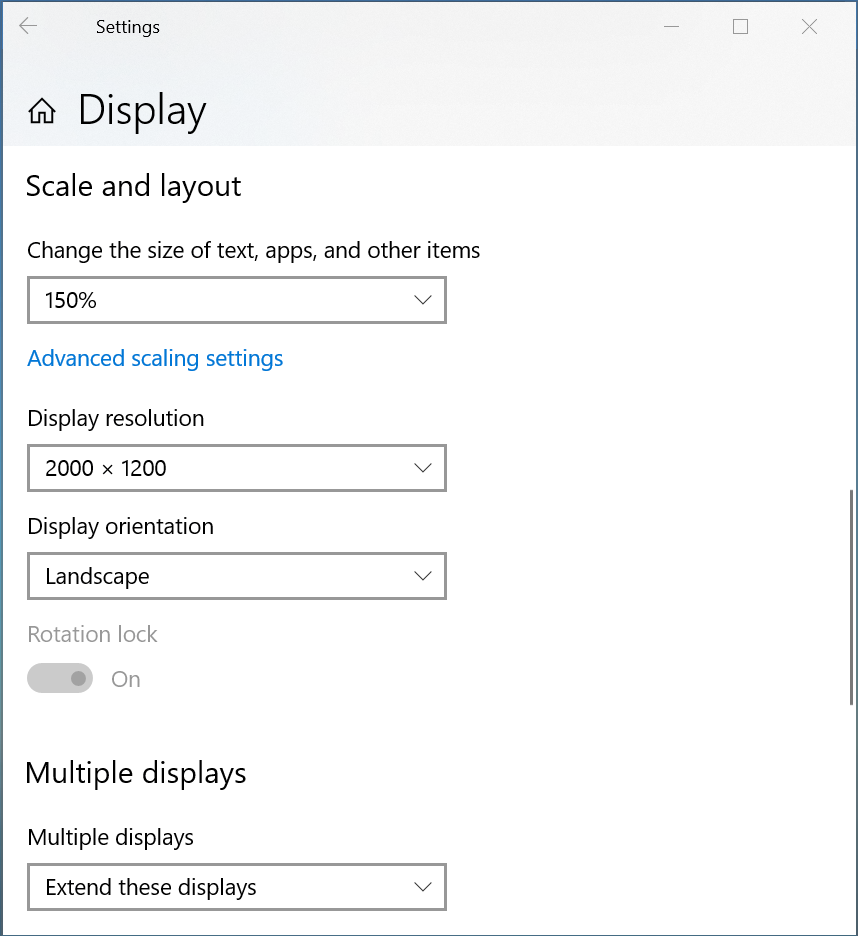 (If you're using a different tablet, you may find that other sizes work better for you.)
(If you're using a different tablet, you may find that other sizes work better for you.)
That's all there is to it.
To exit the app on the tablet (at least on the Samsung Galaxy Tab A7), swipe down from the top. Bands will appear at the top and bottom of the screen, and the bottom band will contain the small circle; start pressing that and you'll eventually get the menus that let you get back to the main menus, kill the app, etc.