This guide will walk you through the steps on how to setup a VirtualBox shared folder inside your Ubuntu Server guest.
This guide assumes that you are using the following setup:
- Oracle VM VirtualBox version 6.0.10 with Extension Pack installed
- Microsoft Windows 7 SP1 as the host OS
- A fresh install of Ubuntu Server 18.04.2 LTS as the guest OS
You could still make this guide work with other setups (possibly with some modifications to the commands and whatnot). But if you want to do it the way I did then please feel free to use my setup above.
-
Open VirtualBox
-
Right-click your VM, then click Settings
-
Go to Shared Folders section
-
Add a new shared folder
-
On Add Share prompt, select the Folder Path in your host that you want to be accessible inside your VM. Type
sharedfor the Folder Name. Make sure that Read-only and Auto-mount are unchecked and Mount point is blank. Then click OK. -
Start your VM
-
Once your VM is up and running, go to Devices -> Insert Guest Additions CD image
-
Use the following command to mount the CD
sudo mkdir /media/cdrom sudo mount -t iso9660 /dev/cdrom /media/cdrom -
Install dependencies for VirtualBox guest additions
sudo apt-get update sudo apt-get install -y build-essential linux-headers-`uname -r` -
Run the installation script for the guest additions. Wait until the installation completes.
sudo /media/cdrom/./VBoxLinuxAdditions.run -
Reboot VM
sudo shutdown -r now -
Create
shareddirectory in your homemkdir ~/shared -
Mount the shared folder from the host to your
~/shareddirectorysudo mount -t vboxsf shared ~/shared -
The host folder should now be accessible inside the VM.
cd ~/shared
This directory mount we just made is temporary and it will disappear on next reboot. To make this permanent, we'll set it so that it will mount our ~/shared directory on system startup
-
Edit
fstabfile in/etcdirectorysudo nano /etc/fstab -
Add the following line to
fstab(separated by tabs). Make sure to replace<username>with your username. Save the file.shared /home/<username>/shared vboxsf defaults 0 0 -
Edit
modulessudo nano /etc/modules -
Add the following line to
/etc/modulesand savevboxsf -
Reboot the VM and log-in again
sudo shutdown -r now -
Go to your home directory and check to see if the directory is highlighted in green.
If it is then congratulations! You successfully linked the directory within your VM with your host folder.
How to point apache's web directory to our folder in the host.
- Remove apache's old
htmldirectory (WARNING! Backup your data if necessary)sudo rm -rf /var/www/html - Add a symbolic link in its place
sudo ln -s ~/shared /var/www/html
Note: This setup works fine with Windows hosts. But if you are using Linux or Mac as the host then you may have to set appropriate file permissions on your host directory with chmod in order to make it work.
If you've followed the steps above and it still doesn't work, please let me know by posting a comment below. Please use the following format and be sure to be as detailed as possible so that I can have enough information to help you out.
VirtualBox version: <insert VirtualBox version here>
Host: <OS name> <version>
Guest: <OS name> <version>
Description: <detailed description of the problem>
Do note that I'm mostly a Windows user and I'm not that well versed with Linux but I will do my best to help you out.








VirtualBox version: Version 6.1.26 r145957 (Qt5.6.2)
Host: Windows 10 Version 21H1 (OS Build 19043.1165)
Guest: ubuntu 20.04 LTS
Description:
I succeeded mounting "shared" folder like in the description, but then I wanted to mount another folder.
I followed the same steps, but I receive a message:
/sbin/mount.vboxsf: shared folder '/home/fibernet/UHE01-RX' was not found (check VM settings / spelling)This is the configuration in the VirtualBox Settings:
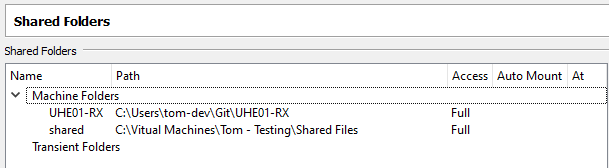
And this is how the directories are shown on the Ubuntu machine

Then what am I missing out? Can't I share another folder of my choice?
EDIT: I want to note that the persistent solution worked, after reboot I had it all shared, only the local commands created issues.