CAREFULLY READ ALL THE INSTRUCTIONS BEFORE STARTING THESE EXERCISES!
To start this assignment:
- Click the button in the upper right-hand corner that says Fork. This is now your copy of the document.
- Click the Edit button when you're ready to start adding your answers.
- To save your work, click the green button in the bottom right-hand corner. You can always come back and re-edit your gist.
1. Do Experienced Programmers Use Google Frequently? by Umer Mansoor (10 min)
- Your key take-aways OR how you're going to implement specific points (minimum 2):
- Programmers are constantly learning new things and researching the process
- They are sometimes weary that they are doing the right thing and will double check themselves even if they think they are doing the right process
- They mindfully key in the requests rather than copy / pasting it so that they gain a familiarity to it
2. 20 Google Search Tips to Use Google More Efficiently by Joseph Hindy (15 min)
- Briefly describe (in your own words) each of the tips below AND provide an example of a search that captures the sentiment of the tip
- Tip 2: use quotes to search for only the specific phrase you are searching rather than come up with results containing each word individually. Ex: "patio furniture"
- Tip 3: use a - to show results excluding that particular word. Ex: "loki -Marvel"
- Tip 4: if you want results from a particular site, search with a colon. Ex: "change a tire:youtube"
- Tip 9: if you want to search two words or phrases at once instead of searching one after the other to find results with both phrases in them Ex: "adhd hacks OR school with adhd"
- Tip 13: rather than using words you might in conversation, you will have better luck with search results if you search by what words you are likely to find on the websites you are looking for. Ex: "I am scared to go on planes" could be "ease plane anxiety"
- Tip 14: be concise with your words. Google matches your search with sites with the same words, so using less words means more results come up. Ex: "why does my phone keeps closing out of apps" could be "phone app crashing"
- Tip 17: a lot of words have multiple meanings. Try to use words that can't be misconstrued by the algorithm, or try multiple searches with different phrasing. Ex: "deal with hang nails" could be "care for cuticles"
Before you create your Mod 0 calendar, we recommend going back to the Session 1 Lesson to review some tips from our most successful students re: calendaring and time management.
Create a calendar using a tool of your choice (Google Calendar, iCal, etc.) for the remainder of Mod 0 until your due date for the Mod 1 Prework. Your calendar should include the following:
- Each class session
- Relevant due dates: HW, Assessment submission, Mod 1 Prework, Cohort Orientation
- When do you plan to work on HW?
- When do you plan to work on the Mod 1 Prework (about 40 hours total)?
- When do you plan to review material covered in class?
- When do you plan to study for the assessment?
- When do you plan to make time for self-care?
- What other commitments do you have throughout the course of Mod 0?
As outlined in class, using different colors in your calendar for parts of your life (Turing, wellness, commitments, etc.) can make it easier to parse through your competing priorities. Here is a suggestion you could use for your Mod 0 Calendar...
- Mod 0 classes
- Outside prep (HW, Prework, studying, practice, assessment)
- Work/prior commitments
- Wellness
Take some time to build out your calendar for Mod 0 and add a few photos/screenshots below. You can take a screenshot on your Mac using CMD + SHIFT + 4 and drag around the area of your screen you want to capture!
The first answer in this StackOverflow post gives a great shortcut for easily adding images to your gists!
⬇ Add screenshots of your calendar below ⬇

If you are struggling to find time in your calendar to complete all of the M1 Prework please reach out to Eric Weissman (@ericweissman) on Slack to setup some time to discuss an alternate gameplan for completion!
Need help? You can go back to the files/directories portion of the lesson here.
Use commands in your terminal to create the directories and files structured exactly how they appear in the image below.
When you're done, type history to see your commands. Copy and paste the commands that were used to create the directory
and files:
paste your commands here
``` 62 cd cool_project
63 touch README.md
64 touch styles.css
65 mkdir dank_codes
66 ls
67 cd dank_codes
68 touch data.rb
69 touch app.js
70 mkdir resources
71 pwd
72 ls
73 cd resources
74 touch deployment.md
75 mkdir utils
76 cd utils
77 touch utilities.md
- Make sure that your shell is set to zsh by running the following command:
$ chsh -s /bin/zsh. Remember to omit the$! Note that macOS Catalina and later operating systems already use zsh as the default shell. - [] Watch this video and follow each step to modify your own
zshrcconfiguration file. As mentioned in the video, you will need this snippet below:
# Load version control information
autoload -Uz vcs_info
precmd() { vcs_info }
# Format the vcs_info_msg_0_ variable
zstyle ':vcs_info:git:*' formats '%b'
# Determine if current working directory is a git repository
git_branch_color() {
if current_git_status=$(git status 2> /dev/null); then
parse_git_dirty
else
echo ""
fi
}
# Change branch color if working tree is clean
parse_git_dirty() {
if current_git_status=$(git status | grep 'Changes to be committed:\|Untracked files:\|modified:|deleted:' 2> /dev/null); then
echo "%F{red}"
else
echo "%F{green}"
fi
}
# Set up the prompt (with git branch name)
setopt PROMPT_SUBST
PROMPT='%F{white}%d $(git_branch_color)${vcs_info_msg_0_} %f$'
After you have saved this file, be sure to quit and restart your terminal.
We will be working more with git in the next session and will be able to see some of these changes take effect!
Use these shortcuts to quickly move around within your environment.
command + spacebar- Open a program or search for a filecommand + tab + tab ...- Cycle through open programscommand + ~- Switch between separate open windows of the same programcommand + q- Quit an open program
Start by making sure Rectangle is running with command + spacebar then type rectangle and then return. You should see a window icon at the top right of your menu bar.
Click the icon to see a dropdown of your shortcuts.
Click preferences to customize them.
command + option + enter- Full Screen Current Windowcommand + option + left arrow- Left Half Current Windowcommand + option + right arrow- Right Half Current Windowcommand + option + up arrow- Top Half Current Windowcommand + option + bottom arrow- Bottom Half Current Window
Start by opening Chrome with the shortcut (command + space) you already learned.
command + d- Bookmark current pagecommand + t- Open new tabcommand + n- Open new windowcommand + shift + n- Open new window in Incognito modecommand + l- Highlight current URLcontrol + tab- Cycle through tabs to the rightcontrol + shift + tab- Cycle through tabs to the leftcommand + shift + r- Reload pagecommand + w- Close tab
This video from Technical Programs Instructor Amy Holt gives some great screen management tips.
Using the rubric below, assess how you did with these exercises. These are the same metrics your instructors will use to determine if you are prepared for Mod 1!
- I read carefully read ALL directions
- I completed all parts of the exercises (not including Extensions) to the best of my ability
- I used correct syntax, spacing and naming conventions
- I followed ALL formatting instructions
- I pushed myself out of my comfort zone and experimented/broke things to try to learn
- I spent no longer than 20-30 mins Googling a specific problem before asking for help
- I went back to the lesson to search for clarification before asking for help
Are you stuck on something? Here is the BEST way to ask for help:
- Start or reply in the thread with the problem you are facing. Be sure to follow the guidelines for asking questions below:
- I can explain what I am trying to do or accomplish
- I can what I have tried so far and/or what resources I've tried online
- I can describe specifically what I am stuck on
- I provided screenshots and/or code examples to give context
- If I provided short code examples, I used
inline code formattingfor single lines of code/error messages - If I provided larger blocks of code, I used a code snippet in the correct format (such as
.jsor.rb)
- If I provided short code examples, I used
- Usually, your classmates will be able to answer your question or point you in the right direction very quickly! If not, an instructor will reply within 24-48 hours
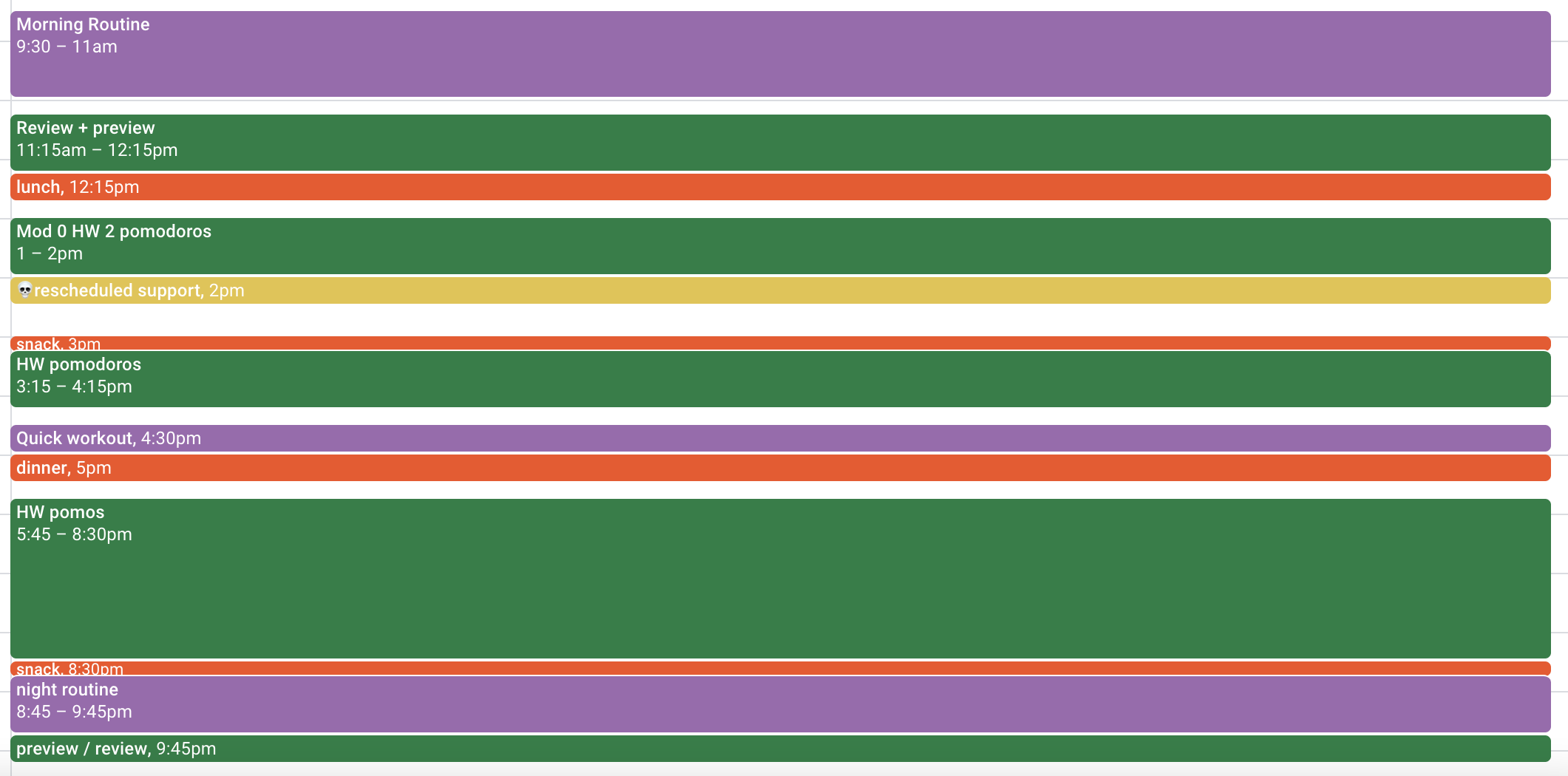

@mcharrod - Excellent work on this homework assignment, very thorough.