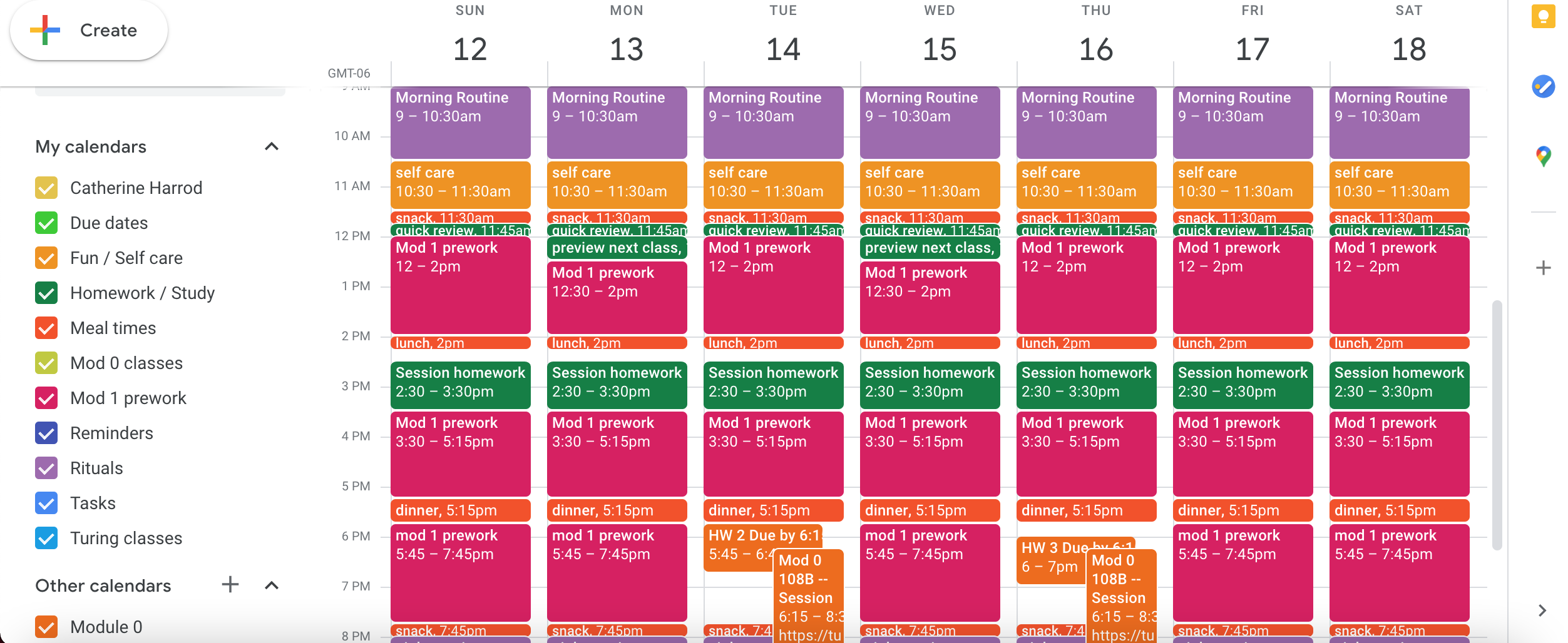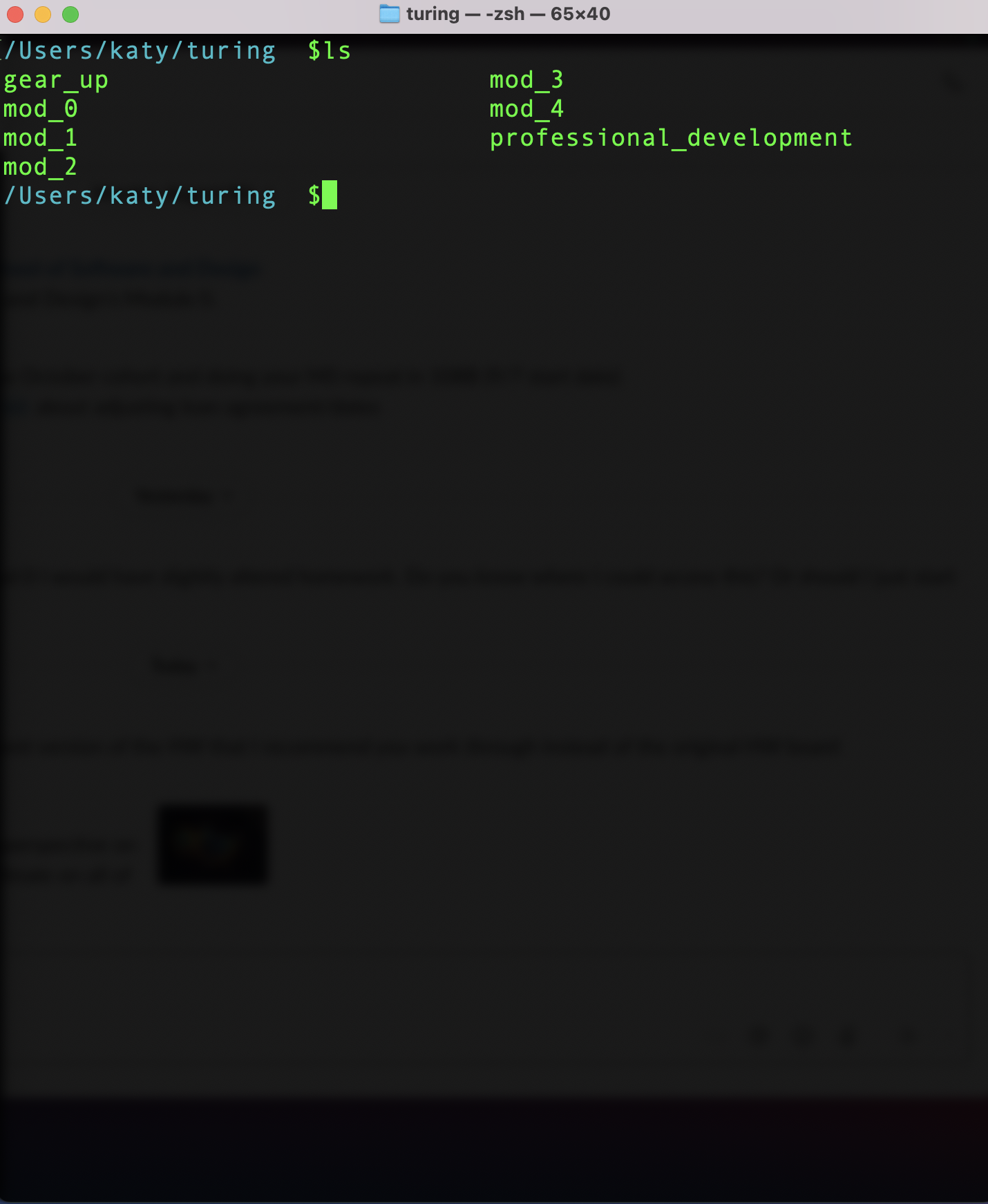CAREFULLY READ ALL THE INSTRUCTIONS BEFORE STARTING THESE EXERCISES!
To start this assignment:
- Click the button in the upper right-hand corner that says Fork. This is now your copy of the document.
- Click the Edit button when you're ready to start adding your answers.
- To save your work, click the green button in the bottom right-hand corner. You can always come back and re-edit your gist.
Before you create your Mod 0 calendar, we recommend going back to the Session 1 Lesson to review some tips from our most successful students re: calendaring and time management.
Create a calendar using a tool of your choice (Google Calendar, iCal, etc.) for the remainder of Mod 0 until your due date for the Mod 1 Prework. Your calendar should include the following:
- Each class session
- Relevant due dates: HW, Assessment submission, Mod 1 Prework, Cohort Orientation
- When do you plan to work on HW?
- When do you plan to work on the Mod 1 Prework (about 40 hours total)?
- When do you plan to review material covered in class?
- When do you plan to study for the assessment?
- When do you plan to make time for self-care?
- What other commitments do you have throughout the course of Mod 0?
As outlined in class, using different colors in your calendar for parts of your life (Turing, wellness, commitments, etc.) can make it easier to parse through your competing priorities. Here is a suggestion you could use for your Mod 0 Calendar...
- Mod 0 classes
- Outside prep (HW, Prework, studying, practice, assessment)
- Work/prior commitments
- Wellness
Take some time to build out your calendar for Mod 0 and add a few photos/screenshots below. You can take a screenshot on your Mac using CMD + SHIFT + 4 and drag around the area of your screen you want to capture!
The first answer in this StackOverflow post gives a great shortcut for easily adding images to your gists!
⬇ Add screenshots of your calendar below ⬇
- My main focus is going to be managing my time better. I think I need to block out 1 hour times and be specific about what that time is for instead of just saying "homework", specify if I am doing the Mod 1 prework or the Mod 0 homework. This will make me better able to see how I am spending my time aswell as make it easier to stick to my calendar.
- Creating different categories in my calendar for prework vs homework. Adding in time for self care, and being realistic about when I can start on things.
- I am currently trying to apply for financial aid that I had not previously planned on doing. Darren has let me know they may require me to delay my enrollment to do so. I will be checking in with my instructors and updating them on this process. I am very appreciative of the support and understanding I have received from Turing staff given my difficult situation.
Need help? You can go back to the files/directories portion of the lesson here. Use commands in your terminal to create the directories and files structured exactly how they appear in the image below.
When you're done, type history to see your commands. Copy and paste the commands that were used to create the directory and files:
8 clear
9 ls
10 mkdir mod0_repeat
11 cd mod0_repeat
12 touch study_skills.md resources.md
13 ls
14 mkdir notes
15 cd notes
16 touch session_1.md
17 touch session_2.md
18 mkdir assessment
19 cd assessment
20 touch checklist.md
21 mkdir study_guide
22 cd study_guide
23 touch study_guide.md
Organization is a huge part of success at Turing. One place we see students get disorganized very quickly is in their root diretory. We strongly recommend you take some time now to organize your root directory as follows:
- Create a directory called
turing - Inside your
turingdirectory, create the following sub-diretories:-
mod_0 -
mod_1 -
mod_2 -
mod_3 -
mod_4 -
professional_development -
gear_up
-
After adding these directories, show all the contents of your turing directory and add a screenshot below!
⬇ Add screenshots of your turing directory below ⬇
Use these shortcuts to quickly move around within your environment.
command + spacebar- Open a program or search for a filecommand + tab + tab ...- Cycle through open programscommand + ~- Switch between separate open windows of the same programcommand + q- Quit an open program
Start by making sure Rectangle is running with command + spacebar then type rectangle and then return. You should see a window icon at the top right of your menu bar.
Click the icon to see a dropdown of your shortcuts.
Click preferences to customize them.
command + option + enter- Full Screen Current Windowcommand + option + left arrow- Left Half Current Windowcommand + option + right arrow- Right Half Current Windowcommand + option + up arrow- Top Half Current Windowcommand + option + bottom arrow- Bottom Half Current Window
Start by opening Chrome with the shortcut (command + space) you already learned.
command + d- Bookmark current pagecommand + t- Open new tabcommand + n- Open new windowcommand + shift + n- Open new window in Incognito modecommand + l- Highlight current URLcontrol + tab- Cycle through tabs to the rightcontrol + shift + tab- Cycle through tabs to the leftcommand + shift + r- Reload pagecommand + w- Close tab
This video from Technical Programs Instructor Amy Holt gives some great screen management tips.
Using the rubric below, assess how you did with these exercises. These are the same metrics your instructors will use to determine if you are prepared for Mod 1!
- I read carefully read ALL directions
- I completed all parts of the exercises (not including Extensions) to the best of my ability
- I used correct syntax, spacing and naming conventions
- I followed ALL formatting instructions
- I pushed myself out of my comfort zone and experimented/broke things to try to learn
- I spent no longer than 20-30 mins Googling a specific problem before asking for help
- I went back to the lesson to search for clarification before asking for help
Are you stuck on something? Here is the BEST way to ask for help:
- Start or reply in the thread with the problem you are facing. Be sure to follow the guidelines for asking questions below:
- I can explain what I am trying to do or accomplish
- I can what I have tried so far and/or what resources I've tried online
- I can describe specifically what I am stuck on
- I provided screenshots and/or code examples to give context
- If I provided short code examples, I used
inline code formattingfor single lines of code/error messages - If I provided larger blocks of code, I used a code snippet in the correct format (such as
.jsor.rb)
- If I provided short code examples, I used
- Usually, your classmates will be able to answer your question or point you in the right direction very quickly! If not, an instructor will reply within 24-48 hours