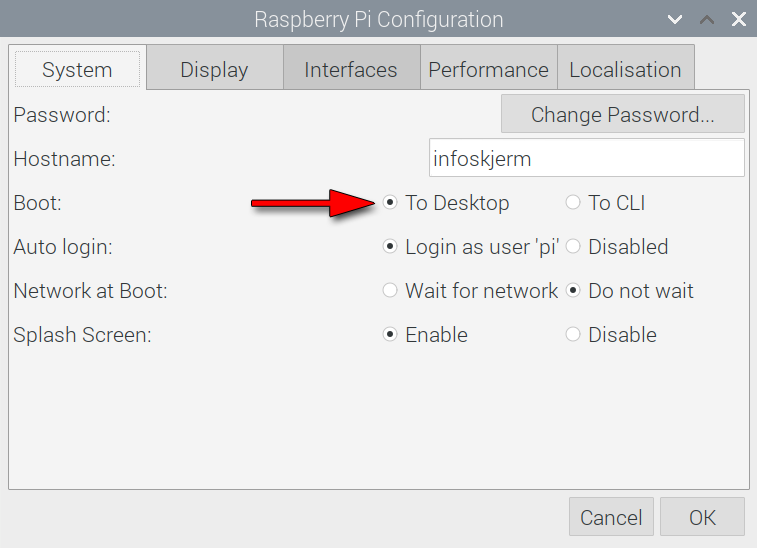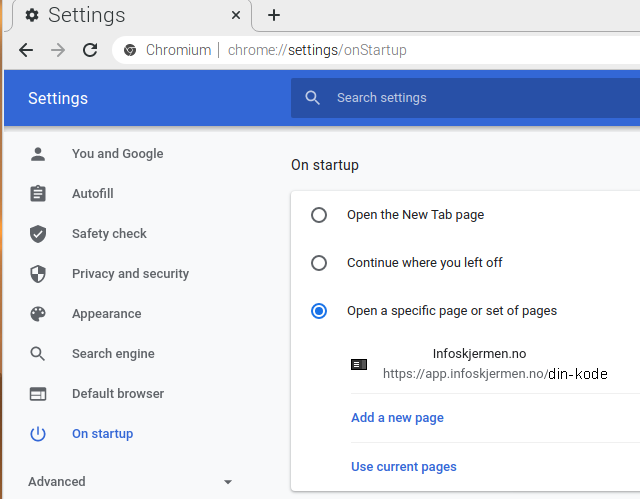Infoskjermen har nå en offisiell guide for Raspberry Pi, anbefaler å bruke den i steden: link
Dette er en oppskrift på å bruke en Rasperry Pi 4 til å kjøre Infoskjermen.no. Målet er at den skal starte opp med nettleser i fullskjerm og åpne Infoskjermen uten brukerinteraksjon.
Informasjon her https://www.raspberrypi.org/software/
Installer operativsystem, velg et eget passord når du får spørsmål om det. Vi vil senere åpne både SSH og VNC så det bør ikke være default passord når vi kommer så langt.
Åpne konfigurasjon fra menyen:
Velg Boot To Desktop under System
Med ekstern tilgang til SSH og VNC kan enhenten administreres fra en annen PC. Slå det på under Interfaces
Som standard vil skjermen slås av etter 10 minutter med inaktivitet. For å unngå det bruk raspi-config. Det kan åpnes i terminal-vinduet direkte på Raspberry Pi, eller gjennom SSH på en ekstern maskin. Start den med kommandoen:
sudo raspi-configVelg Screen Blanking og så disable.

Standardinnstillingen er at muspekeren vises midt på skjermen. Det er upraktisk for dette formålet. For å få den til å starte over menyknappen i hjørnet så må vi redigere i filen /home/pi/.config/lxpanel/LXDE-pi/panels/panel. Dette kan gjøres i terminal på Rasperry Pi eller med SSH, for eksempel med teksteditoren nano eller vim slik:
nano /home/pi/.config/lxpanel/LXDE-pi/panels/panel
Finn linjen med point_at_menu og sett denne til 1, slik at det blir point_at_menu=1.
Referanse: Rasperry Pi Forums
Åpne Chromium (nettleser-ikon på start-linjen).
Gå inn på innstillinger, klikk de tre prikkene oppe til høyre og velg Settings.
Velg On Startup nede til venstre, og så Open a specific page or set of pages . Her må du legge inn din unike URL til din infoskjerm, f.eks. https://app.inforskjermen.no/din-kode
Nettleseren vil nå gå rett til Infoskjermen når den startes.
Dette gjøres i terminal på Raspberry Pi eller over SSH.
Først må vi kopiere inn autostart filen til vår brukerprofil:
cp /etc/xdg/lxsession/LXDE-pi/autostart ~/.config/lxsession/LXDE-pi/
Deretter må vi redigere denne med en teksteditor, f.eks. slik:
nano ~/.config/lxsession/LXDE-pi/autostart
Inne i denne filen må vi legge til:
@chromium-browser --start-fullscreen
Referanse med mer informasjon: GitHub Gist
Raspberry Pi Forums: FullHD playback on RPi4 with hardware acceleration