Quick install guide for Arch -- if you're looking for an automated installer, consider Arch Anywhere.
Download the latest version from: https://www.archlinux.org/download/
Verify checksums.
Create a new VM, choose type Linux and version Arch Linux (64-bit). Allocate a reasonable amount of RAM and create a new hard disk.
Make sure the VM has two network adapters enabled: Adapter 1 attached
to NAT and Adapter 2 attached to Host-only adapter vboxnet0 if you
have multiple VMs inside a host-only network.
Attach the ISO image to your VM and boot into Arch's live system.
Check network: ping archlinux.org
Partition the disk:
fdisk /dev/sdan-- new partition- (enter) (
p-- primary disk) - (enter) (
1-- partition number) - (enter) set first sector
- (enter) set last sector (use whole disk)
w-- write partition table and quit
Format partition:
mkfs.ext4 /dev/sda1
Mount the filesystem:
mount /dev/sda1 /mnt
Install the base packages:
pacstrap /mnt base
Generate /etc/fstab:
genfstab -U /mnt >>/mnt/etc/fstab
Change root to the newly created system:
arch-chroot /mnt
Set the timezone, e.g.:
ln -sf /usr/share/zoneinfo/America/Los_Angeles /etc/localtime
Generate /etc/adjtime:
hwclock --systohc
Enable locale:
- Uncomment your preferred locale (e.g.
en_US.UTF-8 UTF-8) in/etc/locale.genusingvi. - Run
locale-gen. - Put the corresponding
LANGvariable (e.g.LANG=en_US.UTF-8) in/etc/locale.conf:
echo 'LANG=en_US.UTF-8' >/etc/locale.conf
Set hostname (e.g. arch):
echo arch >/etc/hostname
Enable DHCP client daemon:
systemctl enable dhcpcd
Set root password:
passwd
(your password)
(your password)
Install GRUB:
pacman -S grubgrub-install --target=i386-pc /dev/sdagrub-mkconfig -o /boot/grub/grub.cfg
Reboot:
exitumount -R /mntreboot
Now boot from the first hard disk.
Login as root using your password.
Add non-root user with sudo permissions and Zsh as the default shell:
- Install sudo and Zsh:
pacman -S sudo zsh - Add user (e.g. John):
useradd -m -g users -s /usr/bin/zsh john - Set password:
passwd john
(your password)
(your password) - Edit
/etc/sudoersusingEDITOR=vi visudoand add permissions, e.g.:
john ALL=(ALL) ALL
Setup swap:
- Install systemd-swap:
pacman -S systemd-swap - Enable the swap daemon:
systemctl enable systemd-swap
Install X11:
- Install required packages:
pacman -S xorg-server xorg-server-utils xorg-xinit xorg-apps xterm - Install video driver:
pacman -S xf86-video-vesa - Install default terminal:
pacman -S xterm - Install some popular fonts:
pacman -S ttf-dejavu ttf-droid ttf-inconsolata
Update the system:
pacman -Syu
- Install your window manager of choice.
- Activate bi-directional clipboard in the VM settings and install the Guest Additions.
- Switch to
linux-ltskernel.
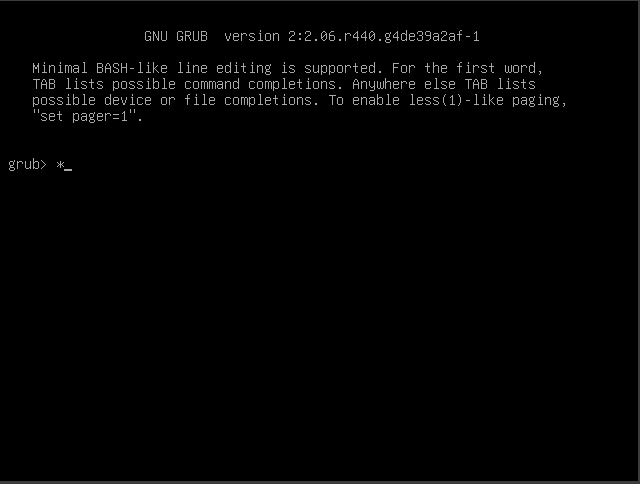

You mentioned installing xterm twice, was this intentional? Please keep this post up, I can't install Arch without it.