| ctrl + d |
Delete the character under the cursor |
| ctrl + h |
Delete the previous character before cursor |
| ctrl + u |
Clear all / cut BEFORE cursor |
| ctrl + k |
Clear all / cut AFTER cursor |
| ctrl + w |
delete the word BEFORE the cursor |
| alt + d |
delete the word FROM the cursor |
| ctrl + y |
paste (if you used a previous command to delete) |
| ctrl + i |
command completion like Tab |
| ctrl + l |
Clear the screen (same as clear command) |
| ctrl + c |
kill whatever is running |
| ctrl + d |
Exit shell (same as exit command when cursor line is empty) |
| ctrl + z |
Place current process in background |
| ctrl + _ |
Undo |
| ctrl + x ctrl + u |
Undo the last changes. ctrl+ _ does the same |
| ctrl + t |
Swap the last two characters before the cursor |
| esc + t |
Swap last two words before the cursor |
| alt + t |
swap current word with previous |
| esc + . |
|
| esc + _ |
|
| alt + [Backspace] |
delete PREVIOUS word |
| alt + < |
Move to the first line in the history |
| alt + > |
Move to the end of the input history, i.e., the line currently being entered |
| alt + ? |
display the file/folder names in the current path as help |
| alt + * |
print all the file/folder names in the current path as parameter |
| alt + . |
print the LAST ARGUMENT (ie "vim file1.txt file2.txt" will yield "file2.txt") |
| alt + c |
capitalize the first character to end of word starting at cursor (whole word if cursor is at the beginning of word) |
| alt + u |
make uppercase from cursor to end of word |
| alt + l |
make lowercase from cursor to end of word |
| alt + n |
|
| alt + p |
Non-incremental reverse search of history. |
| alt + r |
Undo all changes to the line |
| alt + ctl + e |
Expand command line. |
| ~[TAB][TAB] |
List all users |
| $[TAB][TAB] |
List all system variables |
| @[TAB][TAB] |
List all entries in your /etc/hosts file |
| [TAB] |
Auto complete |
| cd - |
change to PREVIOUS working directory |
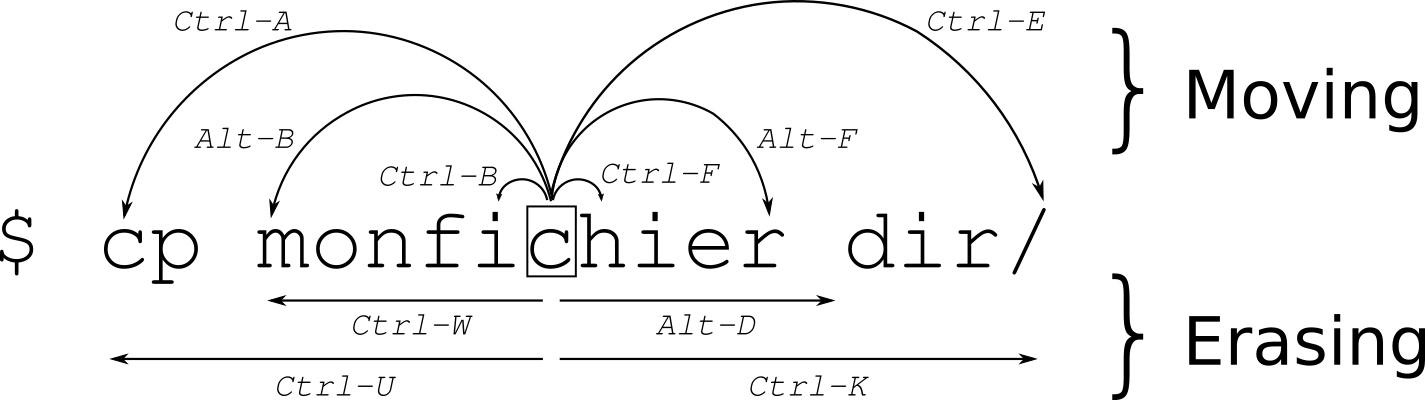
In that case most likely the underlying OS terminal device receives and interprets the shortcut.
sttycan be used to disable, e.g.stty -ixon. After disabling it on my GNOME terminal, expected history search is started onCtrl + s. For more information see https://unix.stackexchange.com/questions/12107/how-to-unfreeze-after-accidentally-pressing-ctrl-s-in-a-terminal