Windows Subsystem 2 for Linux, Hyper, ZSH + Oh My Zsh + Powerlevel9k + plugins, FNM + VSCode (+ext) and Nerd Font
To setup native Linux, see this gist
- Windows 10 Build 18917+ (only as Windows Insider 09/2019)
Run in PowerShell, as admin (elevated):
Enable-WindowsOptionalFeature -Online -FeatureName Microsoft-Windows-Subsystem-Linux
Enable-WindowsOptionalFeature -Online -FeatureName VirtualMachinePlatform- open Microsoft Store on Windows;
- search for Linux;
- install Ubuntu 18.04 (recommended).
Run in CMD, as admin:
@"%SystemRoot%\System32\WindowsPowerShell\v1.0\powershell.exe" -NoProfile -InputFormat None -ExecutionPolicy Bypass -Command "iex ((New-Object System.Net.WebClient).DownloadString('https://chocolatey.org/install.ps1'))" && SET "PATH=%PATH%;%ALLUSERSPROFILE%\chocolatey\bin"Run in CMD, as admin:
choco install hyper vscode -y- Hyper (icon) > Properties > Compatibility > check "Run as adminstrator";
- open Hyper;
- Edit > Preferences
- change lines:
shell: 'C:\\Windows\\System32\\wsl.exe',
shellArgs: [~],- save preferences;
- restart Hyper.
Run in Hyper:
sudo apt update && sudo apt upgrade -y
sudo apt install zsh -y
sh -c "$(curl -fsSL https://raw.githubusercontent.com/robbyrussell/oh-my-zsh/master/tools/install.sh)"curl -o- https://raw.githubusercontent.com/nvm-sh/nvm/v0.35.0/install.sh | bash
echo "export NVM_DIR=\"$HOME/.nvm\"\n[ -s \"$NVM_DIR/nvm.sh\" ] && \. \"$NVM_DIR/nvm.sh\"\n[ -s \"$NVM_DIR/bash_completion\" ] && \. \"$NVM_DIR/bash_completion\"" >> ~/.zshrc
source ~/.zshrcnvm install node
nvm alias default nodecurl -sS https://dl.yarnpkg.com/debian/pubkey.gpg | sudo apt-key add -
echo "deb https://dl.yarnpkg.com/debian/ stable main" | sudo tee /etc/apt/sources.list.d/yarn.list
sudo apt-get update && sudo apt-get install --no-install-recommends yarnnpm i -g nodemon pm2 eslint pugsudo apt install neofetch
echo 'neofetch' >> ~/.zshrcgit clone https://github.com/bhilburn/powerlevel9k.git ~/.oh-my-zsh/custom/themes/powerlevel9kThen, add to your ~/.zshrc:
ZSH_THEME="powerlevel9k/powerlevel9k"For Windows, download and install manually from: https://github.com/ryanoasis/nerd-fonts/releases
Run in Powershell:
git clone https://github.com/powerline/fonts.git --depth=1
cd fonts
Set-ExecutionPolicy Bypass
./install.ps1
cd ..
Remove-Item fonts -Recurse -Force- FuraMono
- FiraCode
- Menlo
- DejaVu Sans
- Hack
- HeavyData
- back to Hyper, open Edit > Preferences;
- give font name (
fontFamily: '"FuraMono Nerd Font Mono", "FuraMono Nerd Font", Menlo, "DejaVu Sans Mono", Consolas, "Lucida Console", monospace') - (optional) set
webGLRenderer: falseif you see 1px spaces in Powerline stripes (causes small performance degradation).
Change your ~/.zshrc and include:
POWERLEVEL9K_MODE='nerdfont-complete'More options and styling on https://github.com/Powerlevel9k/powerlevel9k/wiki/Stylizing-Your-Prompt
hyper i hyper-statusline hyper-search hyper-oceanic-nextsudo apt upgrade -yRun in Hyper:
# zsh-completions
git clone https://github.com/zsh-users/zsh-completions ${ZSH_CUSTOM:=~/.oh-my-zsh/custom}/plugins/zsh-completions
# zsh-autosuggestions
git clone https://github.com/zsh-users/zsh-autosuggestions ${ZSH_CUSTOM:-~/.oh-my-zsh/custom}/plugins/zsh-autosuggestions
# fasd
sudo apt install fasd -yplugins=(
ansible
aws
command-not-found
docker
fasd
git
golang
npm
nvm
react-native
rust
sudo
systemd
ubuntu
vscode
web-search
yarn
zsh-autosuggestions
zsh-completions
)https://gist.github.com/leodutra/941345a39d1f3b1e13e16a860c3385e0
{
"workbench.colorTheme": "Community Material Theme High Contrast",
"rust-client.engine": "rust-analyzer",
"terminal.integrated.fontFamily": "'FuraMono Nerd Font'",
"terminal.integrated.fontSize": 14,
"terminal.integrated.fontWeight": 600,
"editor.fontFamily": "'FuraMono Nerd Font'",
"editor.fontSize": 13,
"editor.fontWeight": 500,
"editor.suggestSelection": "first",
}exit# If you come from bash you might have to change your $PATH.
# export PATH=$HOME/bin:/usr/local/bin:$PATH
# Path to your oh-my-zsh installation.
export ZSH="/home/home/.oh-my-zsh"
# Set name of the theme to load --- if set to "random", it will
# load a random theme each time oh-my-zsh is loaded, in which case,
# to know which specific one was loaded, run: echo $RANDOM_THEME
# See https://github.com/robbyrussell/oh-my-zsh/wiki/Themes
#ZSH_THEME="robbyrussell"
ZSH_THEME="powerlevel9k/powerlevel9k"
POWERLEVEL9K_MODE="nerdfont-complete"
# VSCode specific styling
# "terminal.integrated.env.linux": {
# "ZSHRC_VSCODE_MODE": "true"
# }
if [ "$ZSHRC_VSCODE_MODE" = "true" ]; then
POWERLEVEL9K_LEFT_PROMPT_ELEMENTS=(os_icon dir vcs)
else
POWERLEVEL9K_LEFT_PROMPT_ELEMENTS=(context dir vcs)
fi
#POWERLEVEL9K_PROMPT_ON_NEWLINE=true
#POWERLEVEL9K_RPROMPT_ON_NEWLINE=false
# Set list of themes to pick from when loading at random
# Setting this variable when ZSH_THEME=random will cause zsh to load
# a theme from this variable instead of looking in ~/.oh-my-zsh/themes/
# If set to an empty array, this variable will have no effect.
# ZSH_THEME_RANDOM_CANDIDATES=( "robbyrussell" "agnoster" )
# Uncomment the following line to use case-sensitive completion.
# CASE_SENSITIVE="true"
# Uncomment the following line to use hyphen-insensitive completion.
# Case-sensitive completion must be off. _ and - will be interchangeable.
# HYPHEN_INSENSITIVE="true"
# Uncomment the following line to disable bi-weekly auto-update checks.
# DISABLE_AUTO_UPDATE="true"
# Uncomment the following line to automatically update without prompting.
# DISABLE_UPDATE_PROMPT="true"
# Uncomment the following line to change how often to auto-update (in days).
# export UPDATE_ZSH_DAYS=13
# Uncomment the following line if pasting URLs and other text is messed up.
# DISABLE_MAGIC_FUNCTIONS=true
# Uncomment the following line to disable colors in ls.
# DISABLE_LS_COLORS="true"
# Uncomment the following line to disable auto-setting terminal title.
# DISABLE_AUTO_TITLE="true"
# Uncomment the following line to enable command auto-correction.
# ENABLE_CORRECTION="true"
# Uncomment the following line to display red dots whilst waiting for completion.
# COMPLETION_WAITING_DOTS="true"
# Uncomment the following line if you want to disable marking untracked files
# under VCS as dirty. This makes repository status check for large repositories
# much, much faster.
# DISABLE_UNTRACKED_FILES_DIRTY="true"
# Uncomment the following line if you want to change the command execution time
# stamp shown in the history command output.
# You can set one of the optional three formats:
# "mm/dd/yyyy"|"dd.mm.yyyy"|"yyyy-mm-dd"
# or set a custom format using the strftime function format specifications,
# see 'man strftime' for details.
# HIST_STAMPS="mm/dd/yyyy"
# Would you like to use another custom folder than $ZSH/custom?
# ZSH_CUSTOM=/path/to/new-custom-folder
# Which plugins would you like to load?
# Standard plugins can be found in ~/.oh-my-zsh/plugins/*
# Custom plugins may be added to ~/.oh-my-zsh/custom/plugins/
# Example format: plugins=(rails git textmate ruby lighthouse)
# Add wisely, as too many plugins slow down shell startup.
plugins=(
ansible
aws
command-not-found
docker
fasd
git
golang
npm
nvm
react-native
rust
sudo
systemd
ubuntu
vscode
web-search
yarn
zsh-autosuggestions
zsh-completions
)
source $ZSH/oh-my-zsh.sh
# User configuration
# export MANPATH="/usr/local/man:$MANPATH"
# You may need to manually set your language environment
# export LANG=en_US.UTF-8
# Preferred editor for local and remote sessions
# if [[ -n $SSH_CONNECTION ]]; then
# export EDITOR='vim'
# else
# export EDITOR='mvim'
# fi
# Compilation flags
# export ARCHFLAGS="-arch x86_64"
# Set personal aliases, overriding those provided by oh-my-zsh libs,
# plugins, and themes. Aliases can be placed here, though oh-my-zsh
# users are encouraged to define aliases within the ZSH_CUSTOM folder.
# For a full list of active aliases, run `alias`.
#
# Example aliases
# alias zshconfig="mate ~/.zshrc"
# alias ohmyzsh="mate ~/.oh-my-zsh"
export NVM_DIR="$HOME/.nvm"
[ -s "$NVM_DIR/nvm.sh" ] && \. "$NVM_DIR/nvm.sh" # This loads nvm
[ -s "$NVM_DIR/bash_completion" ] && \. "$NVM_DIR/bash_completion" # This loads nvm bash_completion
neofetch
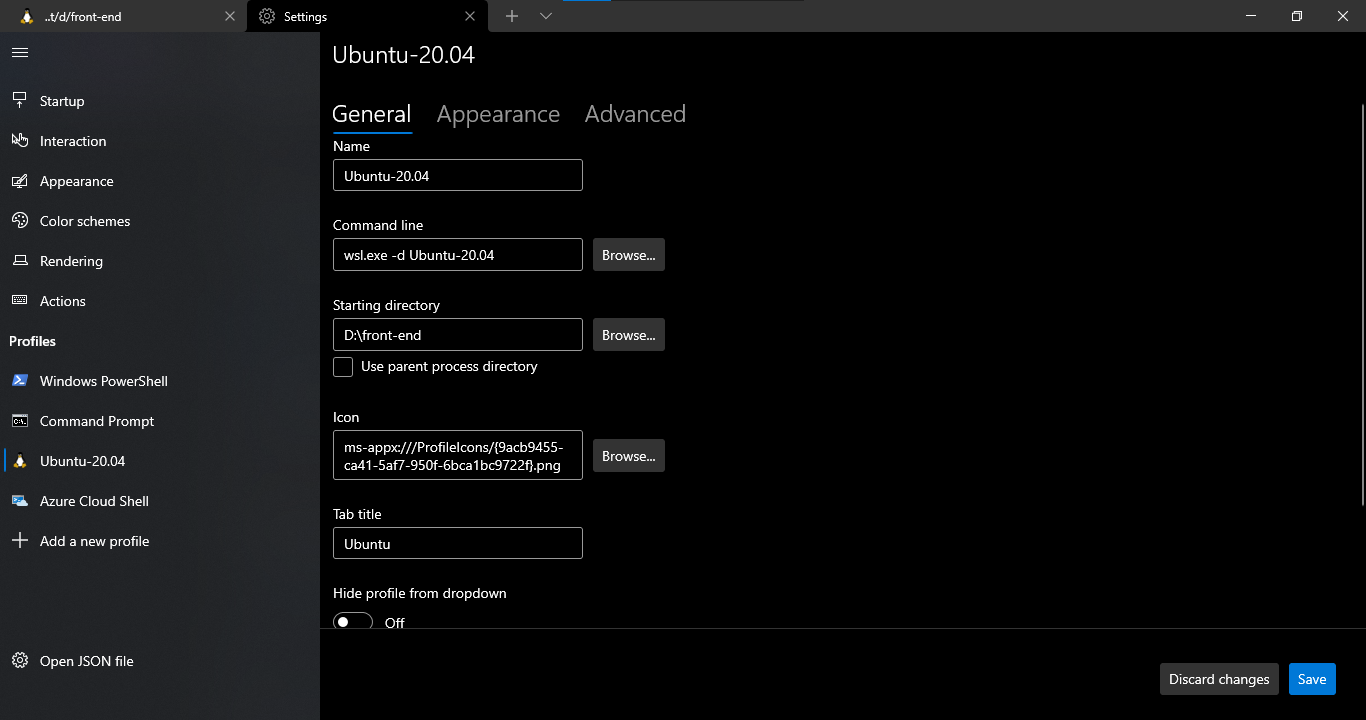
Thank you! This is incredibly useful. Consider renaming this to "Windows for hackers" or "WSL for hackers" :) as it is the closest I could find to https://gist.github.com/brandonb927/3195465 - a painless setup for a reasonable dev environment on a clean install of Windows. Again, this is a huge time saver. Thanks so much!! :)